
Ako naiđete na probleme s operacijskim sustavom Windows, postoje situacije kada oporavak sustava ne radi. Mnogi od nas našli smo se u situacijama u kojima nam je iz nekog razloga trebalo obnoviti Windows operativni sustav.
To je najlakši način za popravljanje problema u operativnom sustavu računala ili fatalnih problema povezanih s radom nekih programa koje nije lako ponovno instalirati. Slični se problemi mogu riješiti pomoću prethodno stvorenih točaka za oporavak..
sadržaj:- Zašto oporavak sustava ne radi
- Kako omogućiti zaštitu sustava u postavkama sustava Windows
- Provjerite uslugu kopiranja u sjeni
- Provjerite i vratite sistemske datoteke
- Vraćanje sustava u siguran način rada
- Oporavak iz Windows RE okruženja za oporavak
- Oporavak sustava Windows nije uspio zbog antivirusa
- Ostala rješenja problema
- Zaključci članka
Windows povremeno samostalno stvara točke oporavka u redovitim intervalima ili nakon instaliranja periodičnih ažuriranja. Korisnik može samostalno stvoriti točku vraćanja sustava u bilo kojem trenutku kada ga treba.
Zašto oporavak sustava ne radi
Nakon završetka oporavka operativni sustav vraća se u stanje koje je imao u vrijeme stvaranja ove točke oporavka. Nažalost, oporavak sustava Windows pomoću unaprijed kreiranih točaka za oporavak iz različitih razloga ne ide uvijek glatko..
Pokrenite postupak oporavka operativnog sustava i vidite da oporavak sustava ne radi na Windows-u. Korisnik može naići na nekoliko opcija za neispravnost ovog alata sustava:
- Windows funkcija oporavka uopće ne radi na PC-u.
- Pokreće se proces vraćanja operativnog sustava, prolazi kroz sve faze oporavka, a na kraju procesa umjesto prozora s informacijom da je sustav uspješno vraćen, vidite prozor s informacijama koje sustav nije uspio vratiti.
- Operativni sustav se ne pokreće, pokušaji izvršavanja obnove sustava pomoću diska za oporavak, Windows flash pogona ili instalacijskog DVD-a ne vode ni do čega.
Razlozi za neuspjeh funkcije oporavka sustava Windows mogu biti vrlo različiti:
- Zaštita sustava je onemogućena na računalu - funkcija stvaranja bodova za oporavak onemogućena je u operacijskom sustavu, stoga na računalu nema bodova za oporavak..
- Nedostaju točke vraćanja - kontrolne točke vraćanja iz nekog su razloga izbrisane. Na primjer, "velikim" ažuriranjem Windowsa 10, na računalu se brišu stare točke vraćanja stvorene u prethodnoj verziji sustava..
- Oštećenja na mjestu oporavka - u ovom slučaju morate koristiti drugu točku oporavka, ako je dostupna.
- Izloženost virusima - zlonamjerni softver onemogućuje alat za oporavak sustava ili onemogućuje usluge i funkcije odgovorne za ovaj posao.
- Blokiranje izvršenja oporavka od strane softvera treće strane - obično se to događa od djelovanja antivirusa.
- Pad sustava Windows - zbog ozbiljnih kvarova u operativnom sustavu, mnoge funkcije prestaju s radom, uključujući oporavak sustava.
- Sustav se ne pokreće zbog hardverskih problema - u slučaju kvara tvrdog diska, memorije ili drugog hardvera, računalo se ne može pokrenuti kako bi započelo obnavljanje OS-a..
U ovom ćemo članku razmotriti neke razloge zbog kojih funkcija oporavka sustava Windows ne radi i načine rješavanja problema..
Kako omogućiti zaštitu sustava u postavkama sustava Windows
Ako nema bodova oporavka, morate provjeriti rad funkcije zaštite sustava koja je odgovorna za stvaranje bodova za oporavak.
Morate izvršiti sljedeće korake:
- Pritisnite tipke "Win" + "R".
- U dijaloškom okviru Pokreni unesite naredbu: SystemPropertiesProtection (bez navodnika), a zatim kliknite OK.
- Otvorit će se prozor System Properties na kartici System Protection. U odjeljku "Postavke zaštite" nasuprot dostupnim pogonima prikazan je trenutni status zaštite..
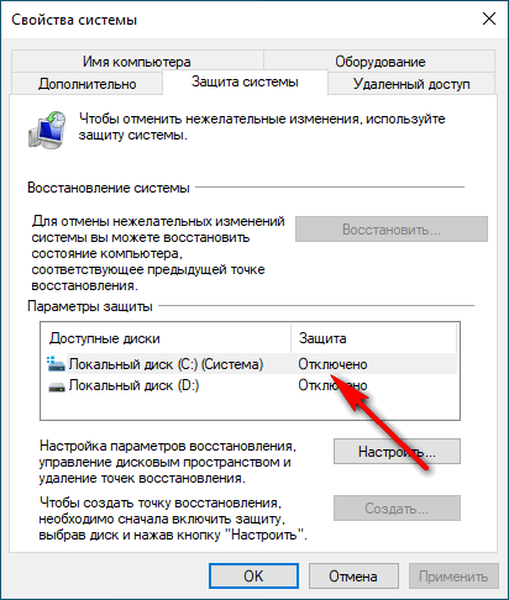
- Ako je parametar "Disabled" postavljen ispred sistemskog pogona, morate omogućiti zaštitu sustava.
- Kliknite gumb "Konfiguriraj ...".
- U odjeljku "Opcije oporavka" aktivirajte stavku "Omogući zaštitu sustava", a zatim pomaknite klizač da biste fiksirali maksimalno korištenje prostora na disku dodijeljenog za točke oporavka, a zatim kliknite gumb "U redu".
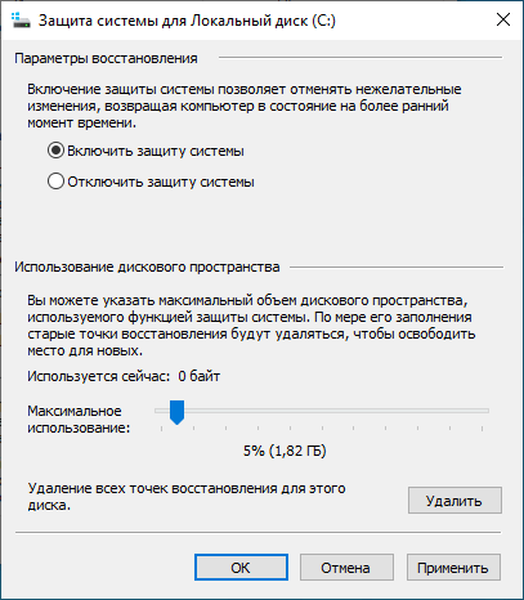
- U prozoru "Svojstva sustava" kliknite gumb "Stvori ..." da biste sami stvorili točku vraćanja u sustav Windows.
Provjerite uslugu kopiranja u sjeni
Računalo je možda onemogućilo kopiranje u sjeni (Microsoft Software Shadow Copy Provider).
Možda će vas zanimati i:- Stvorite točku oporavka i vratite Windows 10
- Stvorite točku oporavka i vratite Windows 8.1
- Stvorite točku oporavka i vratite Windows 7
Provjerite rad servisa:
- Pritisnite tipke na tipkovnici "Win" + "R".
- U prozoru "Pokreni" u polje "Otvori:" unesite naredbu: "services.msc", a zatim pritisnite tipku "Enter".
- U prozoru usluge potražite Volume Shapy Copy Volume (u sustavu Windows 7 - Software Shadow Copy Provider).
- Desnom tipkom miša kliknite uslugu, u kontekstnom izborniku odaberite "Svojstva".
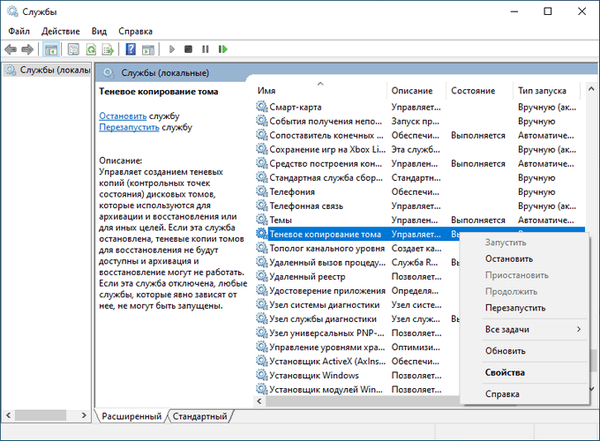
- U prozoru koji se otvori, na kartici "Općenito", u odjeljku "Vrsta pokretanja:", postavite automatski start ili ručni start.
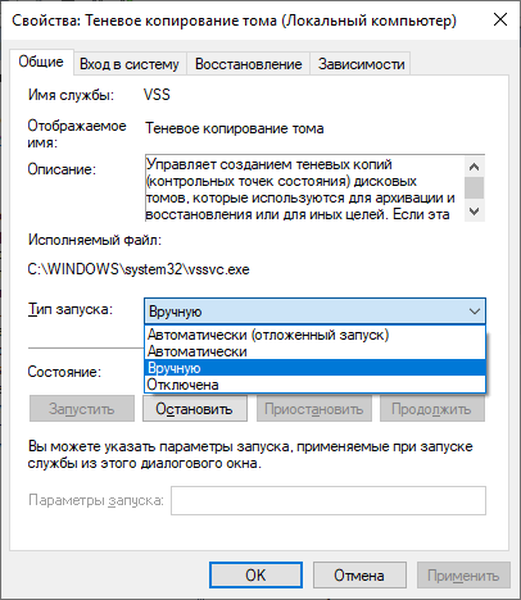
- Kliknite gumb U redu.
Provjerite i vratite sistemske datoteke
Događa se da oporavak OS-a ne radi zbog oštećenja sistemskih datoteka. U tom slučaju trebate provjeriti i vratiti Windows sistemske datoteke.
Pomoću sistemskog alata SFC.exe (System File Checker) ugrađenog u operativni sustav provjerava se integritet i obnova važnih sistemskih datoteka.
Ova se operacija izvodi na sljedeći način:
- Morate pokrenuti naredbeni redak kao administrator.
- U prozoru naredbenog retka pokrenite naredbu:
sfc / scannow
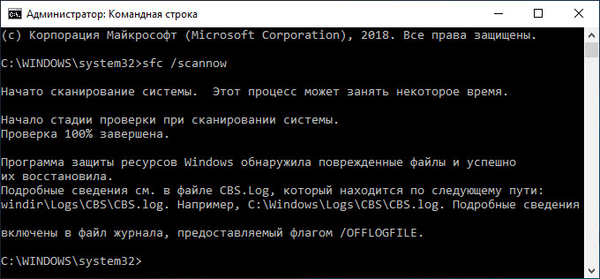
Ovisno o rezultatu provjere, poduzmite daljnje korake. Više o radu s uslužnim programom "sfc" pročitajte ovdje.
Vraćanje sustava u siguran način rada
U nekim će situacijama pomoći izvođenje oporavka sustava Windows iz sigurnog načina. U sigurnom načinu ne preuzimaju se svi programi i aplikacije, već samo glavne komponente sustava Windows. To pomaže riješiti problem..
Algoritam postupaka otprilike je sljedeći:
- Pokrenite Windows u sigurnom načinu rada.
- Pokrenite standardnu funkciju oporavka sustava.
- Pričekajte da se oporavak završi.
Oporavak iz Windows RE okruženja za oporavak
U slučajevima kada se operativni sustav uopće ne učitava na računalu, oporavak možete izvršiti pomoću Windows RE okruženja za oporavak (Windows Recovery Environment).
Da biste to učinili, trebat će vam jedan od prethodno stvorenih diskova za pokretanje:
- Disk za oporavak sustava Windows (flash pogon ili CD / DVD pogon).
- Windows bootable USB stick.
- Slika sustava snimljena instalacijskim DVD-om.
U ovom slučaju imat ćete priliku pokrenuti sustav s USB flash pogona ili optičkog pogona, a zatim započeti oporavak od OS-a.
Na mojoj web stranici postoji članak o korištenju okruženja za oporavak sustava Windows RE. U članku su detaljno opisane sve potrebne radnje..
Oporavak sustava Windows nije uspio zbog antivirusa
Ako oporavak sustava nije onemogućeno u postavkama sustava Windows, uzrok neuspjelog oporavka sustava može biti antivirus instaliran na računalu.
Naišao sam na takav slučaj na svom računalu. Trebala sam obaviti oporavak operativnog sustava, ali na kraju se Windows recovery nije dogodio.
U mom slučaju uzrok je bio antivirus Kaspersky. Ranijih verzija ovog antivirusa nije bilo takvih problema..
Oporavak sustava Windows funkcionira samo kad se izvodi u "sigurnom načinu rada". Ako oporavite operativni sustav u normalnom načinu, ako samo obustavite antivirusnu zaštitu, to možda neće uspjeti. Na samom kraju postupka oporavka operativnog sustava vidjet ćete poruku da operativni sustav nije mogao vratiti sustav u ranije stanje..
Da biste riješili taj problem, morate isključiti antivirusnu samoobranu. Svaki antivirusni program ima svoje sučelje, pa tu opciju morate pronaći sami.
Da biste riješili taj problem, u Kaspersky Anti-Virus morate otići na "Settings" => "Advanced Settings" => "Self-Defense". Na kartici "Postavke samoobrane" poništite potvrdni okvir pored "Omogući samoobranu", a zatim kliknite gumb "U redu".
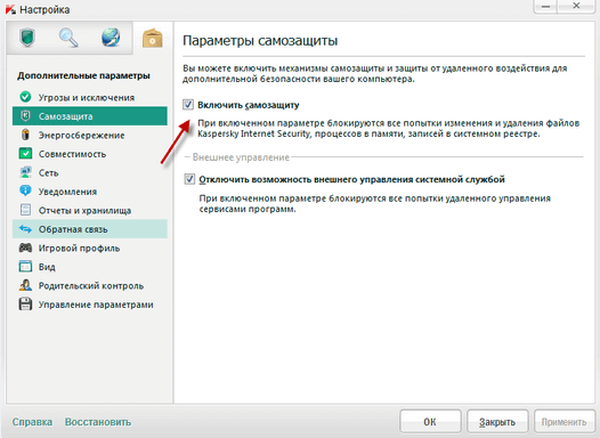
Nakon ovih koraka možete započeti s vraćanjem operacijskog sustava Windows..
Nakon dovršetka oporavka operativnog sustava, antivirus se automatski pokreće. Omogućite samo-obranu antivirusnog softvera.
U nekim slučajevima morat ćete ukloniti antivirus ako ga ne možete onemogućiti. Nakon uspješnog oporavka sustava Windows, antivirus se može ponovno instalirati na računalo. Nema problema s ponovnom instaliranjem antivirusnog softvera.
Ostala rješenja problema
Ako na računalu nema bodova oporavka ili ako nijedna metoda nije dovela do pozitivnog rezultata, korisnik neće imati drugog izbora osim da ponovo instalira Windows operativni sustav. Čista instalacija izgubit će sve podatke iz prethodnog sustava Windows..
Ako je ova opcija nepoželjna, korisnik ima mogućnost spremiti sve instalirane programe, aplikacije i podatke iz Windowsa ponovnom instaliranjem pomoću metode ažuriranja sustava..
Zaključci članka
Vraćanje sustava Windows možda neće raditi na računalu iz različitih razloga: zbog onemogućavanja zaštite sustava, nepostojanja bodova za oporavak na računalu, oštećenja bodova za oporavak ili sistemskih datoteka, zbog radne antivirusne samoobrane itd. Korisnik može samostalno riješiti neke probleme koji nastanu Alat za oporavak sustava Windows radi.
Povezane publikacije:- Uklanjanje bodova vraćanja u sustav
- Kako zatvoriti smrznuti program
- Pokrenite program kao administrator
- Kako pokrenuti upravitelja zadataka - 5 načina
- Automatski stvorite bodove za oporavak sustava Windows











