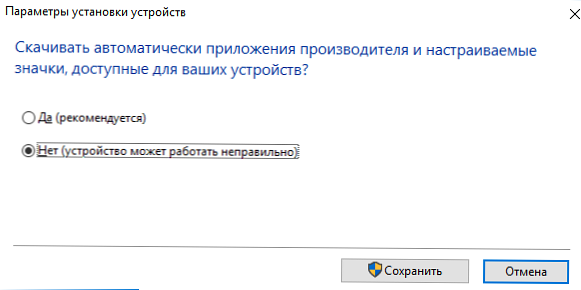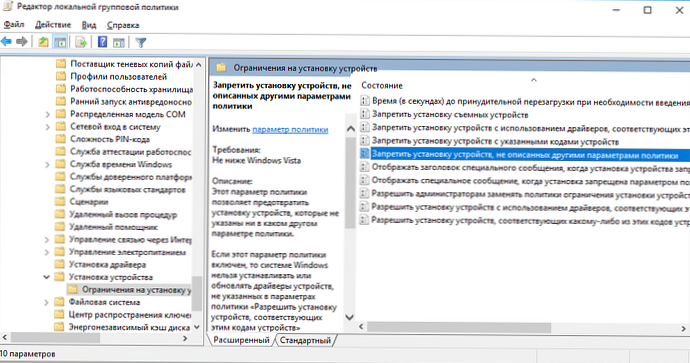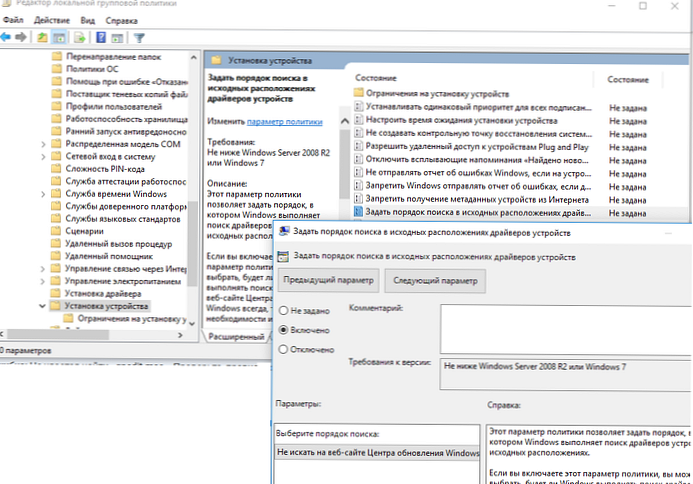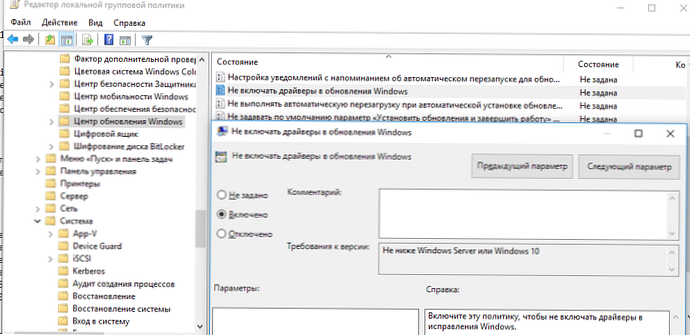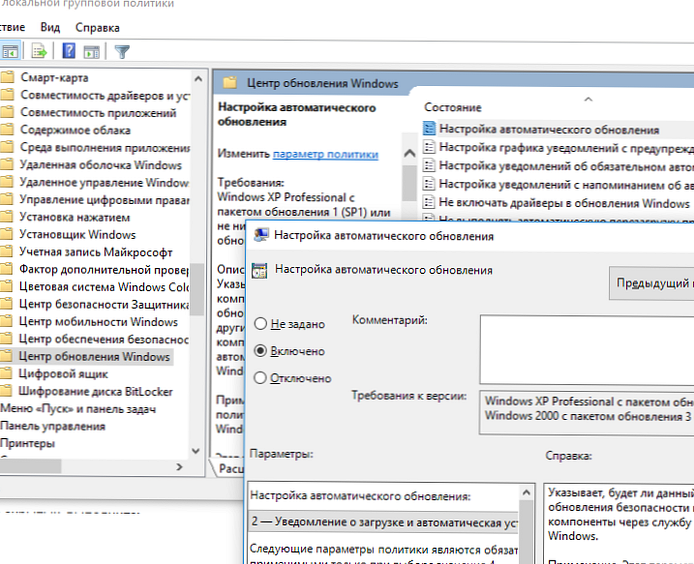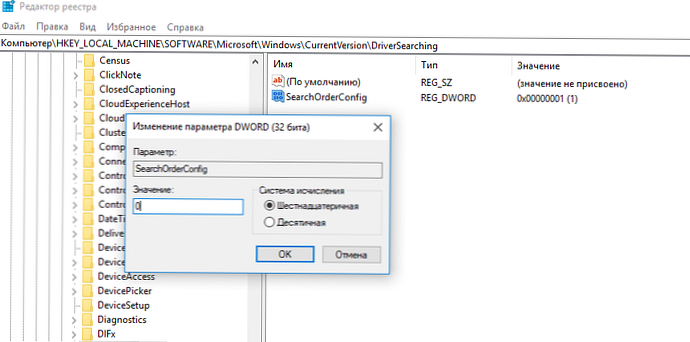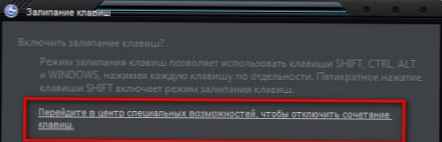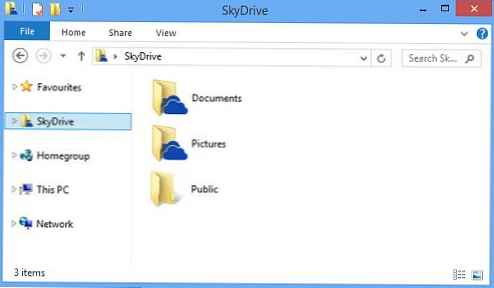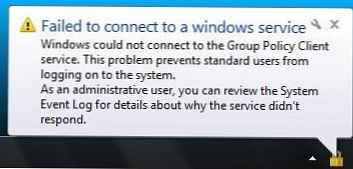Kad novi uređaj povežete s računalom, tabletom ili prijenosnim računalom, Windows pokušava automatski instalirati odgovarajući upravljački program. Nakon toga operativni sustav pokušava ažurirati upravljačku inačicu putem Windows ažurirajućeg sustava (Windows Update). U većini slučajeva takav je pristup optimalan, jer jamči instalaciju najnovijih upravljačkih programa koje je testirao Microsoft. Međutim, u nekim slučajevima korisnik svjesno koristi stare verzije upravljačkih programa i ne želi da ih Windows automatski ažurira putem WindowUpdate.
Srećom, možete spriječiti Windows 10 da automatski ažurira upravljačke programe uređaja. U ovom ćemo članku opisati nekoliko metoda za koje znamo isključiti automatska ažuriranja upravljačkih programa..
sadržaj:
- Kako onemogućiti ažuriranja upravljačkih programa za određeni uređaj u sustavu Windows 10
- Onemogućavanje ažuriranja upravljačkih programa u hardverskim postavkama
- Kako onemogućiti ažuriranja upravljačkih programa uređaja putem pravila grupe
- Onemogućite ažuriranja upravljačkih programa putem registra
Kako onemogućiti ažuriranja upravljačkih programa za određeni uređaj u sustavu Windows 10
U sustavu Windows 10 možete blokirati ažuriranja upravljačkih programa za određeni uređaj. Na primjer, koristite neki stari (ali stabilni) pogonitelj video kartice koji prestaje ispravno raditi nakon svakog automatskog ažuriranja upravljačkog programa računala. Želite da se svi upravljački programi za računalo automatski ažuriraju, osim upravljačkog programa za određeni uređaj (vaš video adapter).
Microsoft predlaže korištenje zasebnog uslužnog programa wushowhide.diagcab (Prikaži ili sakrij ažuriranja) koji vam omogućuje sakrivanje određenih ažuriranja ili upravljačkih programa u sustavu Windows 10.
- Uslužni program wushowhide.diagcab možete preuzeti iz Microsoftovog centra za preuzimanje (http://download.microsoft.com/download/f/2/2/f22d5fdb-59cd-4275-8c95-1be17bf70b21/wushowhide.diagcab);
- Pokrenite uslužni program wushowhide.diagcab, odaberite opciju "Sakrij ažuriranja";
- Na popisu Windows ažuriranja i upravljačkih programa odaberite upravljačke programe za koje želite onemogućiti ažuriranje i kliknite Next;

- Nakon toga, odabrani upravljački programi neće se ažurirati ručno..
Možete onemogućiti ažuriranje određenog pokretačkog programa putem grupnih pravila. Prije svega, morate odrediti identifikator uređaja za koji želite onemogućiti ažuriranja upravljačkih programa.
- Otvorite konzolu upravitelja uređaja (devmgmt.msc), pronađite potreban uređaj na popisu opreme i otvorite njegova svojstva;
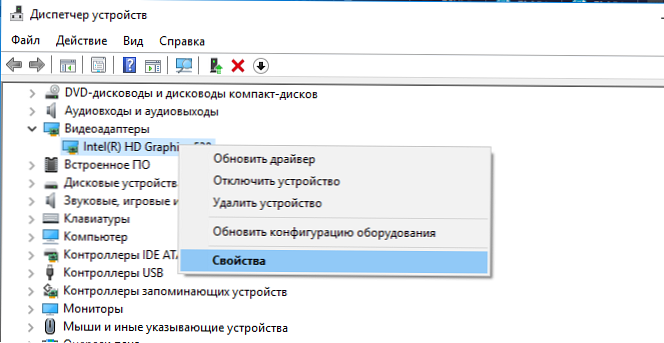
- Idite na "podaci"i na padajućem popisu odaberite"ID opreme„;
- Kopirajte vrijednosti identifikatora opreme povezane s uređajem (u formatu PCI \ VEN_8086 & DEV_ ....) u bilježnicu (notepad.exe);
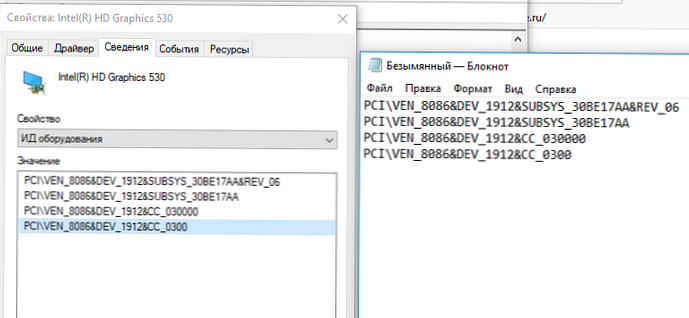
- Idite na uređivač pravila grupe Konfiguracija računala -> Administrativni predlošci -> Sustav -> Instalacija uređaja -> Ograničenja instalacije uređaja. Omogućite pravilo "Spriječite instalaciju uređaja s navedenim kodovima uređaja".
- U pravilniku kliknite "predstava”I u tablicu vrijednosti kopirajte ID vaše video kartice dobiven ranije;
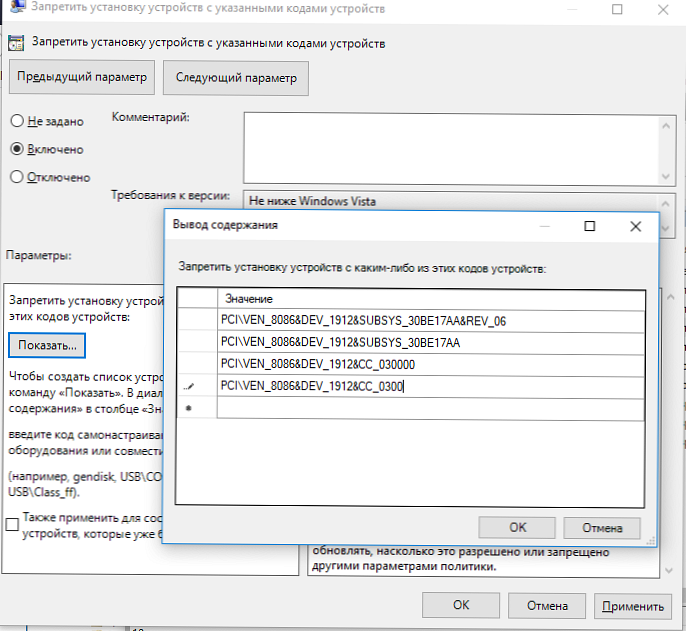
- Spremite promjene i ažurirajte pravila na klijentu pomoću naredbe (gpupdate / force).
- Ako računalo primi i preuzme ažuriranja upravljačkih programa za ove uređaje putem WindowsUpdate-a, pojavit će se poruka o pogrešci kad se automatski instaliraju (Instalacija ovog uređaja zabranjena je na temelju pravila sustava. Obratite se administratoru sustava).
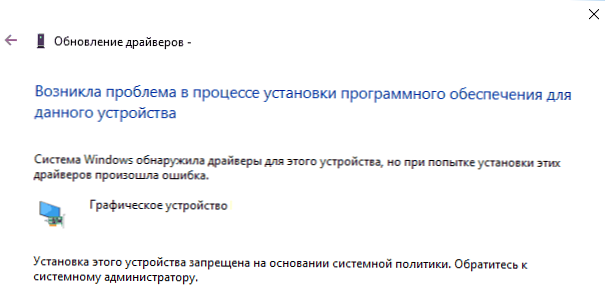
Također ne možete ručno ažurirati upravljački program za ovaj uređaj. Da biste je ažurirali, morat ćete onemogućiti ovu postavku pravila grupe ili ukloniti hardverski identifikator s popisa.
Ista pravila možete omogućiti putem registra. Da biste to učinili, pokrenite uređivač registra regedit.exe i idite na podružnicu HKLM \ SOFTWARE \ Policies \ Microsoft \ Windows \ DeviceInstall \ Restrictions \ DenyDeviceIDs. U ovom odjeljku stvorite niz REG_SZ vrijednosti s imenima redom počevši od 1 i vrijednosti ID opreme u svakom parametru.

Onemogućavanje ažuriranja upravljačkih programa u hardverskim postavkama
Najlakši način za sprječavanje ažuriranja upravljačkih programa za Windows je promjena postavki sustava na kartici Hardver. Da biste to učinili:
- Pritisnite prečicu Win + x i odaberite Sustav (sustav);
- U desnom dijelu prozora u odjeljku Srodni parametri na klik na vezu Informacije o sustavu;
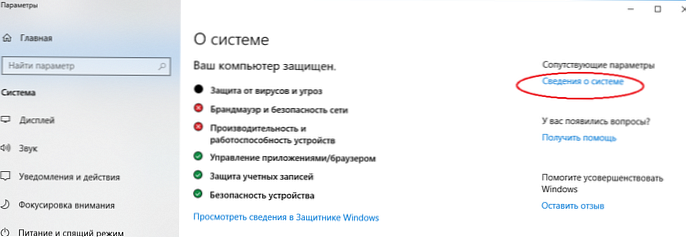
- U lijevom dijelu prozora kliknite na Napredne postavke sustava (Napredne postavke sustava);
- U prozoru koji se pojavi otvorite karticu Hardver (Hardver) i kliknite na Postavke za instalaciju uređaja (Postavke za instalaciju uređaja);
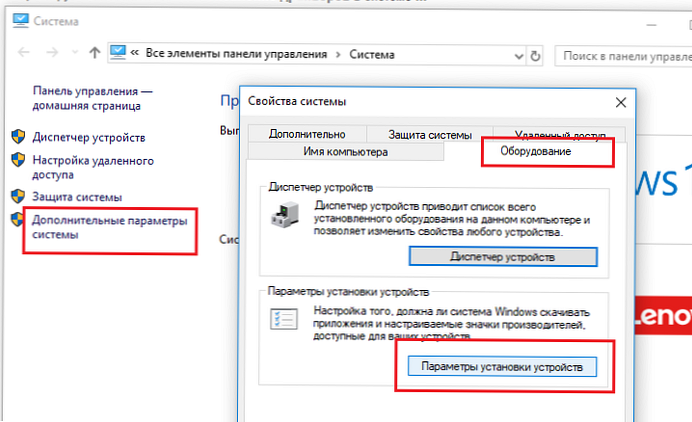
- U prozoru postavki uređaja odaberite Ne, dopustite mi da izaberem što da radim (Ne, unesite izbor) i potvrdite okvir Nikada ne instalirajte upravljački softver iz Windows Ažuriranja (Nikada ne instalirajte upravljačke programe s Windows Update-a);
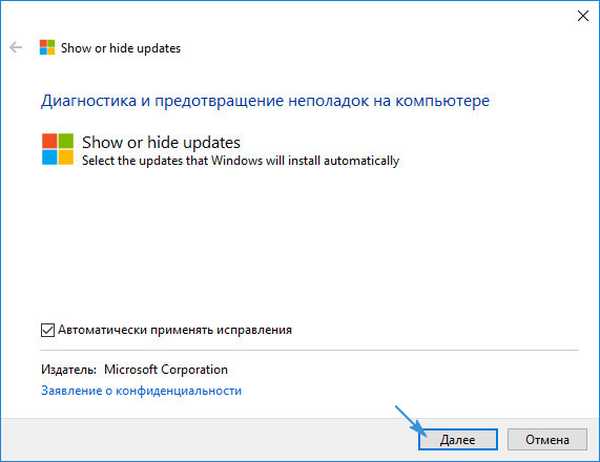 U sustavima Windows 10, 1709 i novijim OS-ima razvija se dijaloški okvir drugačije. U prozoru "Automatski preuzmite proizvođačeve aplikacije i prilagođene ikone dostupne za vaš uređaj". Promijenite vrijednost u Ne (uređaj možda ne radi ispravno);
U sustavima Windows 10, 1709 i novijim OS-ima razvija se dijaloški okvir drugačije. U prozoru "Automatski preuzmite proizvođačeve aplikacije i prilagođene ikone dostupne za vaš uređaj". Promijenite vrijednost u Ne (uređaj možda ne radi ispravno);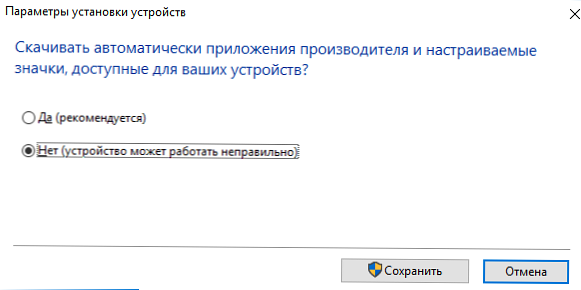
- Spremite promjene i ponovno pokrenite računalo.
Kako onemogućiti ažuriranja upravljačkih programa uređaja putem pravila grupe
Ažuriranja upravljačkog programa uređaja u sustavu Windows 10 možete onemogućiti putem Ažuriranja pomoću grupnih pravila (upotrebom GPO-a jednostavnije je konfigurirati na više računala u AD domeni odjednom ili kopiranjem postavki lokalnih GPO-a u radnu skupinu pomoću LGPO.exe):
- Pritisnite prečicu Win + r i upišite prozor koji će se pojaviti gpedit.msc (u kućnim izdanjima sustava Windows 10 možete pokrenuti uređivač pravila lokalne grupe poput ovog);
- Idite na prozor Uređivač pravila grupe Konfiguracija računala -> Administrativni predlošci -> Sustav-> Instalacija uređaja-> Ograničenja instalacije uređaja (Konfiguracija računala -> Administrativni predlošci -> Sustav -> Instaliranje uređaja -> Ograničenja instalacije uređaja);
- Pronađite pravilo pod nazivom "Spriječite instalaciju uređaja koji nisu opisani u drugim postavkama pravila"(Sprječava instalaciju uređaja koji nisu opisani drugim pravilima);
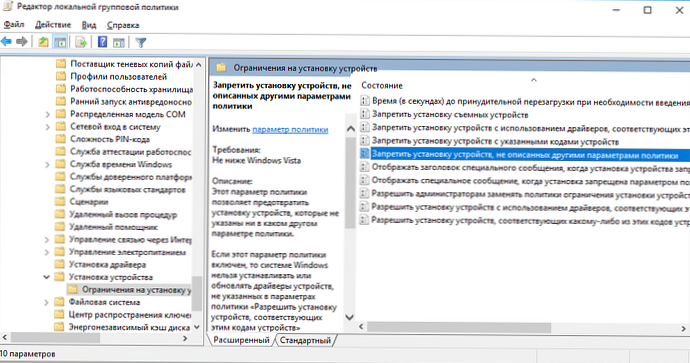
- Uključite pravilo ("Omogućeno”) I spremite promjene;
- Zatim omogućite "Postavite redoslijed pretraživanja na izvornim mjestima upravljačkih programa uređaja”(Navedite redoslijed pretraživanja izvora izvora pogonitelja uređaja). Ovo se pravilo nalazi u odjeljku Konfiguracija računala -> Administrativni predlošci -> Sustav -> Instalacija uređaja (Konfiguracija računala -> Administrativni predlošci -> Sustav -> Instalacija uređaja). Promijenite vrijednost pravila u "Ne pretražujte web mjesto Windows Update”(Ne pretražujte Windows Update). Ovo pravilo omogućuje isključenje pretraživanja ažuriranja upravljačkih programa na čvorovima Windows Update (kada instalirate upravljački program za bilo koji Windows uređaj, pokušava pronaći prikladniji upravljački program putem servisa Windows Update);
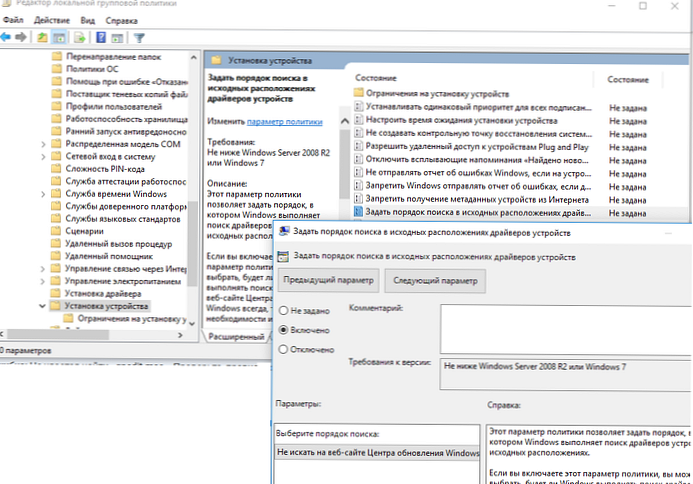
- Idite na Konfiguracija računala -> Administrativne predloške -> Komponente sustava Windows -> Ažuriranje sustava Windows (Konfiguracija računala -> Administrativne predloške -> Komponente sustava Windows -> Ažuriranje sustava Windows), pronađite i omogućite opciju s nazivom "Ne uključuju upravljačke programe u ažuriranja sustava Windows"(Ne uključuju upravljačke programe s pravilima Ažuriranja za Windows). Ovo se pravilo pojavilo u sustavu Windows 10 1607 .;
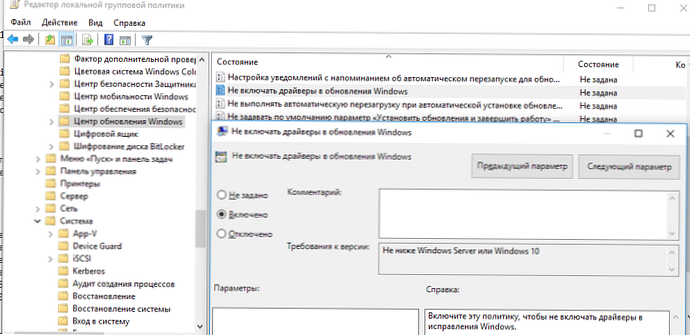
- Možda ćete morati isključiti i automatska ažuriranja sustava Windows (morate ručno preuzeti sigurnosna ažuriranja sa stranice za preuzimanje u katalogu ažuriranja sustava Windows i ručno instalirati datoteke za ažuriranje MSU-a). Da biste to učinili, omogućite "Konfigurirajte automatska ažuriranja"u odjeljku Konfiguracija računala -> Administrativne predloške -> Komponente sustava Windows -> Ažuriranje sustava Windows. Odaberite" 2 - Obavijest o preuzimanju i instalaciji) ".
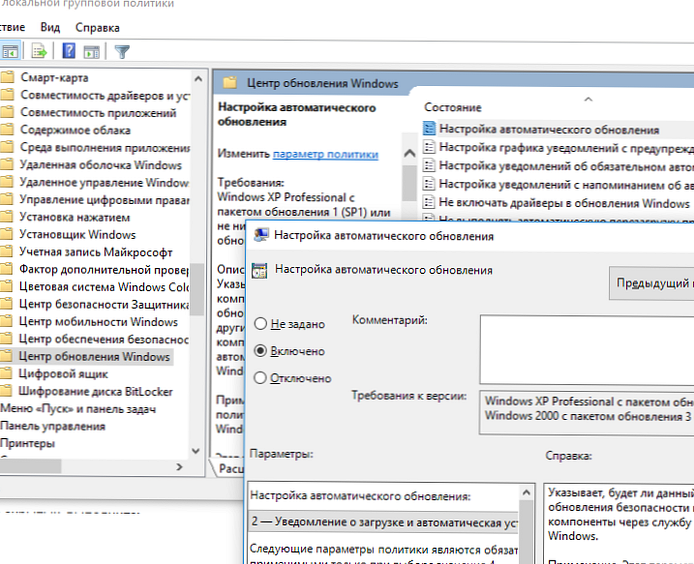
Onemogućite ažuriranja upravljačkih programa putem registra
Na kućnim izdanjima sustava Windows 10 koja nemaju uređivač pravila grupe možete onemogućiti ažuriranja upravljačkih programa pomoću uređivača registra:
- Otvorite uređivač registra regedit.exe;
- Idite u podružnicu registra HKEY_LOCAL_MACHINE \ SOFTWARE \ Microsoft \ Windows \ CurrentVersion \ DriverSearching;
- U desnom oknu pronađite parametar SearchOrderConfig i promijeni svoju vrijednost u 0 (zadana vrijednost je 1, što znači - dopušteno je ažuriranje upravljačkih programa od strane sustava);
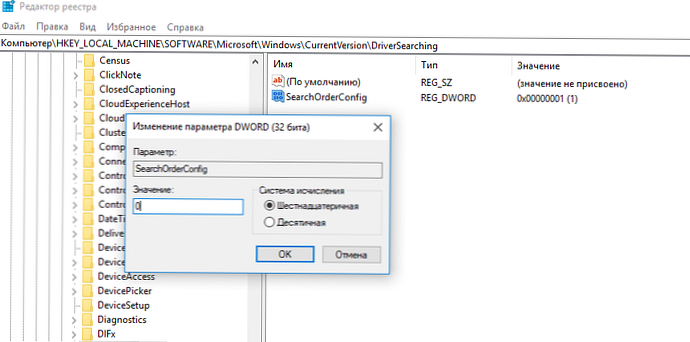
- Također morate promijeniti vrijednost ključa ExcludeWUDriversInQualityUpdate u 1 (u ogranku HKLM \ SOFTWARE \ Policies \ Microsoft \ Windows \ WindowsUpdate.
- Spremite promjene.
reg dodajte "HKLM \ SOFTWARE \ Policies \ Microsoft \ Windows \ WindowsUpdate" / v IsključiteWUDriversInQualityUpdate / t REG_DWORD / d 1 / f
reg dodajte "HKLM \ SOFTWARE \ Microsoft \ Windows \ CurrentVersion \ DriverSearching" / v SearchOrderConfig / t REG_DWORD / d 0 / f
Nakon ponovnog pokretanja blokirat će se automatska ažuriranja upravljačkih programa u sustavu.
Nekoliko puta sam vidio kako administratori onemogućuju ažuriranja upravljačkih programa nakon raspoređivanja slike sustava Windows 10 i instaliraju sve potrebne upravljačke programe. Da biste to učinili, možete zabraniti instalaciju upravljačkih programa pravilima "Zabraniti instalaciju uređaja koji nisu opisani u drugim postavkama pravila" (raspravljano gore) ili naredbom:reg dodajte "HKLM \ SOFTWARE \ Policies \ Microsoft \ Windows \ DeviceInstall \ Restrictions" / v DenyUnspecified / t REG_DWORD / d 1 / f



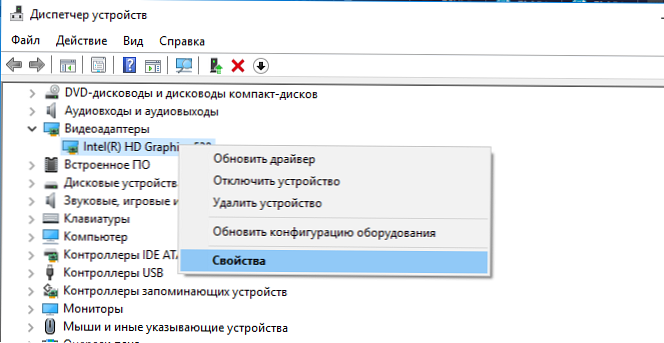
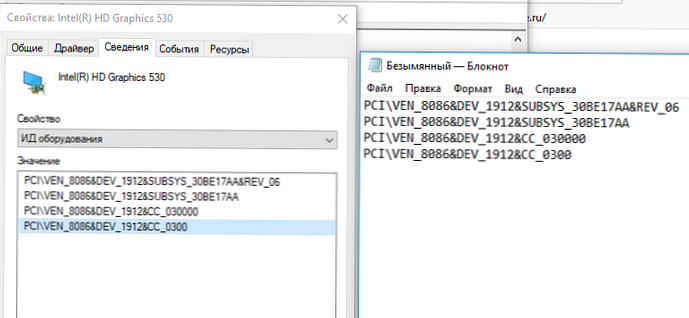
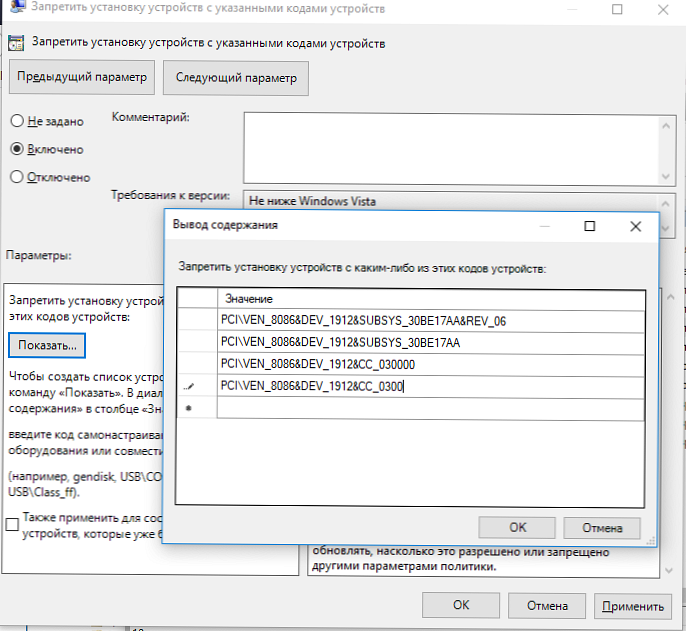
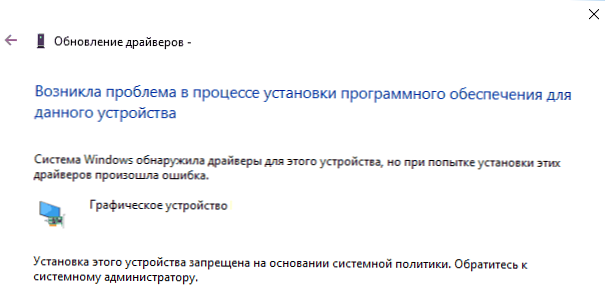
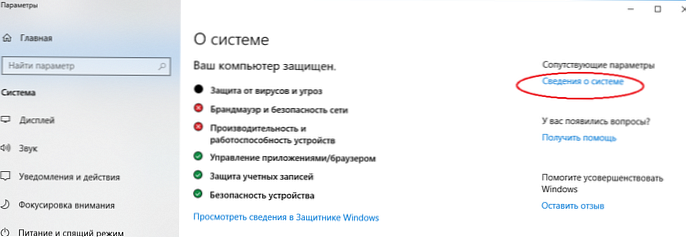
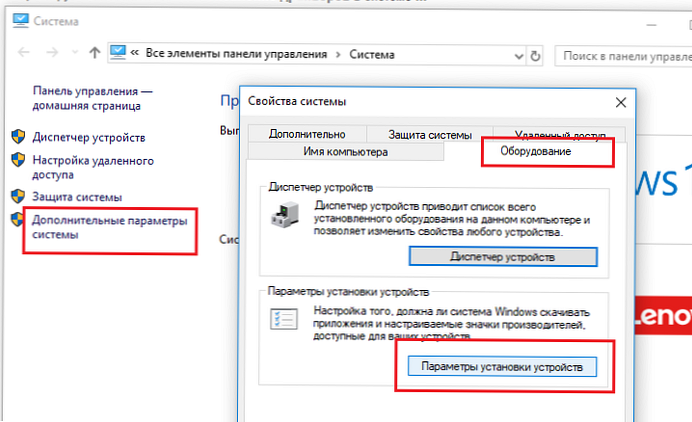
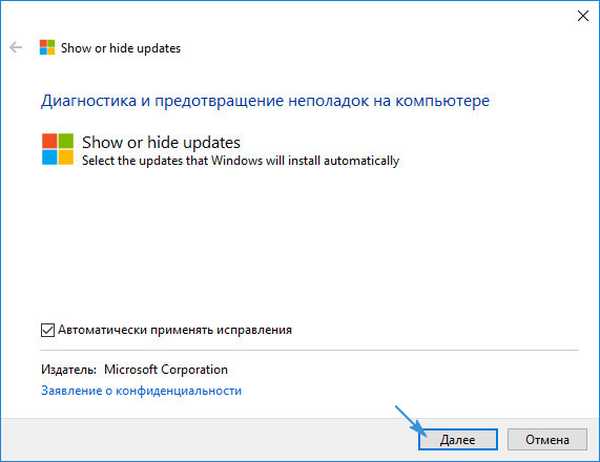 U sustavima Windows 10, 1709 i novijim OS-ima razvija se dijaloški okvir drugačije. U prozoru "Automatski preuzmite proizvođačeve aplikacije i prilagođene ikone dostupne za vaš uređaj". Promijenite vrijednost u Ne (uređaj možda ne radi ispravno);
U sustavima Windows 10, 1709 i novijim OS-ima razvija se dijaloški okvir drugačije. U prozoru "Automatski preuzmite proizvođačeve aplikacije i prilagođene ikone dostupne za vaš uređaj". Promijenite vrijednost u Ne (uređaj možda ne radi ispravno);