
Snimke sustava Windows analogni su točkama obnavljanja sustava koje implementira softver treće strane. U ovom ćemo članku govoriti o prednostima i nedostacima snimki, a također ćemo razmotriti kako raditi s njima u programu RollBack Rx Home Edition..
1. Prednosti i nedostaci snimaka
Kao i točke vraćanja sustava Windows, snimke su trenutni snimci stanja sustava na koji se on može vratiti, čime putuje u vremenu. Figurativno govoreći, naravno. Datum i vrijeme sustava nakon povratka odmah će se sinkronizirati. To se odnosi na mogućnost prelaska na različite grane razvoja sustava Windows - i one uspješne, gdje sve djeluje u redu, i neuspješno, rezultati neuspjelih eksperimenata s postavkama sustava, softverom treće strane, web surfanjem na sumnjivim web lokacijama itd..
Snimke imaju puno prednosti u odnosu na regularnu povratnu funkciju prema točkama oporavka. Snimke se stvaraju odmah. I povrat na njih izvodi se brzo - u pravilu, nekoliko sekundi duže od uobičajenog ponovnog pokretanja računala. Dok standardnoj funkcionalnosti treba nekoliko minuta (najmanje 10) za provođenje postupka povrata sustava. Sve mogućnosti upravljanja radom s snimkama prikupljaju se u sučelju njihovog programa provedbe. Prikladno je da na jednom mjestu možete stvoriti snimke i pokrenuti povratni sustav sustava i izbrisati nepotrebne. No, s točkama oporavka sustava Windows nije tako jednostavno. Utvrđena funkcionalnost može ponuditi samo uklanjanje svih točaka osim posljednjeg. I onda će priliku iskoristiti samo onaj tko zna da je redovan uslužni program za čišćenje diska odgovoran za uklanjanje bodova za oporavak. A za brisanje selektivne točke bez softvera treće strane uopće neće raditi.
Prikladni planeri za automatizaciju stvaranja i vraćanja snimki mogu ponuditi odvojene programe za implementaciju Windows snimki..
Sigurnosne kopije koje koriste softver treće strane kao što su Acronis True Image ili AOMEI Backupper, poput točaka za oporavak, imat će koristi od snimaka učinkovitosti. Ali ako se ošteti pokretač uređaja, snimke će se izgurati. U ovom slučaju pouzdan alat može biti samo sigurnosna kopija sustava Windows unaprijed pripremljena za kišni dan. Bez obzira na to koliko god izgledale primamljive mogućnosti programa za implementaciju snimaka, na sigurnom mjestu morate imati sigurnosnu kopiju sustava i medij za spašavanje s njegovim programom..
2. O RollBack Rx početnom izdanju
Jedan od najboljih programa za snimanje sustava Windows je RollBack Rx. Program unosi izmjene u Windows bootloader (na MBR i GPT diskovima) i instalira njegovo okruženje, koje djeluje prije pokretanja operativnog sustava. Ovo okruženje pruža mogućnost povratka na uspješan snimak ako daljnji pokretanje sustava Windows iz nekog razloga nije moguće. Naravno, pod uvjetom da sam bootloader nije oštećen.
Besplatno izdanje programa Home Edition ograničeno je mogućnošću istodobnog postojanja ne više od 7 snimki Windowsa i privatnog pristupa planeru. Kao što vidite, uvjeti se ne ugušuju, a potencijal izdanja Home Edition više je nego dovoljan za domaće potrebe. Preuzmite RollBack Rx Home Edition na službenoj web stranici programera tvrtke Horizon Datasys Corporation. U službenoj verziji program ne podržava ruski.
3. Stvaranje snimki sustava Windows
Prva snimka sustava Windows kreira se automatski odmah nakon instaliranja RollBack Rx-a. Ovaj se snimak naziva osnovna linija obrane i korisnik ga ne može izbrisati. Njegova se svojstva mogu pronaći u odjeljku Snimci programa odabirom opcije "Svojstva" u kontekstnom izborniku slike..
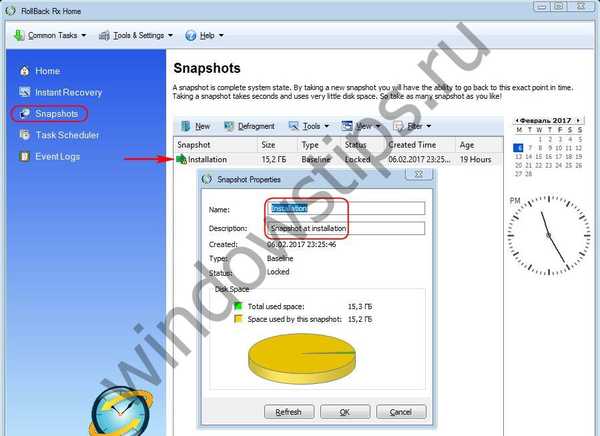 Izrada snimaka
Izrada snimakaSve slike koje slijede nakon toga stvorit će se na njegovoj osnovi i sadržavati promjene u odnosu na njega. To objašnjava učinkovitost programa pri stvaranju snimaka, kao i njegovu ekonomičnost u pogledu korištenja prostora na disku. Dakle, u testnom slučaju, nakon instaliranja programa i stvaranja prve slike na disku C, zauzeto je svega 700 MB prostora.
Možete stvoriti novi snimak bilo u prvom odjeljku programa "Početna" klikom na gumb na dnu "Nova snimka", ili u istom odjeljku "Snimke" gdje možete upravljati snimkama. U potonjem slučaju pritisnite gumb "Novo" i ispunite obrazac za stvaranje snimke - imenovajte ga, unesite opis (izborno) i, ako je potrebno, provjerite opcije na dnu. Prvi odmah blokira sliku, onemogućujući je slučajnim brisanjem. Ali to se može učiniti bilo kada kasnije. Druga je mogućnost očistiti predmemorije sustava prije snimanja. Kliknite "Dalje".
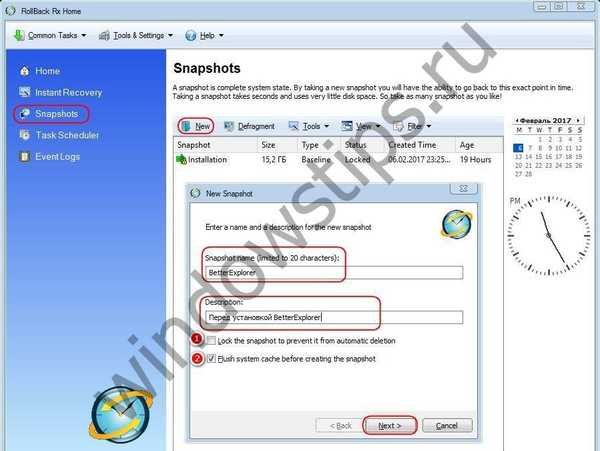 Izrada snimaka u RollBack Rx-u
Izrada snimaka u RollBack Rx-uU sekundi ili dvije snimka će se pojaviti na popisu odjeljka "Snimke" - okruženje za upravljanje snimkama. Pomoću opcija u kontekstnom izborniku slike se mogu blokirati od slučajnog brisanja, otključati, izbrisati, montirati u virtualni pogon i također upotrijebiti za povratak sustava.
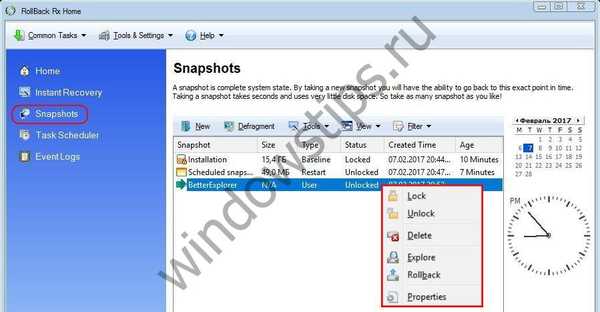 Napravite snimke sustava u RollBack Rx-u
Napravite snimke sustava u RollBack Rx-u4. Povratni Windows
Windows se iz snimke može vratiti u stanje koristeći se opcijom "Rollback" u kontekstnom izborniku ili u prvom odjeljku "Home" programa pritiskom na gumb "Sustav povrata".
 Proces povrata sustava
Proces povrata sustavaU potonjem slučaju, u skladu s tim, potrebno je naznačiti koju od slika treba vratiti. Zatim u prozoru koji se otvori odaberite sliku. Opcija "Snimanje trenutne slike ...", aktivna pri dnu prozora, automatski će stvoriti snimku trenutnog stanja prije povratka. Kliknite "Dalje".

Tada ćemo vidjeti program upozorenja, gdje se preporučuje spremanje važnih datoteka u pogon koji nije u sustavu ili u "oblak". Kliknite "Pokreni".

Nakon čega će se sustav ponovno pokrenuti. A s novim startom već će biti u stanju zarobljenom na odabranoj slici.
5. Oporavak datoteka nakon povratka sustava Windows
Ako potrebne datoteke nisu spremljene na sigurnom mjestu, ali je stvoren snimak trenutnog stanja prije povratka, ne brinite. U ovom slučaju RollBack Rx ima mehanizam za vađenje datoteka iz snimaka. Čarobnjak ovog mehanizma automatski se pojavljuje na zaslonu nakon povratka sustava Windows.

Nespremljene datoteke možete oporaviti tako da u poseban obrazac unesete njihova točna imena s nastavcima, samo nastavcima ili imenima mapa. Ako trebate vratiti datoteke mapa korisničkih profila, imena mapa moraju biti navedena na engleskom jeziku.

Datoteke ili mape prikazat će se u prozoru s rezultatima skeniranja. Na potrebnim podacima pozovite kontekstni izbornik, kliknite "Obnovi" i odaberite jednu od opcija - bilo "Spremi kao" (Spremi kao) ili "Prepiši" (Prepiši).

Čarobnjaka za oporavak datoteke možete pokrenuti u bilo koje drugo vrijeme klikom na gumb "Obnovi datoteke" u odjeljku "Instant recovery". Oporavak datoteke u ovom slučaju izvest će se ne iz posljednjeg snimka, nego iz specificiranog.
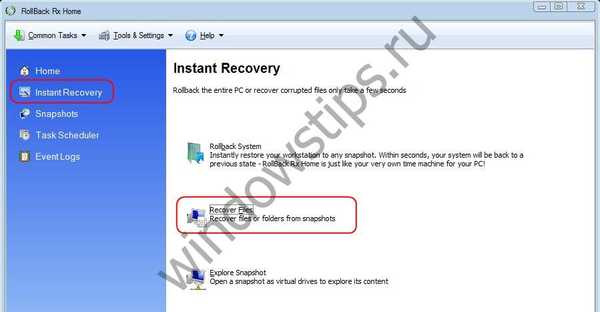 Oporavak datoteka nakon povratka
Oporavak datoteka nakon povratkaProgram ima još jedan mehanizam za povrat pojedinih podataka..
6. Postavljanje snimaka u virtualni pogon
Među funkcijama RollBack Rx - postavljanje snimki u virtualni pogon. Bilo koji od postojećih snimaka može se u Exploreru prikazati kao uobičajena particija diska. A s ovog diska će biti moguće izdvojiti sve potrebne datoteke, pronalazeći ih tamo gdje su bili prije povratnog sustava. Da biste to učinili, idite na odjeljak programa "Instant Recovery" i na dnu kliknite "Explore Snapshot". Zatim u prozoru odaberite željenu snimku i kliknite gumb "Istraži".
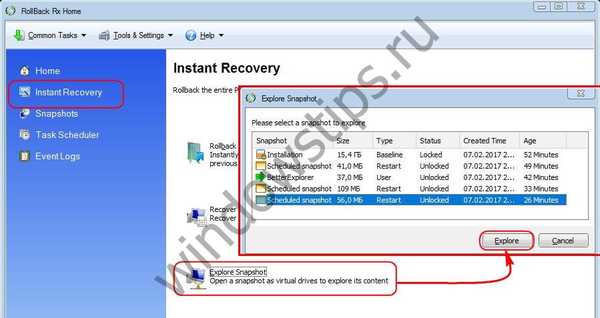 Montirajte snimku sustava u virtualni pogon
Montirajte snimku sustava u virtualni pogonTada ga možemo otvoriti u istraživaču (gumb "Otvori virtualni pogon (i)"), a po završetku rada - zatvorite, tj. Isključite (gumb "Zatvori virtualni pogon (i)").

7. Ažuriranje osnovne zaštite
Kao što je spomenuto, besplatno izdanje programa Home Edition programa ograničeno je mogućnošću istodobnog postojanja samo 7 snimaka, uključujući i prvu - osnovnu liniju obrane. Ovo se ograničenje brzo iscrpljuje, jer izdanje Home Edition omogućuje stvaranje novog snimka nakon svakog ponovnog pokretanja računala. Ovo je postavka softvera za planiranje koja se ne može promijeniti. Dakle, u određenoj fazi rada s programom, prije stvaranja novog snimka, morat ćete izbrisati jedan od starih koji su automatski stvoreni. Kao alternativu stvaranju novih snimaka možete upotrijebiti predloženu mogućnost programa za ažuriranje osnovne zaštite. Da biste to učinili, odaberite "Baseline Manager" u izborniku "Tools & Settings" i kliknite "Update the Baseline" na dnu.
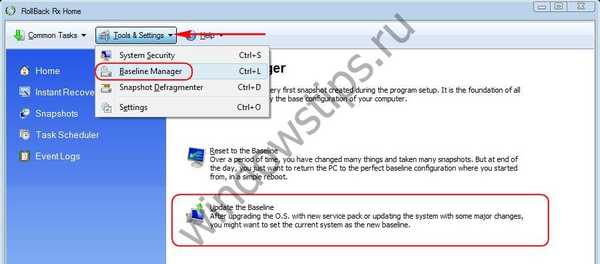 Ažuriranje osnovne zaštite
Ažuriranje osnovne zaštiteNakon što se računalo ponovo pokrene, prva slika snimljena odmah nakon instalacije RollBack Rx bit će zamijenjena trenutnim stanjem sustava.
8. RollBack Rx okruženje za ponovno pokretanje sustava
Ako se dogodi ozbiljna neispravnost ili je virus ušao u sustav, a to sprečava bilo pokretanje sustava ili izvršavanje potrebnih operacija unutar njega, možete se vratiti na uspješan snimak u okruženju za ponovno pokretanje RollBack Rx. Kako ući u to? Čim se logotip programa pojavi na zaslonu prilikom ponovnog pokretanja računala, morate pritisnuti tipku "Početna". Kreatori programa u ovom okruženju osigurali su potpuno upravljanje snimkama - njihovo stvaranje, brisanje i druge mogućnosti, ali prije svega, osmišljen je za mogućnost obnove sustava Windows. Da biste to učinili, pomoću navigacijskih tipki odaberite "Restore System" i pritisnite Enter.
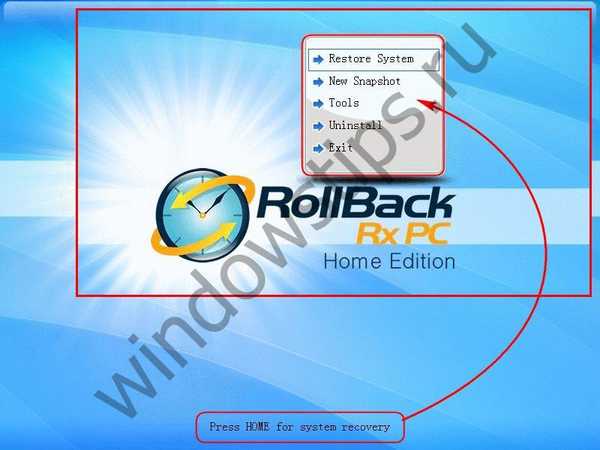 Oprema okruženja
Oprema okruženjaZatim u malom prozoru pomoću istih navigacijskih tipki odaberite željeni snimak i pritisnite Enter za pokretanje postupka povratka.

Dobar dan!











