
Stvaranje Windows 10 distribucije s unaprijed instaliranim softverom
Objavio Vladimir! Pozdrav prijatelji! O ovoj sam temi već napisao puno članaka, ali nisam se dotaknuo načina revizije u svojim prethodnim publikacijama. Pa, danas ćemo stvoriti Windows 10 distribuciju s unaprijed instaliranim softverom pomoću načina revizije, što je vrlo jednostavno.- Što je način revizije? Jednostavnim riječima, način revizije omogućuje dodavanje različitih programa i upravljačkih programa u instalacijski komplet za instalaciju sustava Windows 10, nakon toga, ako instalirate operativni sustav pomoću takvog distribucijskog kompleta, Windows će nakon instalacije već sadržavati potrebni softver. Da budem još jasniji, dat ću vam tako jednostavan primjer. Svi ste ikad kupili laptop, a naravno da ste primijetili da na njemu, uz instalirani OS, postoji unaprijed instalirani softver proizvođača prijenosnog računala (koji svi kasnije pokušaju ukloniti), obično su to dijagnostički programi za komponente prijenosnih računala, provjera stanja baterije, antivirusni sustav McAfee i tako dalje. onako. Dakle, sav ovaj softver proizvođači računalnih uređaja integriraju u distribuciju sustava Windows u načinu revizije, a zatim se ta distribucija koristi za instaliranje na sve računalne uređaje. Još jedan primjer. Sigurno da ste morali instalirati piratske verzije sustava Windows i nakon instaliranja OS-a niste mogli ne primijetiti da su neki programi (arhiver, medijski player, uređivač teksta i sl.) Već instalirani na vašem sustavu, ovdje je autor skupštine također koristio način revizije.
U VirtualBoxu stvorite virtualni stroj Windows 10.
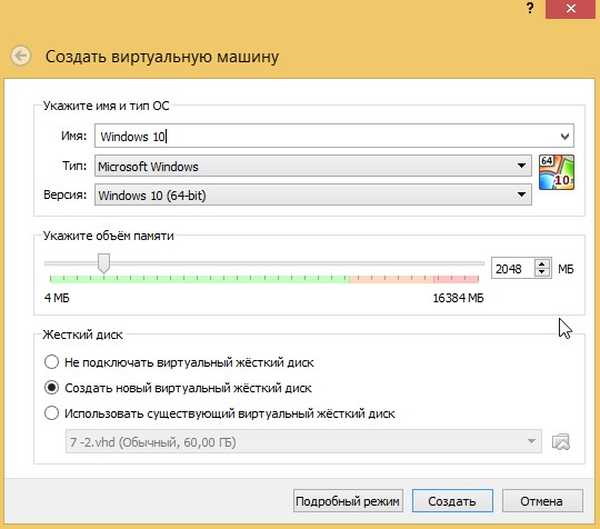
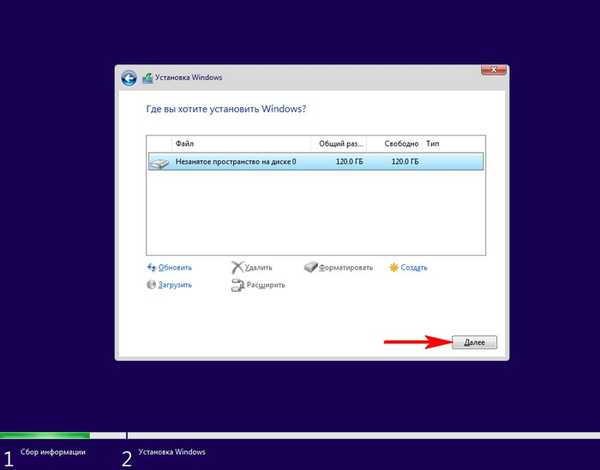
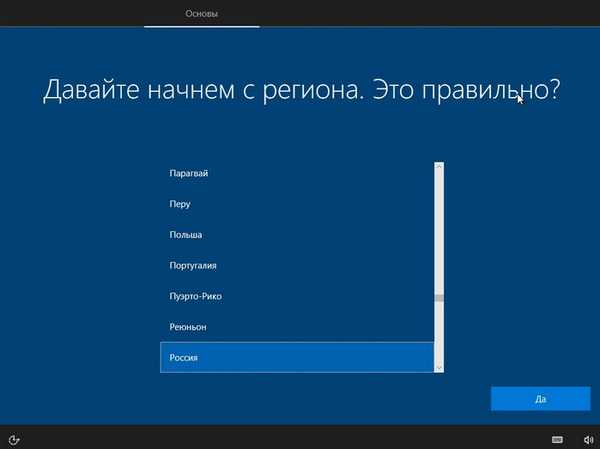
Operativni sustav prelazi u način revizije.
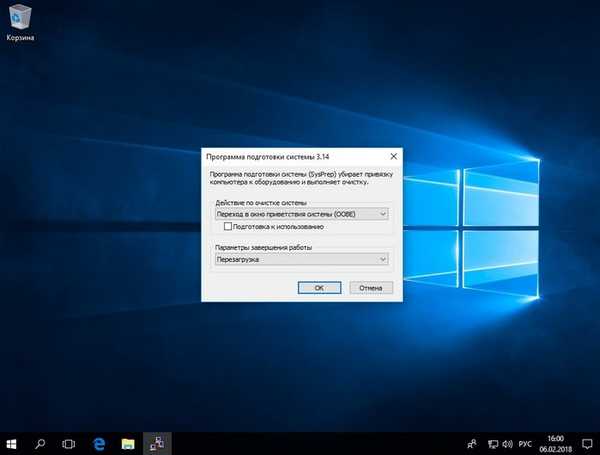
Možete kliknuti na križ i zatvoriti ovaj prozor (nakon što instalirate sve potrebne programe, otvorit ćemo ga ponovo). U režimu revizije možete instalirati i deinstalirati programe, ponovno pokrenuti i isključiti računalo, jednom riječju, eksperimentirati s Windowsom kako želite.

Instalirajte sve programe koje želimo imati u distribuciji Win 10.

Programe instaliramo, ali ne pokrećemo, potrebno je da se ne registriraju u mapi Appdata, što neće biti nakon sysprep-a.
Nakon instaliranja softvera, pokrenite naredbeni redak kao administrator i unesite naredbu:
C: \ Windows \ System32 \ Sysprep \ Sysprep.exe
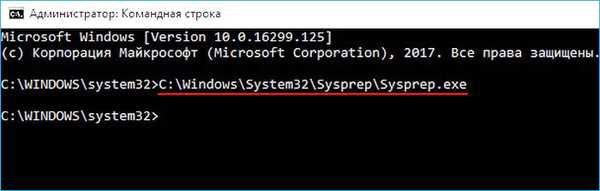
Pokreće se uslužni program sysprep
U prozoru koji se prikazuje s parametrima postavite sve kao na snimci zaslona
Stavljanje sustava u (OOBE) mod.
Označi stavku - Priprema za upotrebu.
zatvaranje
i kliknite U redu.
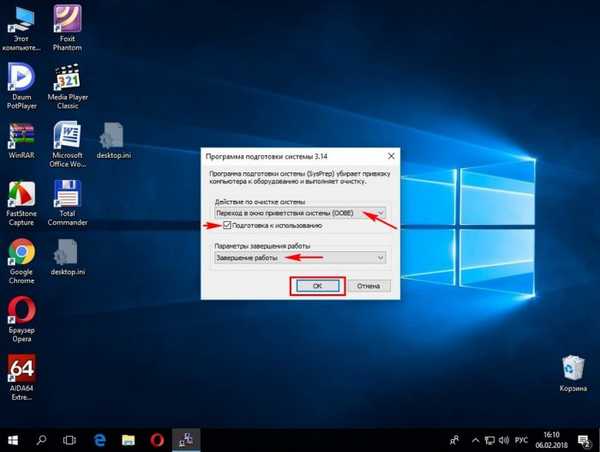
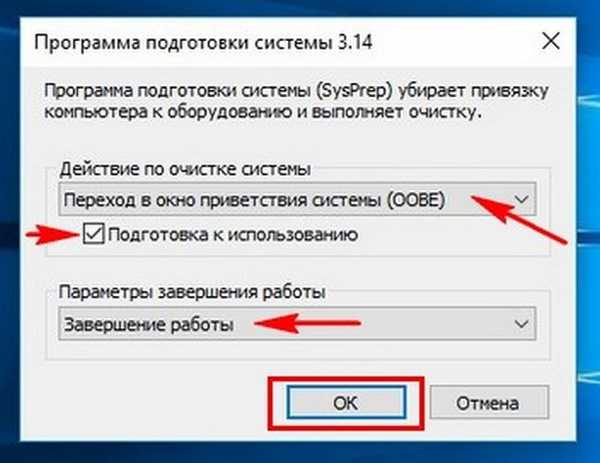
Windows 10 priprema uslužni program sysprep nekoliko minuta, a zatim se virtualni stroj isključuje.

Ponovno preuzimanje virtualnog stroja s ISO 10 slike sustava Windows 10.
U početnom prozoru instalacije sustava Windows 10 pritisnite tipkovni prečac "Shift + F10",
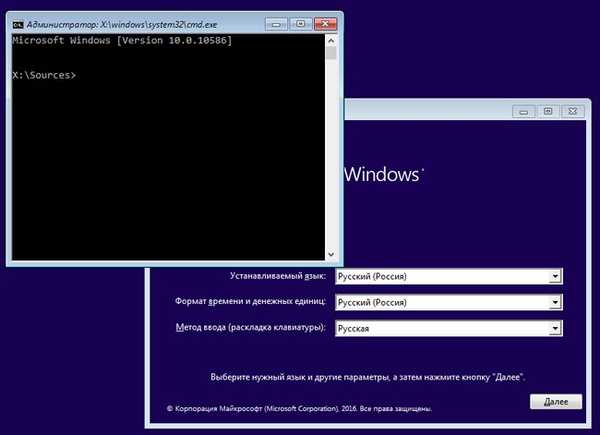
otvara naredbeni redak Windows PE predinstalacijsko okruženje.
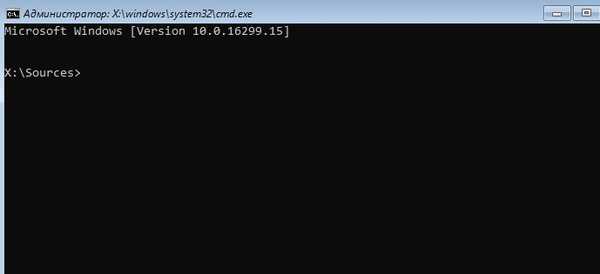
U ovom trenutku spojite USB flash pogon na vaše računalo.
Zatim spojite USB stick na virtualni stroj. Uređaji-> USB, odaberite USB flash pogon.
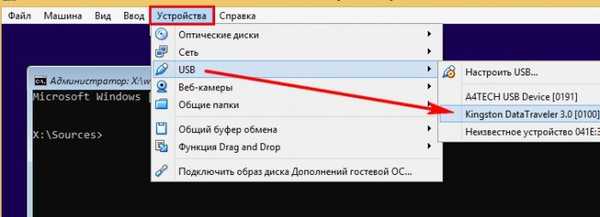
u naredbeni redak upišite naredbe:
diskpart
lis vol (ova naredba prikazuje popis particija tvrdog diska, vidimo da je particiji s instaliranim Windows 10 dodijeljeno slovo pogona C:, a slovo (F :) na USB fleš pogonu.
izlaz (izlaz DiskPart)
unesite sljedeću naredbu koja će snimiti disk (C :) s instaliranim Windowsom 10 u formatu slike ESD datoteke i spremiti je na USB flash pogon (slovo pogona (F :).
Dism / Capture-Image /ImageFile:F:\install.esd / CaptureDir: C: \ / Naziv: Windows / komprimiraj: max
gdje,
install.esd: ime je buduće slike ESD diska (C :) sa sustavom Windows 10.
F: \ - mjesto za spremanje ESD slike.
C:\ - particija s instaliranim Windowsom 10.
kompresija / komprimirati: maksimalno (maksimalna kompresija)
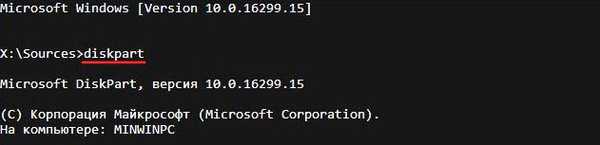
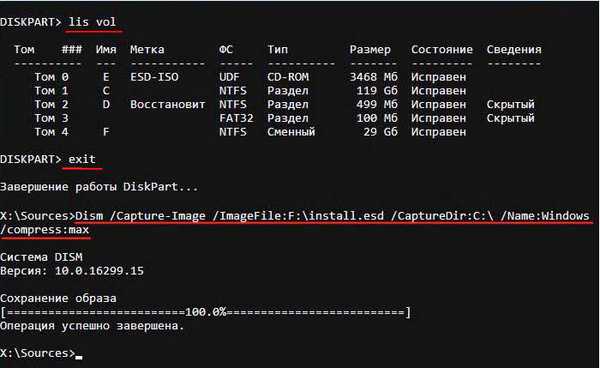
Isključite virtualni stroj.
Izrada distribucije za Windows 10
Kao rezultat svih gore navedenih manipulacija, na našem flash disku imamo datoteku install.esd (veličina 4,11 GB) koja sadrži datoteke operacijskog sustava Windows 10 s unaprijed instaliranim softverom i sljedeći korak moramo izgraditi na temelju njegove distribucije Win 10.
Isključili smo virtualni stroj i sada u glavnom operativnom sustavu naš flash pogon ima slovo pogona (K :). Na flash disku je datoteka install.esd veličine 4,11 GB.
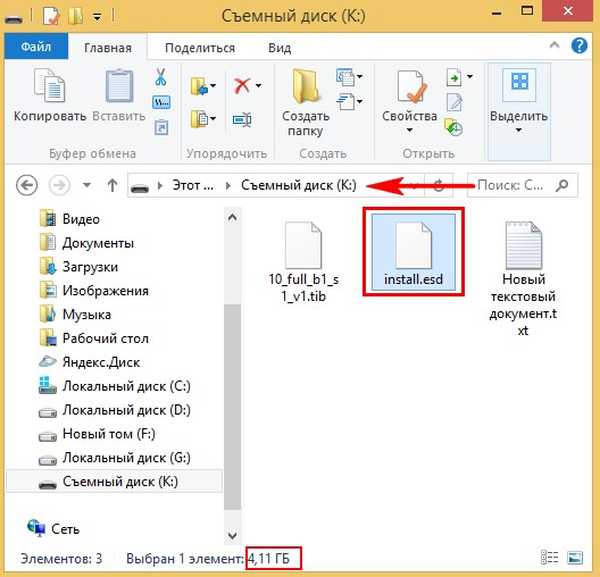
Stisnuti: oporavak
Još više komprimirajte slikovnu datoteku sustava Windows 10 - naredba install.esd (ovo nije potrebno, samo želim dodatno smanjiti Win 10 sliku) Dism / Export-Image /SourceImageFile:K:\install.esd / SourceIndex: 1 / DestinationImageFile: K: \ install2.esd / Compress: oporavak gdje je K:, slovo je našeg flash pogona s datotekom install.esd. To jest, ovom naredbom stvaramo drugu datoteku ove slike s nazivom datoteke install2.esd i obnavljanjem kompresije. Ili pametnim riječima - pretvaramo datoteku install.esd u novu datoteku install2.esd, primjenjujući novu vrstu kompresije Komprimiraj: oporavak (kompresija arhive obično se naziva konverzija).
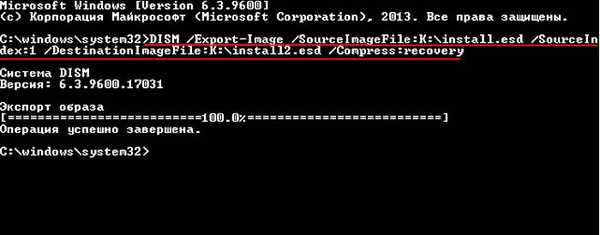
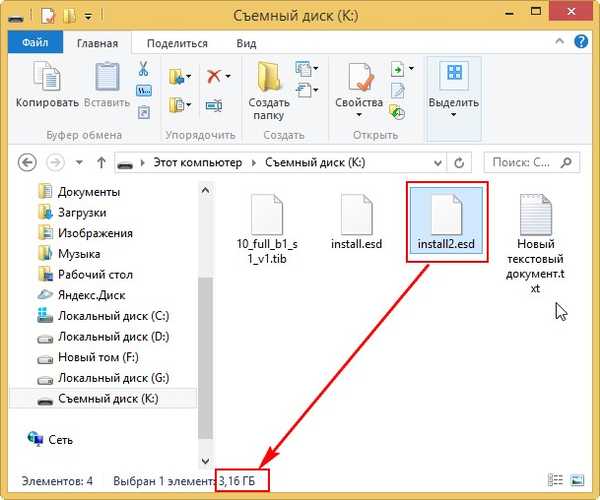
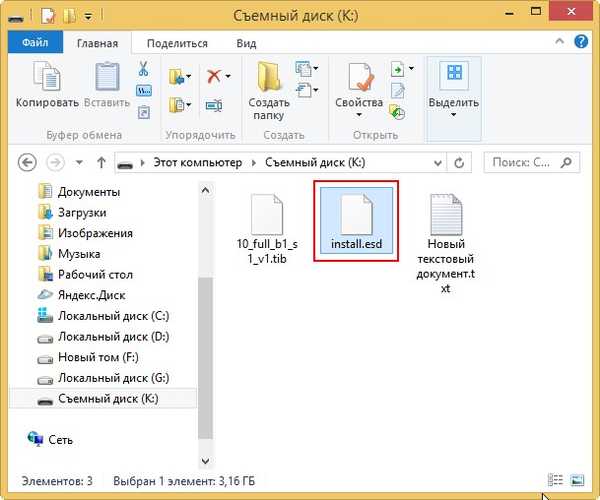
Izgradite Windows 10 ISO sliku s novom install.esd datotekom
Preuzmite Windows 10 ISO
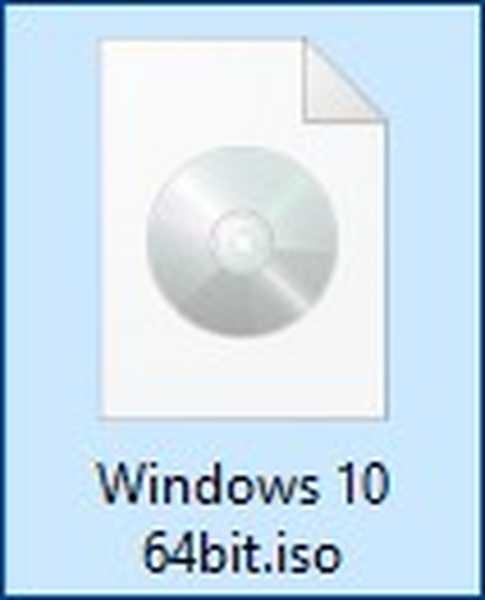
otvorite ga (spojite se na virtualni pogon) i kopirajte njegov sadržaj.
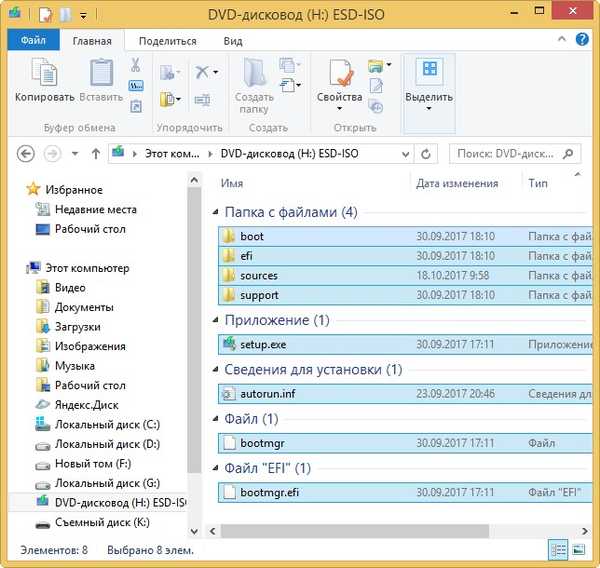
Zatim stvorite mapu na USB flash pogonu (K :) i imenovajte je 10.
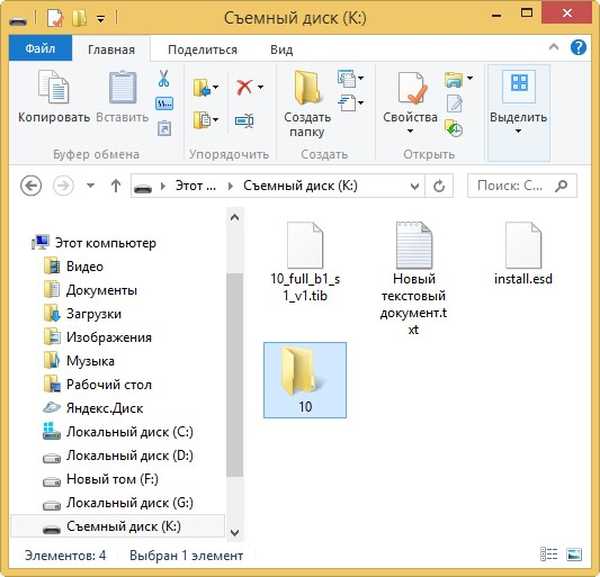
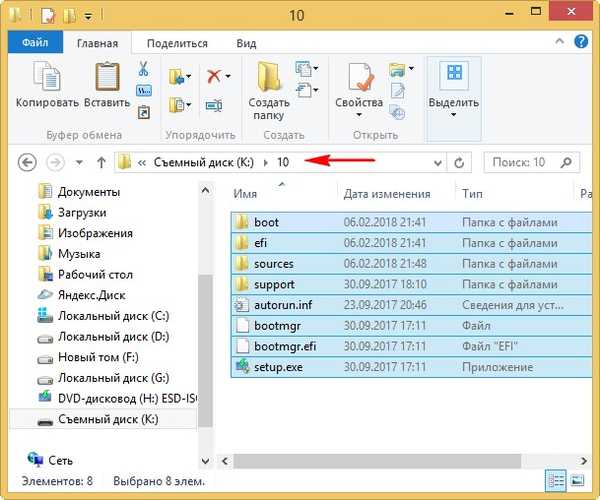
Nakon kopiranja datoteka idite na disk (K :) i kopirajte datoteku install.esd.
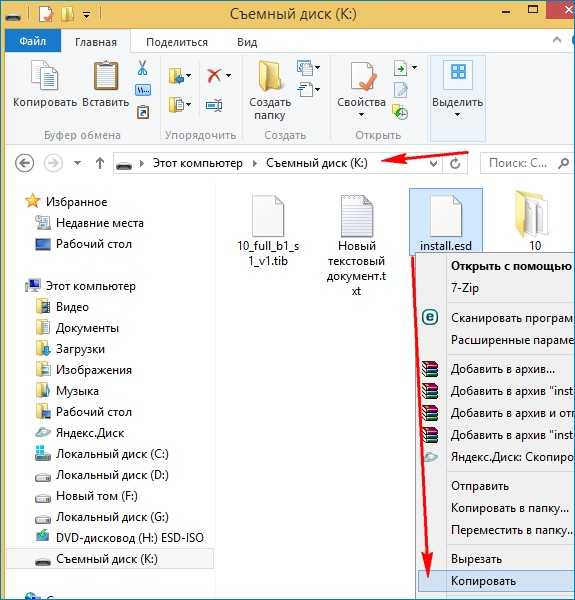
Ulazimo u mapu K: \ 10 \ izvori, kliknite desnom tipkom miša i odaberite Zalijepi.
Odaberite Zamijeni datoteku u odredišnoj mapi..
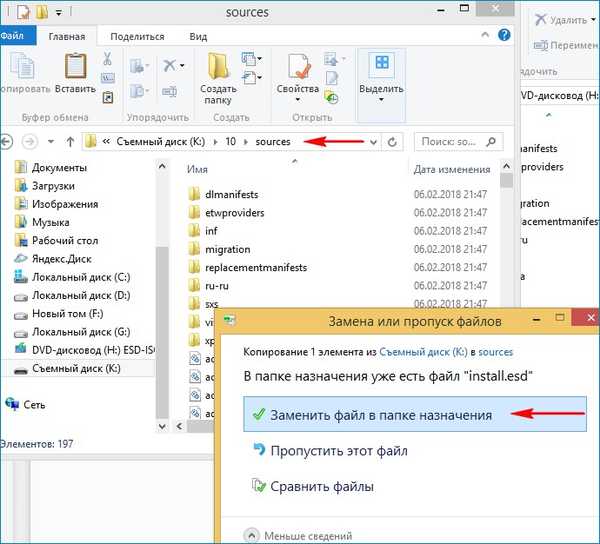
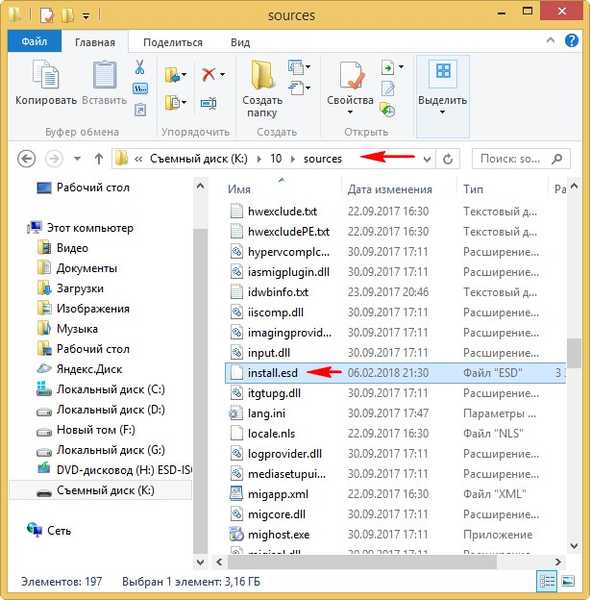
Alat za instalaciju sustava Windows (Windows ADK)
Ostaje nam da mapu 10 s datotekama Windows 10 pretvorimo u instalacijsku ISO distribuciju s unaprijed instaliranim softverom.
Ako ste iskusan korisnik, vjerojatno vam je na računalo instaliran Windows Deployment Toolkit (Windows ADK), ako ne, preuzmite ga s veze i instalirajte.
Za prozore 8.1
https://www.microsoft.com/ru-ru/download/details.aspx?id=39982
Za prozore 10
https://developer.microsoft.com/ru-ru/windows/hardware/windows-assessment-deployment-kit
Nakon instalacije lansiramo okruženje za uporabu i rad sa slikama.
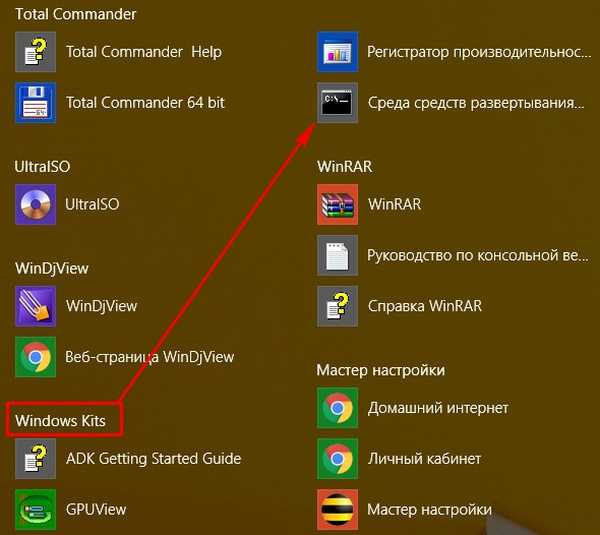
unesite naredbu:
Oscdimg / u2 / m / bootdata: 2 # p0, e, bK: \ 10 \ boot \ Etfsboot.com # pef, e, bK: \ 10 \ efi \ microsoft \ boot \ Efisys.bin K: \ 10 K: \ Windows.iso
gdje je:
u2, ovo je UDF datotečni sustav, a m je veličina slike bez ograničenja.
b - upišite sektor za pokretanje etfsboot.com, put do datoteke etfsboot.com kada se navodi b (boot) piše bez razmaka bI: \ 10 \ boot \ etfsboot.com
BK: - gdje K: - pismo pogona.
K: \ 10 - stvorite ISO sliku iz datoteka i mapa koje se nalaze u odjeljku K: u mapi 10
K: \ Windows.iso - stvorenu sliku Win 10 stavite na K particiju:.
Name Win 10 Image - Windows.
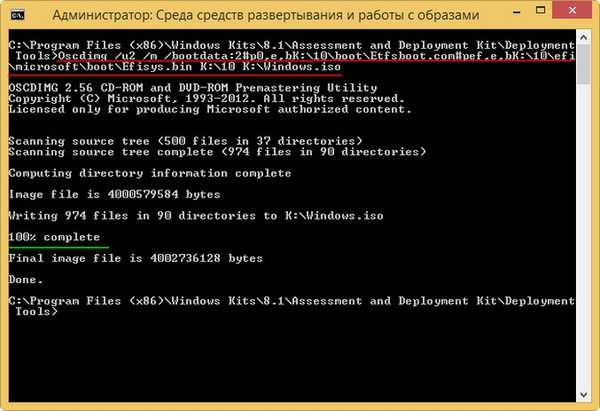
Distribucija Windows.iso na flash disku (K :) spremna.
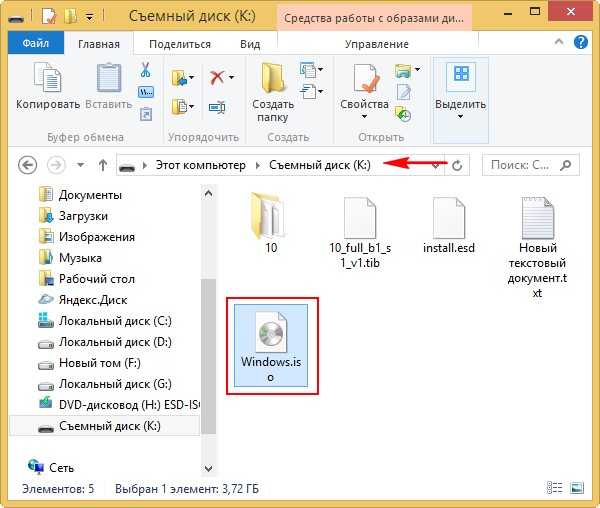
Izrada flash sustava za pokretanje
Predlažem da napravite pokretački USB flash pogon Windows 10 programa WinSetupFromUSB, pomoću njega možete stvoriti univerzalni flash pogon s kojim možete instalirati Windows 10 na novi laptop s UEFI BIOS-om, kao i na jednostavno računalo s uobičajenim BIOS-om. Ne bih se o tome detaljno zaustavio, sve je vrlo dobro opisano u ovom članku.
Instalirajte Windows 10
Proces instaliranja vlastite distribucije Windows 10 ne razlikuje se od uobičajenog postupka instalacije opisanog u ovom članku. Možete instalirati takav sklop na bilo koje računalo. Kada se instalira Windows 10, bit će instalirani i svi programi.

Članci o ovoj temi:
- Izradite vlastitu prilagođenu distribuciju sustava Windows 10. Način za napredne korisnike
- Stvaranje vlastite prilagođene distribucije Windows 10. Jednostavan način za početnike
- Kako stvoriti vlastiti Windows sklop pomoću NTLite
Oznake članaka: Vlastita montaža sustava Windows Dism Windows 10











