

Tijelo odrasle osobe od umora radi za računalom umorno je nakon otprilike 4 sata, dok je tijelu tinejdžera dovoljno za rad s računalom ili prijenosnikom samo 2,5-3 sata. Ipak, djeca koja su željna računalnih igara ili druženja na društvenim mrežama vjerojatno neće čuti njihove tjelesne signale. Pojavom računala, roditelji imaju još jednu zonu kontrole za svoju djecu - virtualni prostor. Srećom, postoji dovoljno softverskih alata za provođenje roditeljskog nadzora. To su posebni filtri koji štite od web stranica opasnih za psihu djece, to su timeri za ograničeno vrijeme provedeno za računalom, ovo su potvrde i izvješća o web stranicama koje dijete posjećuje, informacije koje traži na Internetu i druge radnje koje obavlja u odsutnosti roditelja.
Danas ćemo detaljnije pogledati značajku roditeljskog nadzora ugrađenu u sustav Windows..
Obiteljska sigurnost u sustavu Windows 8.1
U sustavu Windows 8.1 funkcija roditeljskog nadzora neznatno je proširena u odnosu na prethodne verzije sustava i naziva se obiteljska sigurnost..
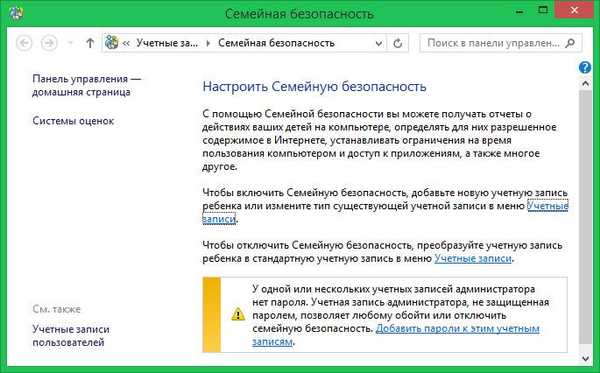
Ova funkcija omogućuje vam ograničavanje vremena računala, zabranu posjeta internetskim stranicama, blokiranje pokretanja određenih programa i igara. Obiteljska sigurnost može se omogućiti za redovni korisnički račun, ali prilikom stvaranja dječjeg računa ova je funkcija u početku aktivna. Za konfiguriranje obiteljske sigurnosti korisnik mora imati administratorska prava.
Stvorite dječiji račun
Za stvaranje posebnog podređenog računa u sustavu Windows 8.1 koristit ćemo standardnu Metro aplikaciju "Parametri". Na prikazanoj vrpci opcija Metro sučelja, kada dodirnete desni rub zaslona, odaberite "Postavke", a zatim - "Promjena postavki računala".
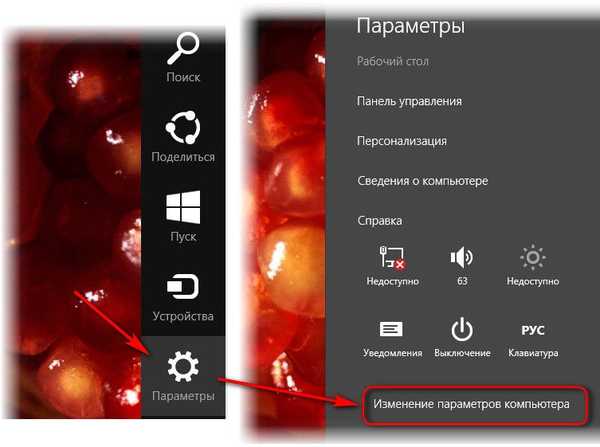
Zatim idite na "Računi".
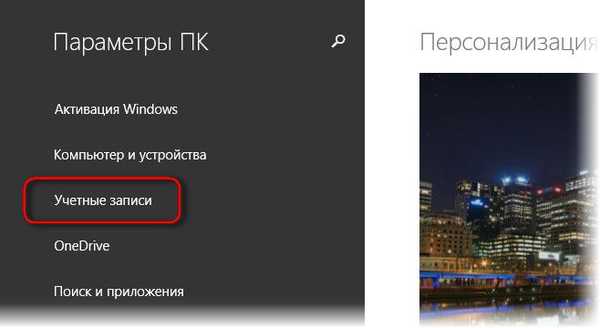
Dodavanje novih računa u sustavu Windows 8.1 vrši se u odjeljku "Ostali računi" odgovarajuće opcije.
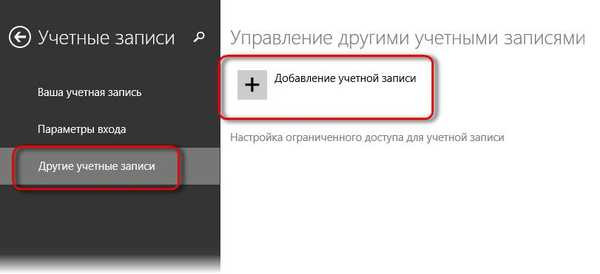
U izborniku koji će se prikazati postavke za prijavu odabiru dodati dječiji račun.
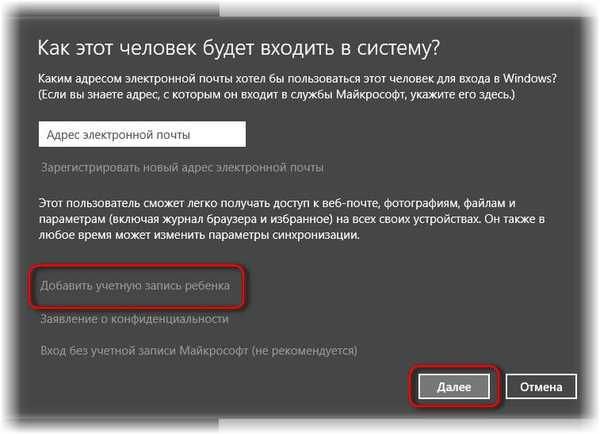
Bolje je unijeti traženu adresu e-pošte na sljedeći korak kako dijete u budućnosti neće imati problema s preuzimanjem aplikacija iz Windows trgovine. Ovo ne mora biti važeći podređeni poštanski pretinac, za ove svrhe možete stvoriti zasebni E-mail. Ako nema potrebe za radom s modernim aplikacijama, dječji račun može se kreirati isključivo za rad sa radnim dijelom sustava. U našem slučaju nećemo unositi adresu e-pošte i stvoriti lokalni račun.
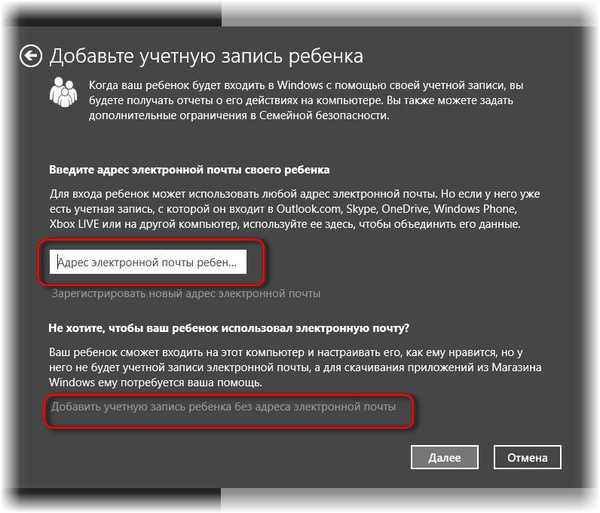
Zatim ćemo vidjeti obrazac za unos imena i lozinke. Korisničko ime mora biti navedeno, ali ako lozinka nije osobito potrebna, možete je odbiti. Stupci s lozinkom u našem slučaju ostaju prazni.
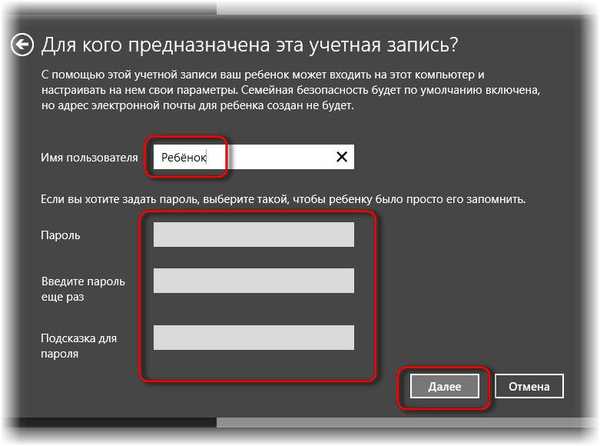
Sve - stvoren je dječji račun, kliknite "Završi".
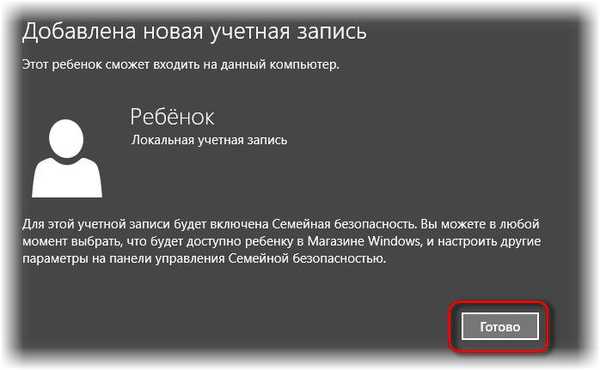
Sada će biti vidljiv na popisu ostalih računa računala, a u svakom trenutku moći ćete ga izbrisati ili promijeniti ako mu dodijelite vrstu uobičajenog korisničkog računa za odrasle ili čak administratora.
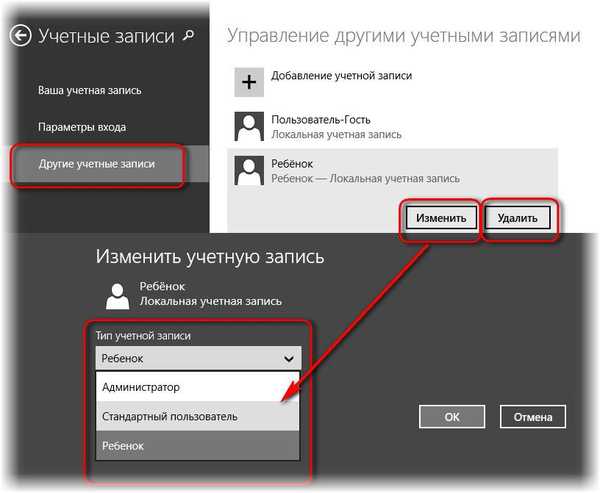
Sada se morate odjaviti i prijaviti na račun svog djeteta.
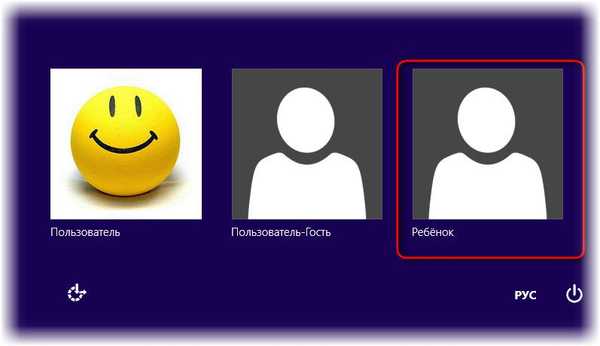
Kao i kod instalacije sustava Windows 8.1, sustav će pripremiti aplikacije, nakon čega ćemo vidjeti čistu radnu površinu pripremljenu za novog korisnika. Već na računu svog djeteta možete povezati Microsoftov račun u bilo kojem trenutku kada trebate koristiti Microsoftov račun.
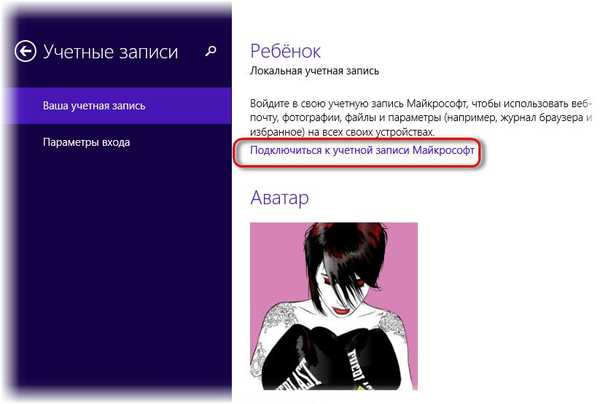
Pretvaranje uobičajene vrste korisničkog računa u podređeni
S administratorskim pravima možete svakodnevno pretvoriti račune običnih korisnika u račune djece i obrnuto, ne pitajući nikoga za dozvolu. Naravno, radi se isključivo o tehničkim mogućnostima, a ne o psihologiji obiteljskih odnosa.
Upravo se ta funkcionalnost treba iskoristiti ako je djetetu stvoren obični korisnički račun, a on se već uspio "smjestiti" u njemu instalirajući svoje programe, igre, postavke sučelja sustava itd..
Kao i u prethodnom slučaju, koristimo uobičajenu aplikaciju "Postavke", idite na odjeljak "Računi" i odaberite karticu "Ostali računi". Na odabranom računu kliknite gumb "Promijeni", a zatim odaberite vrstu računa - "Dijete". Kliknite U redu.
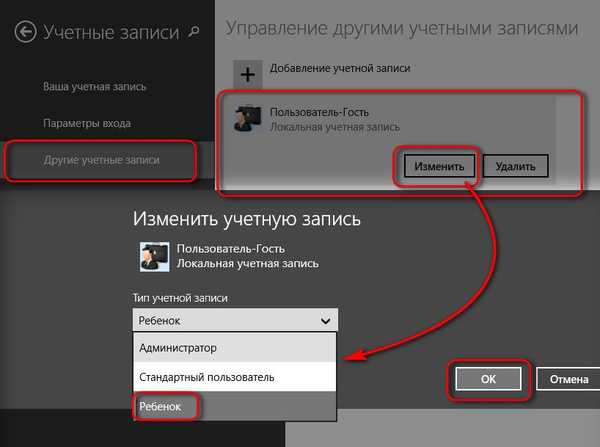
Pa, s kreiranjem računa za djecu shvatili smo, sada idemo na postavke obiteljske sigurnosti.
Postavljanje obiteljske sigurnosti za dječji račun
Postavke obiteljske sigurnosti u sustavu Windows 8.1 izrađene su u odgovarajućem odjeljku upravljačke ploče. Da biste stigli tamo, upotrijebite kontekstni izbornik na gumbu "Start".
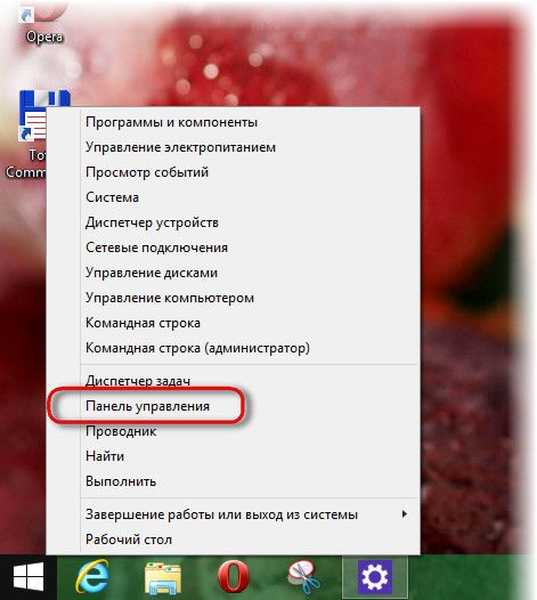
U glavnom prozoru upravljačke ploče možemo odmah kliknuti opciju prijelaza da bismo postavili postavke obiteljske sigurnosti.
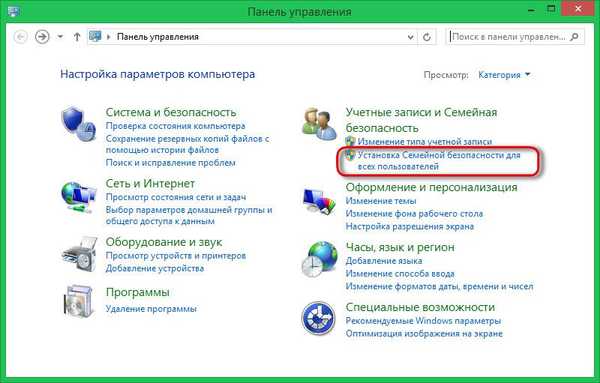
Odaberite dječiji račun.
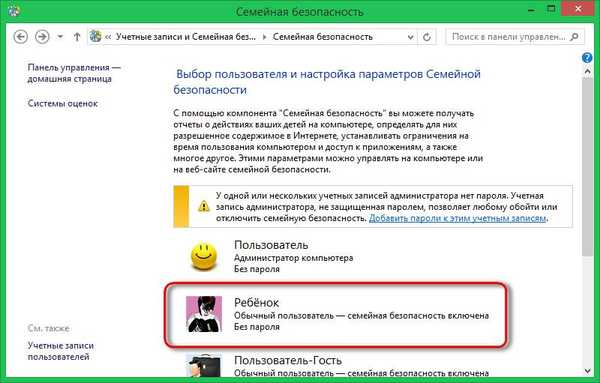
Obiteljska sigurnost prema zadanim postavkama ne nameće nikakve stroge zabrane. Sva ova funkcija dolazi s unaprijed definiranim parametrima je informiranje roditelja o tome koje radnje dijete izvodi na računalu.
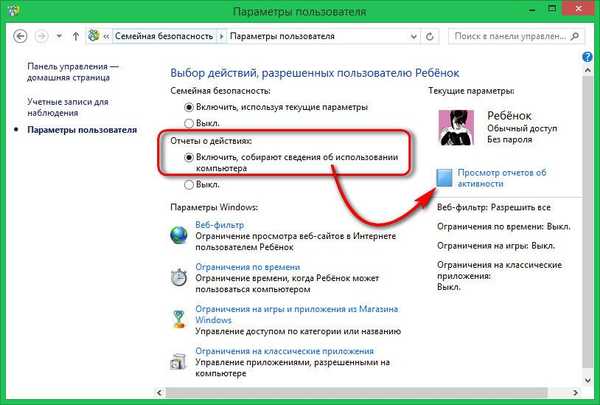
Klikom na opciju za prikaz izvješća o aktivnostima vidjet ćemo popis posjećenih web mjesta, vremena korištenja računala, datoteka preuzetih s Interneta, programa i igara koje je dijete pokrenulo na računalu.
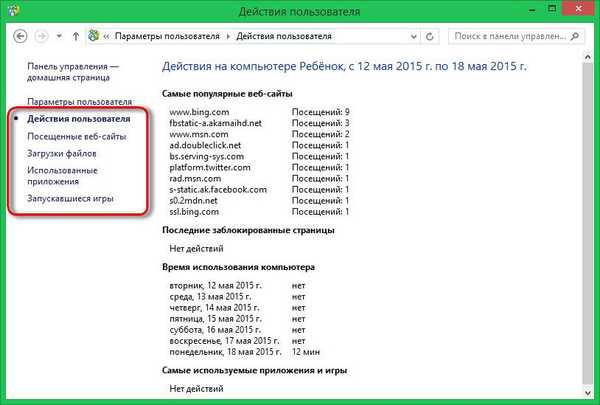
Zabrane i ograničenja roditelji moraju stvoriti sami. Razmotrimo odvojeno svaku Windows postavku, osmišljenu da ograniči pristup djeci računalu.
Filtriranje web stranica
Započnimo s prvim parametrom - ovo je web filtar. Dijete prema zadanim postavkama može imati pristup bilo kojoj web stranici. Da biste to promijenili, morate provjeriti opciju koja omogućuje djeci pregled samo onih web-mjesta koja dopuštaju njihovi roditelji. Zatim kliknite na opciju za podešavanje razine web filtra..
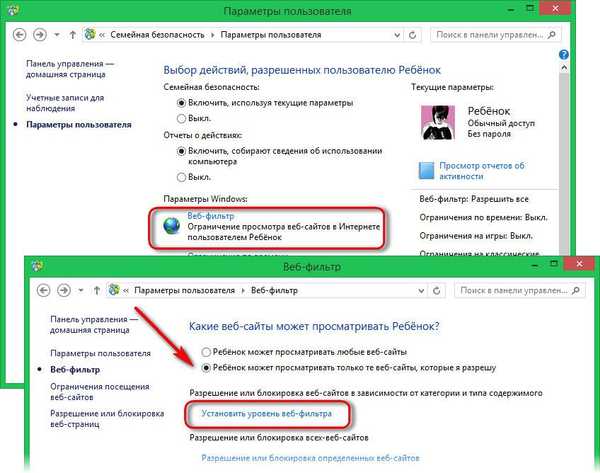
Prva opcija predviđa da popis web mjesta koja su dostupna djetetu samostalno izrađuju roditelji. Adrese ovih web lokacija trebaju biti uključene u popis dozvola, dok će posjećivanje svih ostalih web izvora biti zabranjeno.
Druga opcija omogućuje konfiguriranje web filtra među ograničenjima koje predlaže sam sustav. Pomoću ovih postavki u prozoru preglednika dijete će imati pristup svim web mjestima namijenjenim djeci, kao i web mjestima koja su roditelji unijeli na popis dozvola. Web mjesta za odrasle bit će blokirana.
Treća opcija nudi djetetu da prikazuje bilo koji sadržaj, kao i web stranice s popisa dozvola, dok će samo web mjesta za odrasle biti blokirana.
Četvrta opcija regulira korištenje društvenih web resursa i e-pošte od strane djece..
Peta je opcija za poštenu djecu. Dijete mora samostalno odbiti pogledati sadržaj web mjesta ako sustav upozori da je to web mjesto za odrasle.
Pri dnu opcija web filtra postoji mogućnost za blokiranje preuzimanja datoteka s mreže. Ovo, usput, nije samo mjera opreza koja će zaštititi dijete od preuzimanja nepristojnih slika i videozapisa, već i korak za sprečavanje ulaska zlonamjernog softvera u sustav.
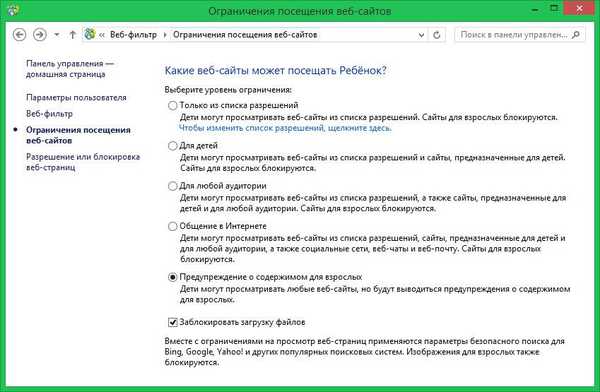
Izrada popisa dopuštenih i zabranjenih web mjesta je najjednostavniji postupak. Pomoću veze u lijevom dijelu prozora prelazimo na odjeljak dopuštenja ili blokiranja web stranica. Vidjet ćemo polje za unos adresa web mjesta. Adrese se moraju unositi u ovo polje jedna po jedna i kliknuti na jedan od gumba - "Dopusti" ili "Blokiraj". Sva dopuštena i blokirana web mjesta bit će vidljiva u odgovarajućim prozorima u nastavku. Sudbina ovih web mjesta u budućnosti može se mijenjati, na primjer, o ponašanju djeteta. Sva prethodno unesenu web lokaciju možemo ostaviti na odgovarajućem popisu ili je izbrisati s nje.
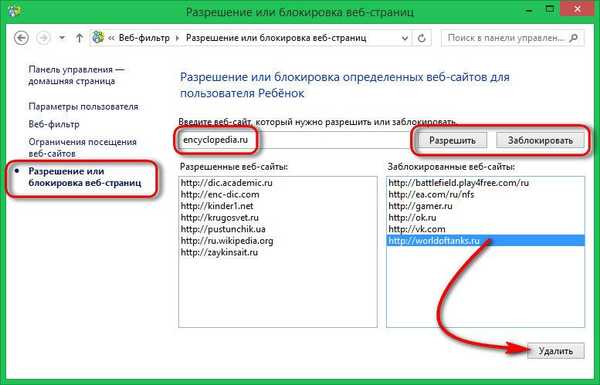
Vremensko ograničenje
Druga opcija za sigurnost obitelji Windows omogućava vam da ograničite vrijeme djeteta za računalom. Ovdje možete birati između dvije mogućnosti za ograničavanje pristupa računalu - ograničeno i zabranjeno vrijeme. Ograničenje se postavlja pomoću sheme u kojoj možete postaviti vremensko razdoblje (odvojeno radnim danima, odvojeno vikendom) kada će dijete imati pristup računalu. Čim dijete iskoristi svoje vremensko ograničenje, računalo će se isključiti.
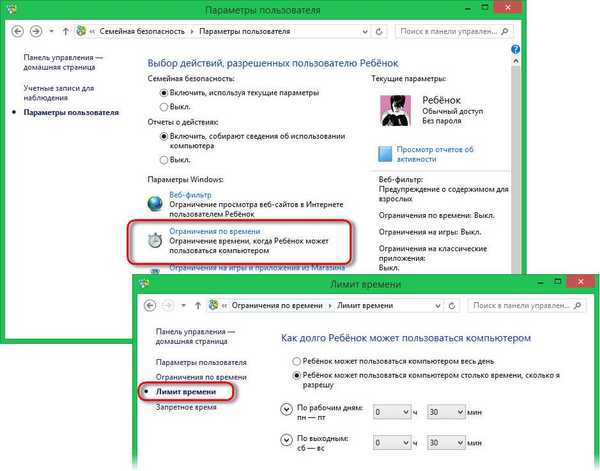
Zabranjeno vrijeme postavljeno je u tablici. Označavanjem roditelji mogu odrediti određene sate tijekom dana kada je djetetu dopušteno da provodi vrijeme za računalom.
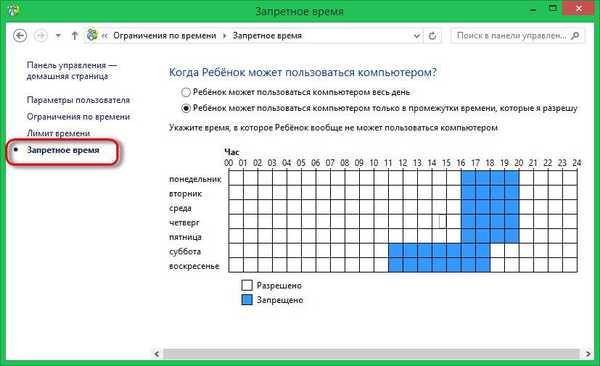
Ograničenje pokretanja aplikacije Windows Store
Treći parametar obiteljske sigurnosti omogućava vam da ograničite pokretanje Metro aplikacija od strane djeteta. Ovdje možete postaviti dopuštenje za pokretanje kategorija aplikacija samo za određenu dob, u skladu s ruskim sustavom ocjenjivanja.
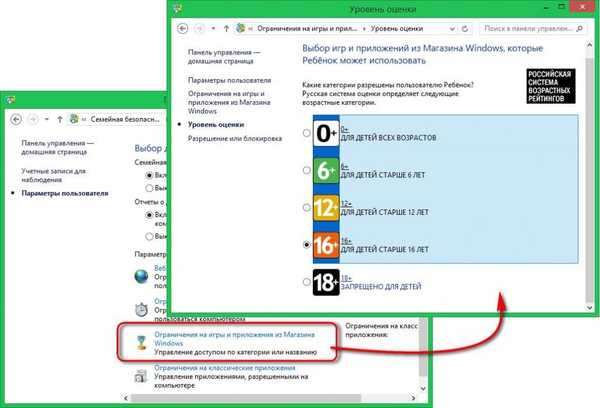
Ako je potrebno, sve pojedinačne aplikacije - primjerice klijenti društvenih medija ili igre - mogu se blokirati.
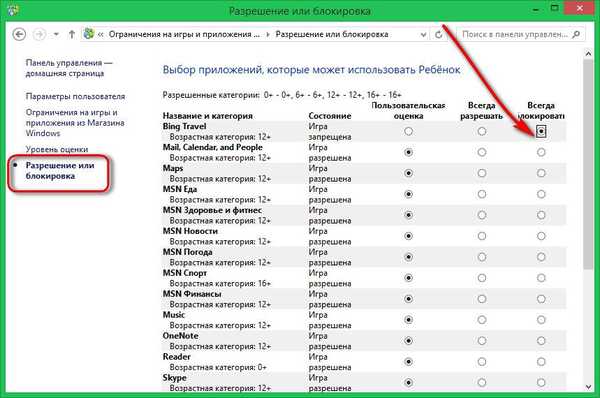
Ograničite pokretanje programa i igara
Postavka za ograničavanje pokretanja klasičnih aplikacija vjerojatno će za mnoge roditelje biti popularnija od blokiranja modernih aplikacija. To su klasične aplikacije - uglavnom desktop igre - koje privlače pažnju djece, odvlače ih od domaćih zadataka i ometaju komunikaciju s vršnjacima u stvarnom životu.
Ograničenje pokretanja desktop programa i igara temelji se na načelu raspodjele dopuštene za upotrebu. Potvrdni okviri iz zabranjenog pokretanja programa i igara moraju se ukloniti.
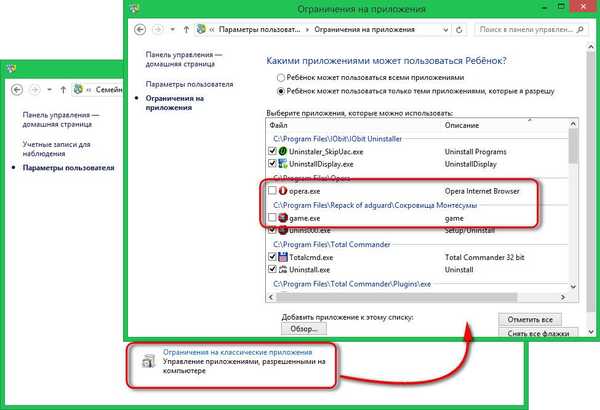
Ukratko ...
Svaka zabrana u imperativnom obliku nije najbolji način da s djetetom pronađete zajednički jezik. Blokirajući pokretanje igara instaliranih na računalu, zabranjujući posjete igračkim mjestima, društvenim mrežama i drugim web resursima, ne zaboravite da računalo napunite sadržajem korisnim za dijete. Idealno rješenje problema je zajedno s djetetom odabrati i instalirati obrazovne igre ili programe. A elektronička knjižnica ispunjena fascinantnim knjigama je Must Have za današnju djecu koja žive u doba tehnološkog razvoja.
Dobar dan!











