
Izrada automatizirane instalacijske distribucije za Windows 7 (64 bitna)
Pozdrav prijatelji! Ovo je pitanje malo komplicirano za početnike, ali korisnik naše stranice pod nadimkom Ro8 smatra da to nije tako i obvezao se napisati neke detaljne članke za nas.
Zašto je potrebno stvoriti poseban distribucijski komplet za instalaciju sustava Windows 7 (64 bitni) bez nadzora? Odgovor. Da bismo stvorili vlastiti individualni sklop sustava Windows 7 prilagođen posebno našim potrebama, ovaj sklop sadrži programe i upravljačke programe koji su nam potrebni, a kad se ugradi u računalo, čak će i tvrdi disk biti automatski podijeljen (datoteka za odgovor je odgovorna za to). Škakljivi sistemski administratori koriste ovu metodu ako moraju ponovo instalirati Windows 7 u organizaciji na više računala odjednom, štedi puno vremena. Napravit ćemo sklop sustava Windows 7 za naše računalo ili laptop.
Prilikom stvaranja distribucijskog kompleta za automatsku instalaciju sustava Windows 7 nećemo prekršiti ničija prava jer ćemo koristiti alate koje je dao sam Microsoft, naime Windows® Automated Installation Kit (AIK) za Windows® 7. Windows® Automated Installation Kit (AIK) za Windows® 7 služi za instalaciju, konfiguriranje i raspoređivanje operativnih sustava obitelji Microsoft Windows® 7 i Windows Server® 2008 R2. Pomoću njega stvara se distribucija automatske instalacije sustava Windows 7 (64 bit). Drugim riječima, Windows AIK je skup alata za administratore sustava koji vam pomaže da konfigurirate distribuciju sustava Windows 7 s vlastitim setom instaliranih programa, upravljačkih programa i da instalirate Windows na veliki broj računala. Pomoću sustava Windows AIK možete konfigurirati i mijenjati slike u sustavu Windows po potrebi.
Što je datoteka odgovora. Datoteka odgovora je skripta za cijeli postupak instalacije sustava Windows. Datoteka odgovora automatizira sve faze instalacije operativnog sustava. Na primjer, prema sadržaju datoteke odgovora, instalacijski program sustava Windows razdijelit će tvrdi disk i instalirati aplikacije. Stvoriti datoteku odgovora će nam pomoći Windows System Manager.
Prijatelji! Da biste bolje razumjeli kako se koristi sva ova dobrota, započnimo s stvaranjem zajedno najjednostavnijeg distribucijskog kompleta za automatsku instalaciju sustava Windows 7 (64 bit) i raspoređivanja na računalo. Nakon što pročitate članak, odmah pročitajte njegov nastavak. Stvaranje instalacijskog diska za Windows 7 (64 bitni) s unaprijed instaliranim softverom..
Sve faze stvaranja instalacijskog paketa bez nadzora za Windows 7 (64 bitni) 1) Preuzmite automatski instalacijski paket za Windows AIK za Windows 7 na službenom Microsoftovom web mjestu. Slijedite vezu i odaberite jezik ruski.



































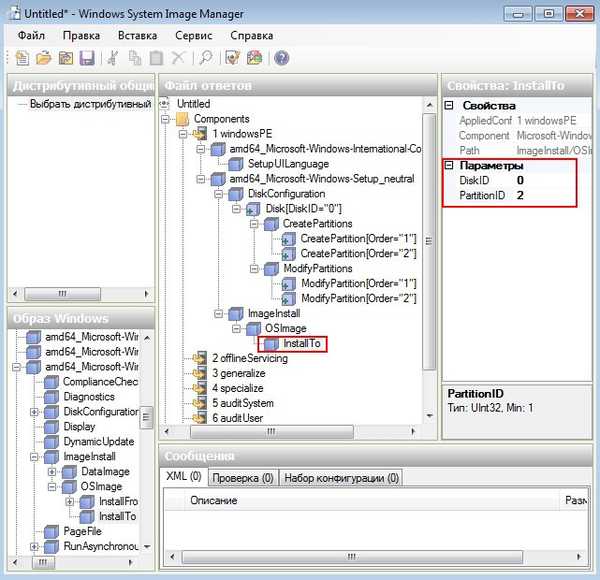














Instaliranje sustava Windows 7 45) Pokrećemo se s instalacijskog USB fleš pogona, ako ne znate kako to učiniti, pročitajte naš članak Kako stvoriti pokretački USB flash pogon Windows 7. Gotovo odmah, postupak instalacije sustava Windows 7 započinje automatski






Ovo nisu svi prijatelji
Kao što je gore spomenuto, nakon instalacije sustav prelazi u režim revizije, to jest, krajnjeg korisnika trebao bi pripremiti uslužni program Sysprep, čiji će se prozor automatski otvoriti. Postavljamo sljedeće parametre:
Prebacivanje sustava u režim OOBE.
ponovno podizanje sustava.

Nakon ponovnog pokretanja pojavljuje se prozor za posljednju fazu instaliranja sustava Windows 7..

Unesite korisničko ime i ime računala



Prihvaćamo uvjete licence

Odložite odluku

dalje

Mreža zajednice


Članci o ovoj temi:
- Kako stvoriti distribuciju sustava Windows 7 s integriranim ažuriranjima operacijskog sustava
- Izradite vlastitu prilagođenu distribuciju sustava Windows 10. Način za napredne korisnike
- Kreirajte vlastitu prilagođenu distribuciju sustava Windows 10. Ili savršen način prijenosa Windows-a na SSD. Jednostavan način za početnike
Oznake članaka: Vlastita montaža sustava Windows Windows 7 Instalirajte Windows











