
Kreirajte vlastitu prilagođenu distribuciju sustava Windows 10. Ili savršen način prijenosa Windows-a na SSD. Jednostavan način za početnike
Autori - Vladimir i Admin
Pozdrav prijatelji! Danas ćete pronaći vrlo zanimljiv članak. Ne raspravljam, na Internetu postoje informacije o ovoj temi, ali one su ili previše komplicirane ili površne, zbog čega smo odlučili ponuditi neke od naših metoda, a danas ćemo početi s najjednostavnijom. Naš čitatelj ispravno je sve primijetio, postoji službeni način stvaranja takve distribucije, a prema njemu, prije svega, Windows 10 se instalira na računalo, prijenosno računalo ili virtualni stroj, a zatim se svi programi instaliraju u operativni sustav, nakon čega se uslužni program pokreće Sysprep, koji odvaja instalirani sustav od hardvera računala, uklanja jedinstvene parametre sustava i upravljačke programe, nakon čega se ponovno pokreće i zatim učitava u Windows PE pomoću uslužnog programa ImageX. U Windows PE okruženju za pokretanje snimamo (C :) sa sustavom Windows 10 in WIM slikovna datoteka pomoću ImageX ili Dism alata. Nakon toga na temelju stvorene WIM datoteke kreira se instalacijska ISO-distribucija sustava Windows 10 iz koje možete instalirati operativni sustav.
- WIM datoteku, format slike na disku, Microsoft je razvio za uporabu Windows operativnih sustava.
- Napomena: Može se reći da je takva distribucija idealna sigurnosna kopija koja se instalira na računalo (a ne samo na vlastito) jednostavnom i poznatom instalacijom operativnog sustava. Osobno smatram da je ova metoda idealna za prijenos Windows s običnog HDD-a na SSD.
Budući da je prvi članak za početnike, u njemu će sve biti prilično jednostavno, preuzmite prijenosno računalo s pokretačkog pogona AOMEI PE Builder Live CD, napravite WIM sliku (C :) particije s instaliranim Windows 10, a zatim prikupite Windows 10 ISO sliku pomoću WinToolkit 1.5 , zatim stvorite pokretački USB flash pogon Windows 10 i instalirajte operativni sustav iz kreirane distribucije.
Upravljanje diskovnim pogonima za prijenosno računalo Windows 10.



Prije svega, stvorite bootable flash pogon Live CD AOMEI PE Builder. Ovaj se CD uživo temelji na sustavu Windows 8.1 Enterprise. Preuzmite AOMEI PE Builder Live CD i napravite od njega flash pogon..



Explorer se otvara, pronađite na vašem računalu ISO sliku Live CD-a AOMEI PE Builder i odaberite ga lijevim mišem, kliknite "Open".

Kliknite "GO".

„Da”
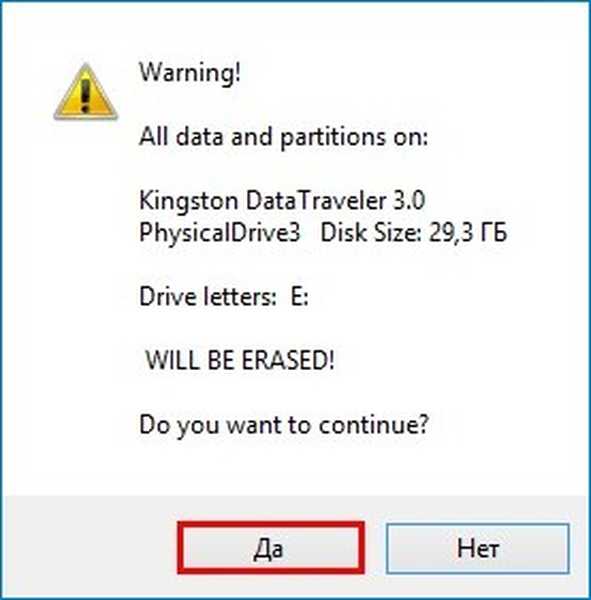
„Da”

„U redu”
Započinje stvaranje bootable Live CD flash pogona AOMEI PE Builder.

Flash disk za pokretanje je spreman.

„U redu”

Preuzmite prijenosno računalo s pokretačkog flash pogona Live CD AOMEI PE Builder. Naš bljeskalica je univerzalna, s nje možete skinuti prijenosno računalo s UEFI sučeljem, kao i običan BIOS.

Pritisnite "Enter" na tipkovnici.

Učitava se radni stol CD-a AOMEI PE Builder Live, koji je uobičajeni CD sa sustavom Windows 8.1.


Vidimo dva odjeljka tvrdog diska (C :) i (D :). Windows 10 nalazi se na disku (C :), stvorite njegovu punu sliku i spremite je na particiji (D :).

Za izradu sigurnosne kopije slike sustava Windows 10 koristićemo sustav za servisiranje i raspoređivanje slika operativnih sustava - Dism. Microsoft je ovaj alat za naredbenu liniju posebno razvio za stvaranje i naknadno raspoređivanje slika operativnih sustava Windows..
Pokrenite naredbeni redak.

i unesite naredbu:
Dism / Capture-Image /ImageFile:D:\install.wim / CaptureDir: C: \ / Naziv: Windows
gdje,
install.wim: naziv je slike diska WIM (C :) u sustavu Windows 10.
C: \ - particija s instaliranim Windowsom 10.
D: \ - WIM slika sprema lokaciju.
Napredak operacije je 100%. Slika sustava je kreirana.

Slika sustava Windows 10 nalazi se u datoteci install.wim na disku (D :) i ima kapacitet od 4,80 GB.
Napomena: Također možete komprimirati datoteku install.wim za 1-2 GB, pročitajte podatke na kraju članka.

ponovno podizanje sustava
Ponovo pokrenite računalo i uđite u sustav Windows 10.

Preuzmite Windows 10 distribucijski komplet na službenom web mjestu Microsofta i spremite ga na (D :).


Stvorite mapu u odjeljku (D :) i imenovajte je 10.

Kopirajte sve datoteke distribucijskog kompleta za Windows 10 u ovu mapu

Nakon kopiranja datoteka idite u mapu D: \ 10 \izvori i izbrisati datoteku u njoj install.esd.

Umjesto toga, kopirajte datoteku install.wim koja se nalazi u odjeljku (D :)

Datoteka install.wim kopirana je i nalazi se u mapi D: \ 10 \ izvori
Napomena: Pažljivi korisnik može pitati zašto brišemo datoteku install.esd i umjesto toga kopiramo datoteku install.wim, jer su datoteke različite, hoće li doći do sukoba?
Prijatelji, činjenica je da započinjemo s Windows 8.1 (Dism 6.3) za Windows Installer i Dism proširenje ESD i Wim, to je ista stvar, esd = wim i wim = esd.

WinToolkit 1.5
Preuzmite i pokrenite WinToolkit 1.5.
Ako NET Framework 3.5 nije instaliran na vašem računalu, program će tražiti da ga instalirate.

U glavnom prozoru programa kliknite gumb osnovni, a onda dalje ISO Maker.

U sljedećem prozoru program traži da otvorimo mapu u koju smo kopirali distribucijske datoteke sustava Windows 10, u našem slučaju D: \ 10
Kliknite na Pretraživanje.

Disk (D :) pronalazimo u istraživaču koji se otvori i mapu 10 na njemu, odaberite ga lijevim mišem i kliknite Odabir mapa.

U sljedećem prozoru trebamo odabrati gdje ćemo spremiti buduću ISO 10 sliku.
Kliknite na Pregledaj.

Otvara se prozor istraživača. Spremit ću Windows 10 ISO sliku na disk (D :). Nazvat ću sliku Windows 10.
zadržati.


i započinje proces stvaranja vlastite prilagođene distribucije sustava Windows 10.


ISO slika je spremna.
„U redu”

Windows 10 ISO slika je 5 GB.

Izrada pokretačkog USB flash pogona Windows 10 programa WinSetupFromUSB
Prijatelji, na samom početku članka stvorili smo pokretački USB flash pogon Live CD AOMEI PE Builder pomoću programa WinSetupFromUSB. Predlažem da napravite USB flash pogon za pokretanje sustava Windows 10 s istim programom, s samo jednom razlikom - nećemo formatirati prethodno stvoreni USB-pogon za pokretanje bootable AOMEI PE Builder uživo, nego ćemo samo dodati Windows 10, kao rezultat toga imat ćemo AOMEI PE Builder i Windows Live CD flash drive 10.
Pokrenite uslužni program WinSetupFromUSB-1-6.
U glavnom prozoru programa WinSetupFromUSB odaberite naziv našeg flash pogona. Automatski ga formatirajte s FBinstom NE postavljajte (inače će sve biti izbrisano s USB flash pogona) Provjerite Vista / 7/8 / Server 2008/2012 na temelju ISO-a i kliknite na gumb koji otvara prozor istraživača.
Otvara se Explorer, pronađite na disku (D :) ISO slika sustava Windows 10 i odaberite ga lijevim mišem, kliknite "Open".


hit GO.

Započinje proces dodavanja sustava Windows 10 na pokretački USB flash pogon.
U redu

Spremni USB flash pogon s vlastitom prilagođenom distribucijom sustava Windows 10 spreman je.
Postupak instalacije sustava Windows 10
Postupak instaliranja sustava Windows 10 iz distribucije koju smo pripremili može se nazvati ekspresnom instalacijom.
Naše računalo učitavamo s USB flash pogona, pojavljuje se izbornik za pokretanje u kojem možete odabrati Live CD AOMEI PE Builder ili Windows 10, odabrati Windows 10.

dalje.

instalacija.

Ako nemate licenčni ključ, pritisnite gumb "nemam ključ proizvoda".

Prihvaćamo uvjete licence.

Prilagođeno: instalirajte samo Windows.

Ako želite, stvorite particije na tvrdom disku, a ja ću instalirati operativni sustav na nedodijeljeni prostor solid-state pogona.

Instalacija u tijeku.


Učitava se Windows 10.
Sustav je u potpunosti funkcionalan, svi programi rade.

zaključak:
Ako instalirate Win 10 iz takve distribucije na svoje računalo, ne bi trebalo biti problema s instalacijom i daljnjim radom u operativnom sustavu. Također možete instalirati takav sklop na drugo računalo s hardverom koji nije vaše računalo, u tom slučaju morat ćete instalirati upravljačke programe na uređaje u sustavu, to jest, učiniti sve što obično rade nakon instalacije sustava, jedino što vam neće trebati za instaliranje programa je budući da su oni već u vašoj skupštini.
Napomena: Ako napravite takav sklop na računalu izgrađenom na Intelovoj platformi (procesor iz Intela), a zatim sustav implementirate na računalo s procesorom iz AMD-a (ili obrnuto AMD -> Intel), u nekim se slučajevima mogu pojaviti problemi s instalacijom (sukob strani hardver i instalirani upravljački programi za čipset matične ploče), zbog čega mnogi administratori sustava koriste uslužni program sysprep prilikom izrade vlastitog distribucijskog kompleta, koji povezuje instalirani sustav s hardvera računala i uklanja jedinstveni sustav parametara i upravljačkih programa, u ovom slučaju stvarate vlastitu prilagođenu distribuciju sustava Windows 10 koja se može rasporediti na bilo koje drugo računalo s hardverom koji nije vaš. Ali opet, minus, prilikom instaliranja sustava na računalo morate instalirati upravljačke programe na uređaj. Pročitajte više o ovoj metodi u našem sljedećem članku: - Izrada vlastite prilagođene distribucije sustava Windows 10. Metoda za napredne korisnike.
Prijatelji, kako sam i obećao, na kraju članka želim vam reći kako komprimirati datoteku install.wim još više.
Nakon primjene naredbe:
Dism / Capture-Image /ImageFile:D:\install.wim / CaptureDir: C: \ / Naziv: Windows
na disku smo stvorili datoteku install.wim veličine 4,80 GB i tako je možete još više komprimirati pomoću naredbe
Dism / Export-Image /SourceImageFile:D:\install.wim / SourceIndex: 1 /DestinationImageFile:D:\install2.wim / Stisni: oporavak
kao rezultat, na disku će se stvoriti install2.wim datoteka (točna kopija datoteke install.wim) od samo 3,50 GB (D :), iako će proces kompresije biti dug i zahtijevat će sve resurse procesora.

Izbrišite izvornu datoteku install.wim i preimenujte insta2.wim u install.wim i radite na njoj kasnije..

Članci o ovoj temi:
1. Stvaranje Windows 10 distribucije s unaprijed instaliranim softverom pomoću načina revizije
2. Kako stvoriti distribuciju sustava Windows 10 s integriranim ažuriranjima operacijskog sustava
3. Kako stvoriti vlastiti Windows sklop pomoću NTLite
4. Stvaranje vlastite Windows verzije pomoću Live-diska Sergeja Streleca. Instaliranje sustava Windows s diska Strijelca uživo
Oznake članaka: Vlastita montaža sustava Windows Dism Windows 10











