
Stvaranje vlastite instalacijske distribucije iz tvorničke WIM slike prijenosnog računala
Autor Vladimir! Pozdrav svima! Naš je čitatelj vrlo detaljno i jasno postavio svoje pitanje, pa predlažem da se odmah vratimo na posao. U današnjem ćemo vam članku pokazati kako iz tvorničke WIM slike prijenosnog računala možete stvoriti svoju distribucijsku instalaciju. Izvozimo tvorničku originalnu sliku install.wim sa skrivenog dijela prijenosnog računala na instalacijsku ISO sliku distribucije Windows 8.1, a zatim instaliramo sustav na naše prijenosno računalo. Koristit ćemo se uslužnim programima Dism i UltraISO. Tako, na primjer, uzmite Lenovo prijenosno računalo s UEFI BIOS-om i unaprijed instaliranom Windows 8.1.

Faza broj 1. Pretvaranje tvorničke insta.wim slike u novi format slike diska install.esd (alternativa WIM datoteci) koji je razvio Microsoft za implementaciju najnovijih izdanja operativnih sustava, posebno Windows 8.1
 Prije svega, dodijelite slovo pogona sedmoj skrivenoj RECOVERY particiji. Pokrenite naredbeni redak kao administrator
Prije svega, dodijelite slovo pogona sedmoj skrivenoj RECOVERY particiji. Pokrenite naredbeni redak kao administrator 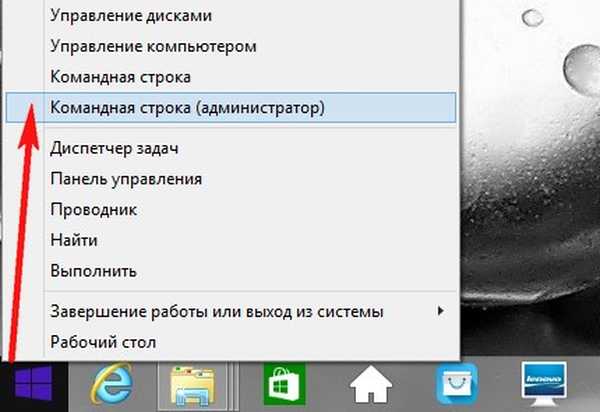
Unosimo naredbe:
diskpart lis vol (na popisu navedite sve particije tvrdog diska) sel vol 6 (vidimo da je Volume 6, ovo je skrivena particija bez slova RECOVERY. Ovom naredbom odaberite Volume 6) dodijelite slovo = M (ovom naredbom dodijelimo slovo pogona M svesku 6 :) izlaz (izlazni diskpart) M: (s ovom naredbom ulazimo u particiju M :)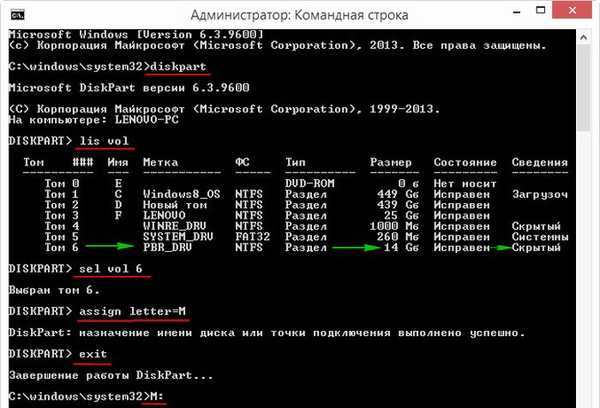
attrib / s / d (ova naredba prikazuje atribute svih datoteka i pune staze do datoteka koje se nalaze u trenutnom direktoriju M: (uključujući sve datoteke u poddirektorijima) i atribute svih poddirektorija). Vidimo da je poddirektoriji „Factory“ u kojoj se nalazi tvornička WIM slika (install.wim) dodijeljeni atributi: S „sustav“, H „skriven“, R „samo za čitanje“ i te atribute moramo ukloniti za daljnji rad.
Napomena: Datoteka install.wim uobičajeni je format slike diska koji je Microsoft razvio za implementaciju najnovijih izdanja operacijskog sustava Windows 8.1, 10. WIM datoteke prijenosnog računala proizvođači prijenosnih računala koriste za pohranu tvorničke slike Windows 8, 8.1..
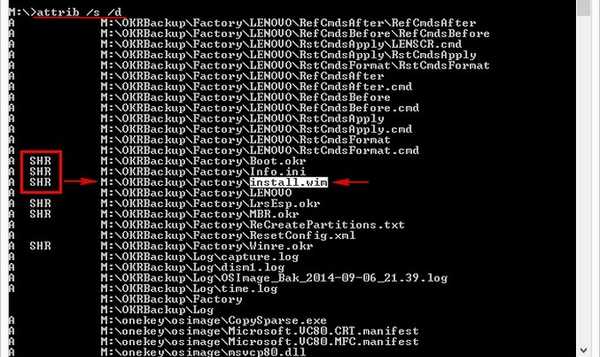
cd OKRBackup \ Factory (ovom naredbom ulazimo u poddirektorijum M: \ OKRBackup \ Factory)
attrib -s -h -r-s / d (uklonite atribute: S "sustav", H "skriven", R "samo za čitanje" iz svih datoteka u trenutnoj mapi M: \ OKRBackup \ Factory).
Napomena: ako ne uklonite atribute, jedna od sljedećih naredbi može rezultirati pogreškom.
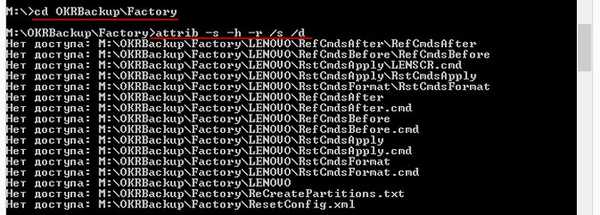
unesite sljedeću naredbu:
attrib / s / d (ovom naredbom provjeravamo jesu li atributi uklonjeni iz svih potrebnih datoteka).
Vidimo da su svi atributi uklonjeni.
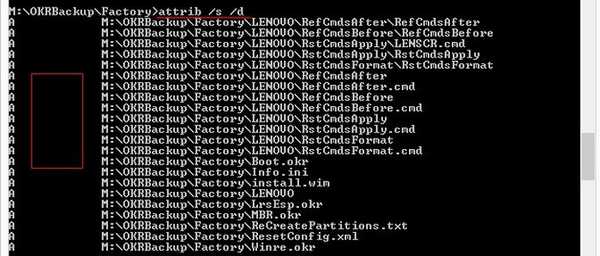
Sada čak možemo vidjeti našu datoteku install.wim u skrivenom odjeljku M: za to otvorite Windows Explorer i unesite odjeljak M:
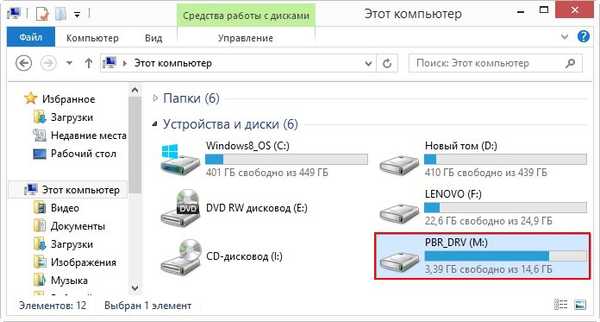
Datoteka fabričkih postavki install.wim se nalazi u mapi: OKRBackup \ Factory \
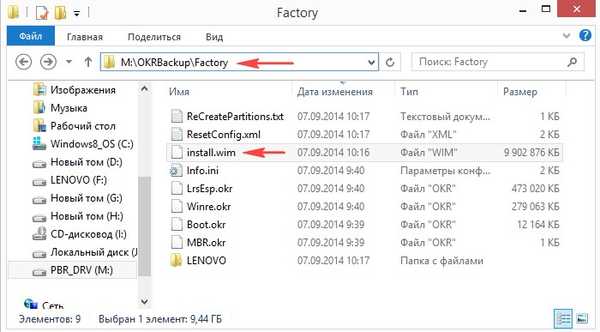
Vratimo se prozoru naredbenog retka i unosimo sljedeću naredbu:
C: (izađite iz mape M: \ OKRBackup \ Factory)
Dism / Get-WimInfo /WimFile:M:\OKRBackup\Factory\install.wim (ovom naredbom pronalazimo indeks slike install.wim nalazi se na M: \ OKRBackup \ Factory \ install.wim. Možda postoji nekoliko tvorničkih WIM slika slike operativnih sustava i svaki ima svoj indeks, obično se tvornička slika oporavka naziva PBR Image (resetiranje gumba), u našem slučaju postoji samo jedna slika i ima indeks: 1.
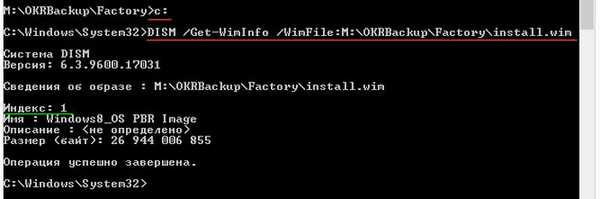
Sljedeća naredba je zadnja. S tim timom mi pretvoriti tvorničku instalaciju.wim datoteku u datoteku install.esd, budući da sve distribucije sustava Windows 8.1 objavljene na Microsoftovoj web stranici imaju datoteku install.esd, Microsoft je razvio novi format slike diska (alternativa WIM datoteci) za implementaciju najnovijih izdanja operativnih sustava, posebno Windows 8.1.
Dism / Export-Image /SourceImageFile:M:\OKRBackup\Factory\install.wim / SourceIndex: 1 /DestinationImageFile:D:\install.esd / Compress: recovery
gdje M: \ OKRBackup \ Factory \ install.wim - mjesto mjesto tvorničke slike install.wim
Indeks: 1 - indeks tvorničkih slika.
D: \ install.esd - ukazuje na mjesto gdje se konvertirana datoteka install.esd sprema na pogon D:.
Izvezi sliku 100%.
Pričekajte frazu "Operacija je uspješno okončana"
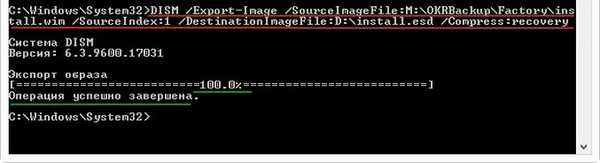
Datoteka install.esd nalazi se na disku (D :) i teži 7 GB
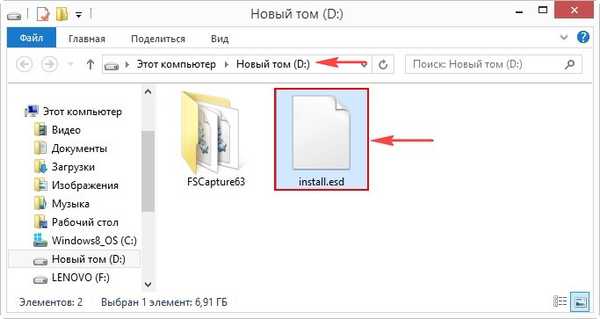
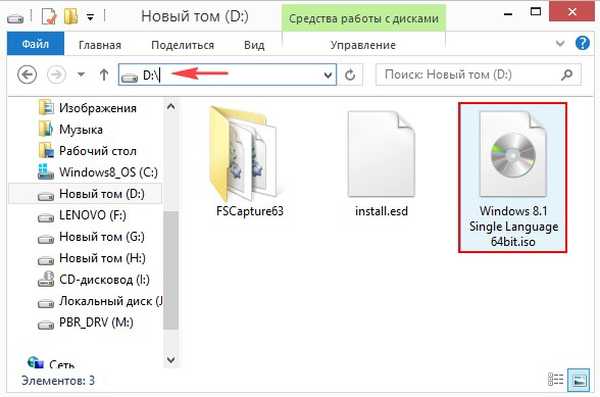
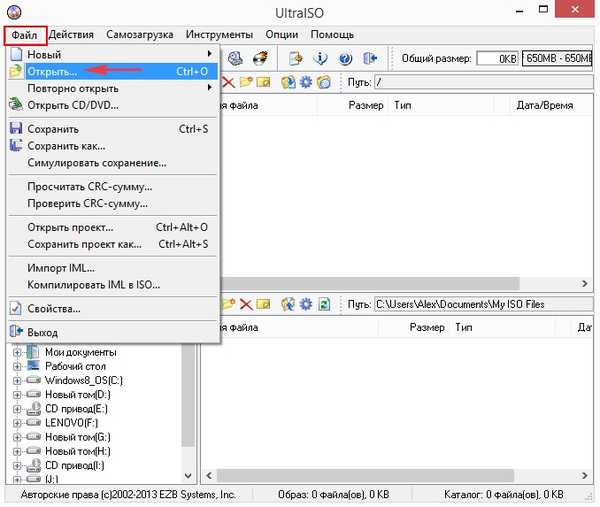
U prozoru istraživača koji se otvorio pronalazimo na disku (D :) ISO sliku Windows 8.1 Single Language 64bit, odaberite ga lijevim mišem i kliknite "Open"
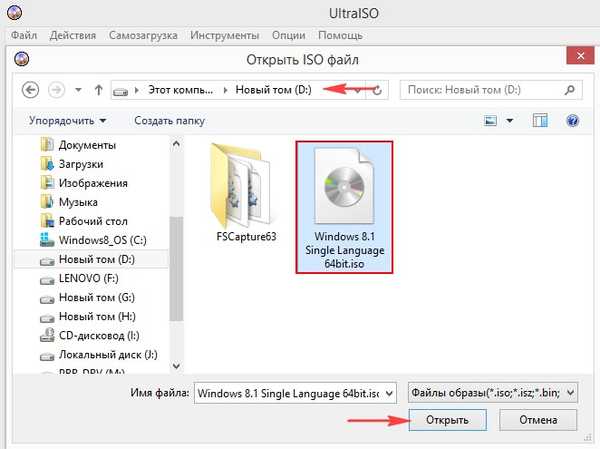
Idite u mapu "izvori" dvoklikom lijeve tipke miša..
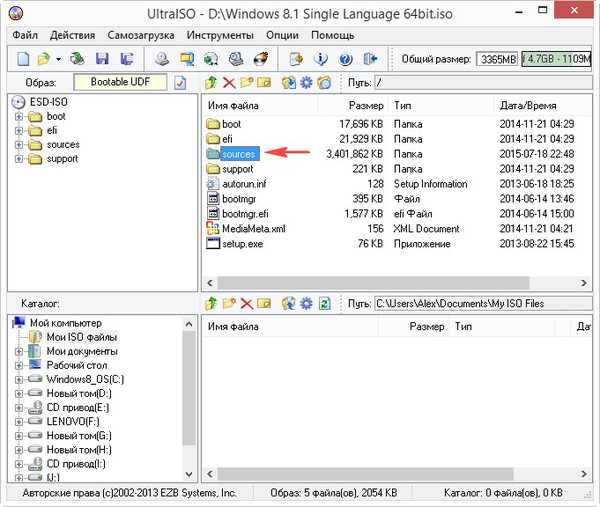
Pronađite datoteku install.esd i izbrišite je..
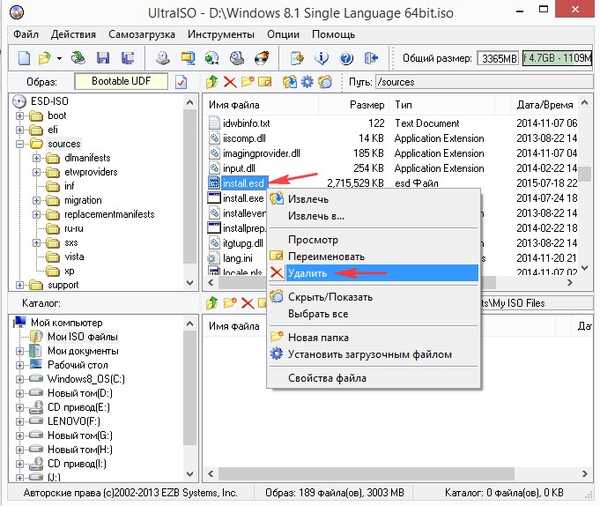
Na dnu prozora programa pronalazimo disk (D :), njegov se sadržaj prikazuje na desnoj strani prozora, lijevom tipkom miša povucite i ispustite datoteku install.esd u mapu "izvori"..
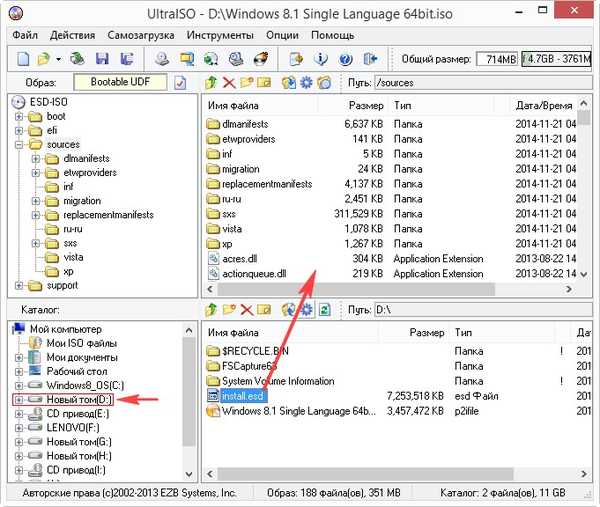
Glavni prozor programa UltraISO još nije zatvoren.
Stvaranje konfiguracijske datoteke za izdanje sustava Windows (EI.cfg).
Ova je datoteka obična tekstualna datoteka s imenom EI i ekstenzijom .cfg. Ta se datoteka mora kreirati i kopirati u distribucijski paket Windows 8.1 i tada ne moramo unositi licenčni ključ prilikom instaliranja sustava Windows.
Stvorite tekstualnu datoteku, otvorite je i unesite:
[Kanala]
maloprodaja
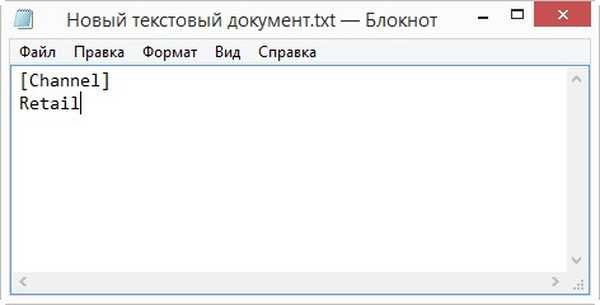
spremite datoteku kao ei.cfg.
Izradit ću datoteku ei.cfg izravno na radnoj površini.
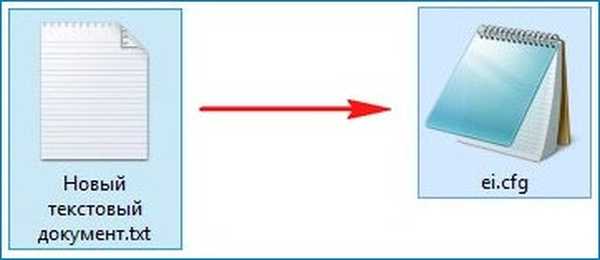
Vraćamo se na prozor programa UltraISO.
Na dnu prozora programa pronalazimo radnu površinu, njegov se sadržaj prikazuje s desne strane prozora, lijevom tipkom miša povucite datoteku ei.cfg u mapu „izvori“..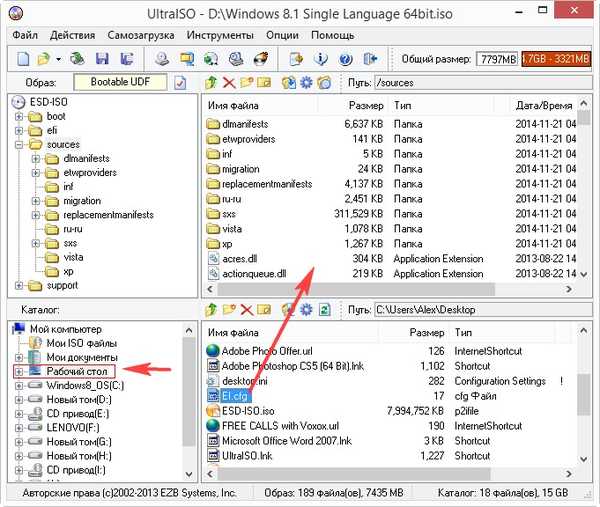
Došao je posljednji dio stvaranja vlastite instalacijske distribucije s tvorničke WIM slike prijenosnog računala.
Datoteka -> Spremi kao.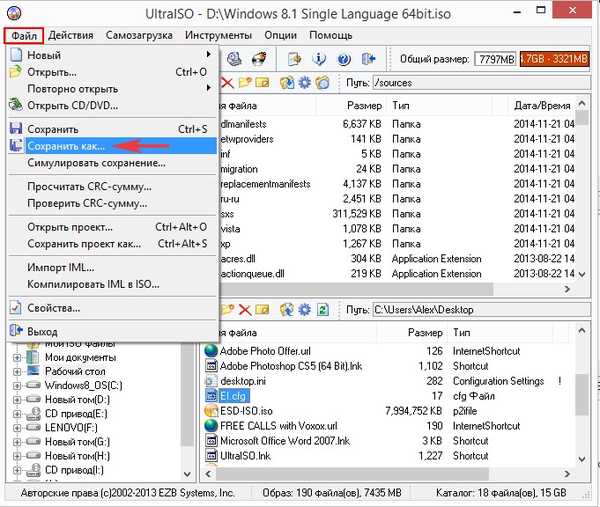
Odaberite mjesto za spremanje vlastitog instalacijskog kompleta tvorničkih postavki za UltraISO laptop, ja ću odabrati pogon (D :).
Program nudi da se imenuje buduća ISO slika ESD-ISO, slažem se.
"Save"
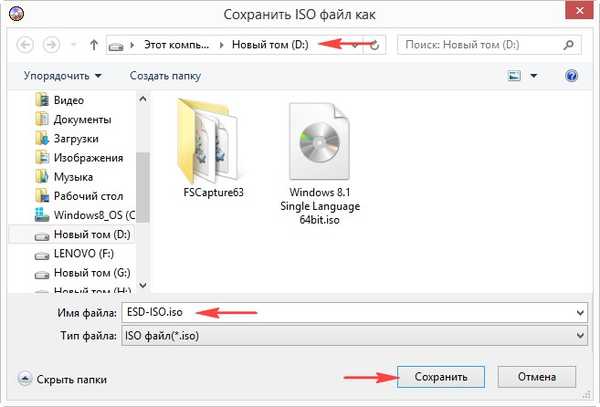
Proces distribucije.

Stvoreni vlastiti tvornički instalirani instalacijski komplet nalazi se na pogonu (D :) prijenosnom računalu.
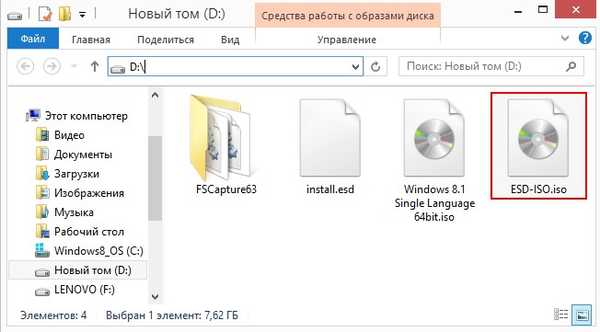
Faza broj 3. Stvaranje USB flash pogona koji se može pokrenuti iz kompleta za distribuciju tvorničkih postavki prijenosnog računala koji smo kreirali
Iako instalacijska distribucija teži 8 GB, od nje možete lako napraviti univerzalni pokretački USB flash pogon s kojim možete instalirati naš tvornički Windows 8.1 na prijenosno računalo s omogućenim UEFI ili na obični računar s jednostavnim BIOS-om.
Koristimo dobro poznati program WinSetupFromUSB.
U glavnom prozoru programa stavite kvačicu na "Automatsko formatiranje pomoću FBinsta" i označite FAT32.
Potvrdite okvir "Vista / 7/8 / Server 2008/2012 temeljen ISO" i kliknite gumb istraživača s desne strane.
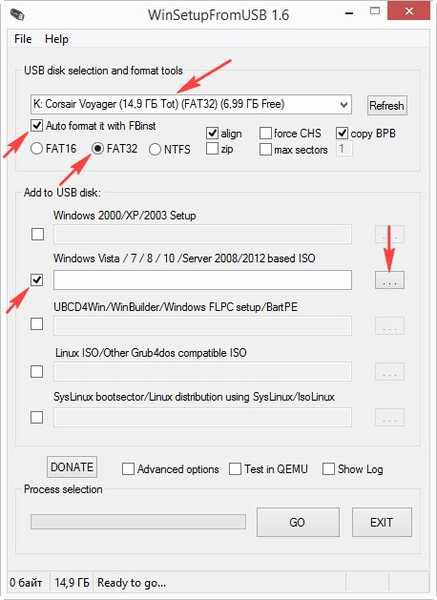
U prozoru koji se otvorio pronađite i odaberite lijevu miša ISO sliku ESD-ISO i kliknite Otvori.
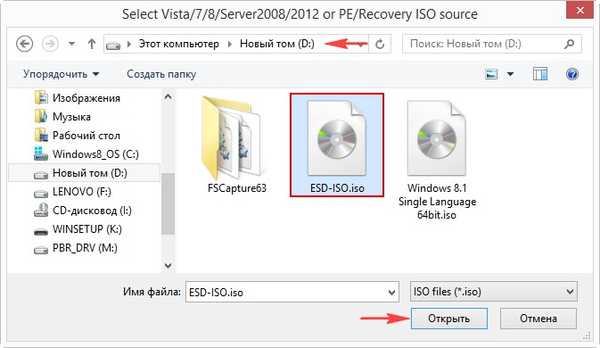
U redu
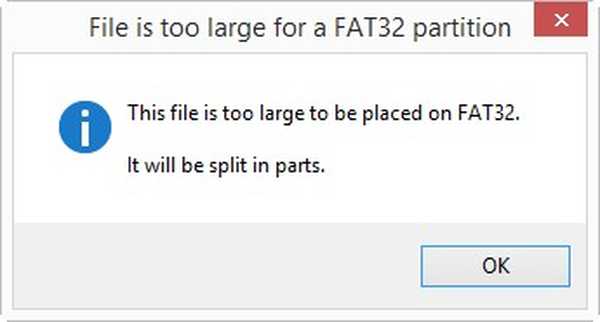
GO
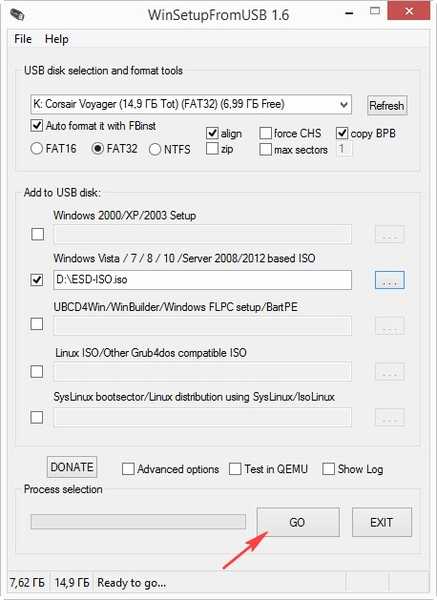
Slažemo se da će svi podaci s USB flash pogona biti izbrisani. da.
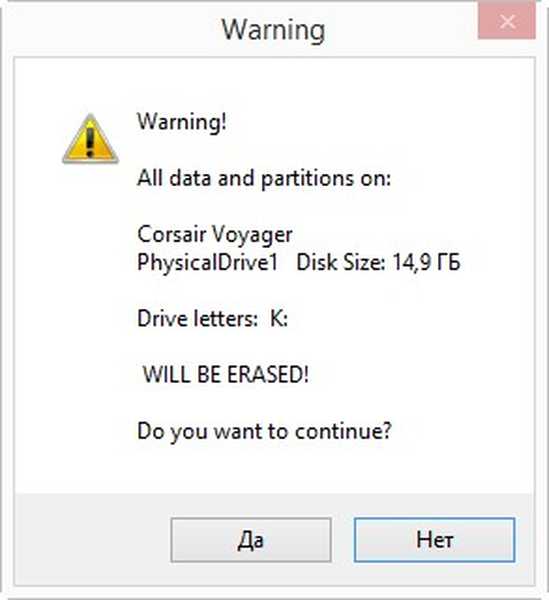
da
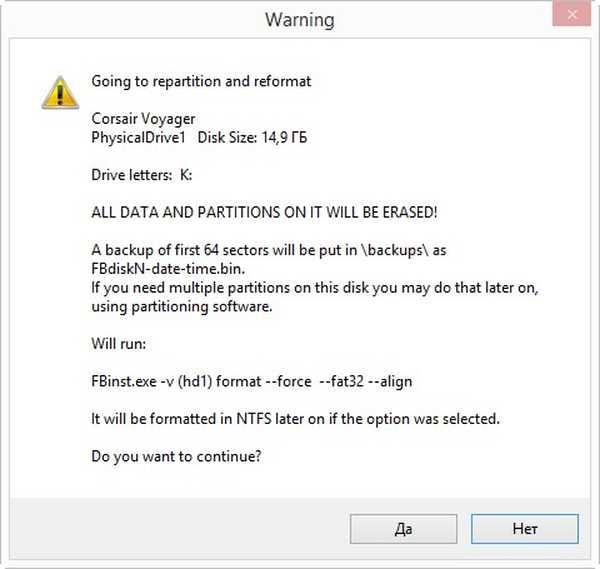
Započinje proces stvaranja pokretačkog flash pogona.
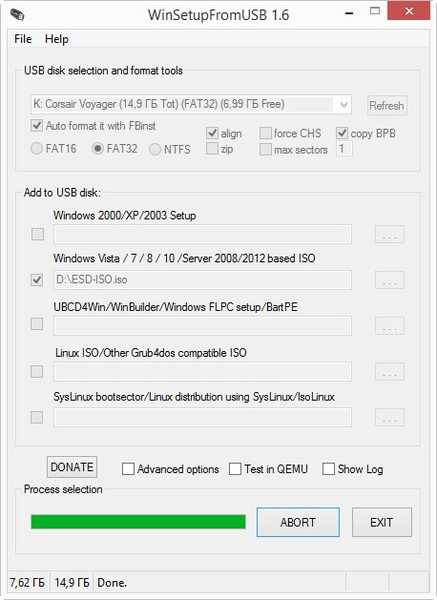
I uspješno završava.
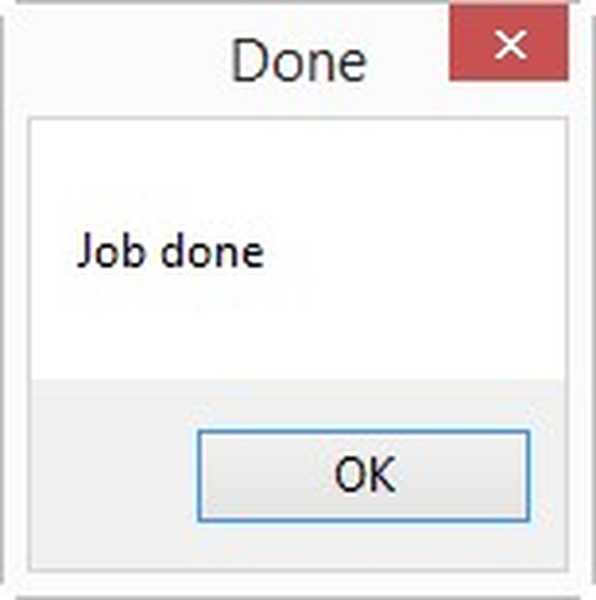
Važno je znati: pažljivi čitač može pitati, ali kako je WinSetupFromUSB uspio uklopiti 8GB ESD-ISO.iso datoteku na USB flash pogon formatiran u datotečnom sustavu FAT32, jer sustav datoteka FAT32 ima ograničenje veličine datoteke od 4 GB?
Odgovor. Program je datoteku jednostavno podijelio na dva dijela: ESD-ISO.iso.001 i ESD-ISO.iso.002, ako prijeđete na USB fleš pogon, možete je vidjeti. Možda je ovo samo najnovija verzija programa WinSetupFromUSB 1.6.
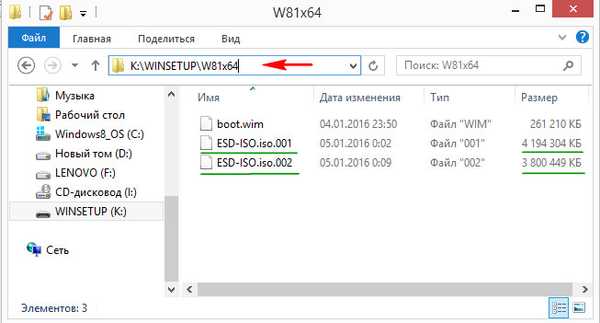
Faza broj 4. Instalirajte Windows 8.1 iz vlastitog instalacijskog distribucijskog kompleta stvorenog iz tvorničke WIM slike
Gledajući unaprijed, reći ću da početak instalacije nalikuje tipičnoj instalaciji sustava Windows, a kraj instalacije se ne razlikuje od postupka povratka do tvorničkih postavki. Učitavamo prijenosno računalo s UEFI ili uobičajeni BIOS s flash pogona koji smo stvorili. dalje.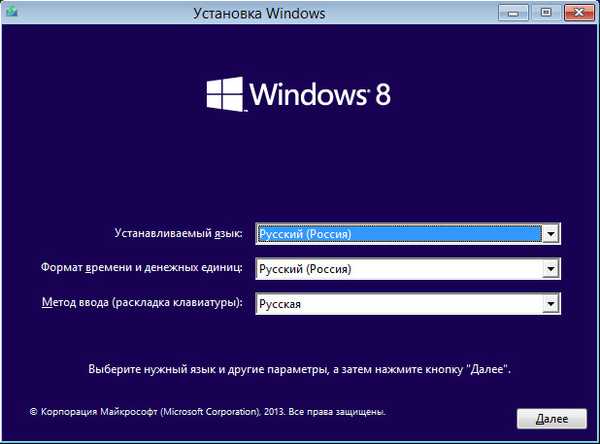
uspostaviti.
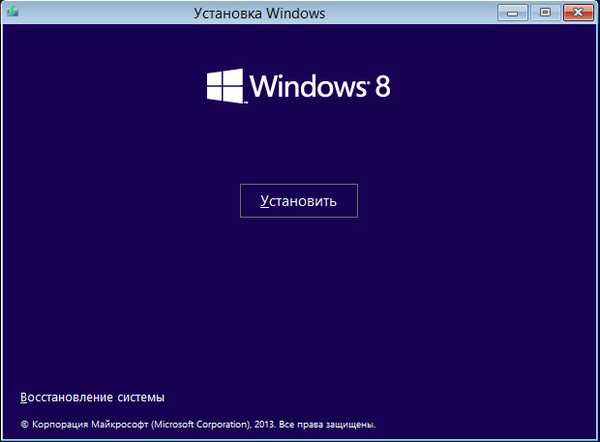
Prihvaćamo uvjete licence i dalje.
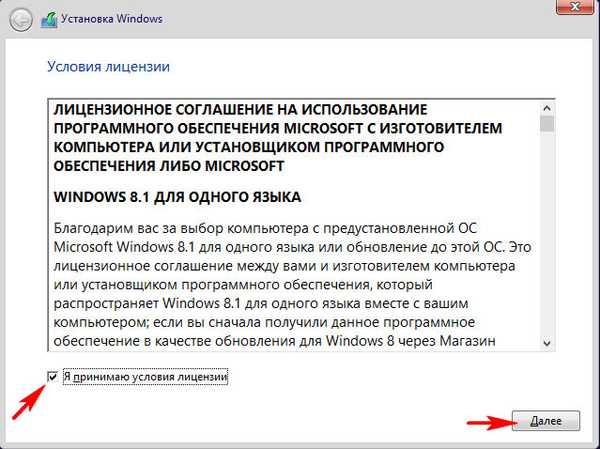
Prilagođeno: Instalirajte samo Windows (za napredne korisnike).
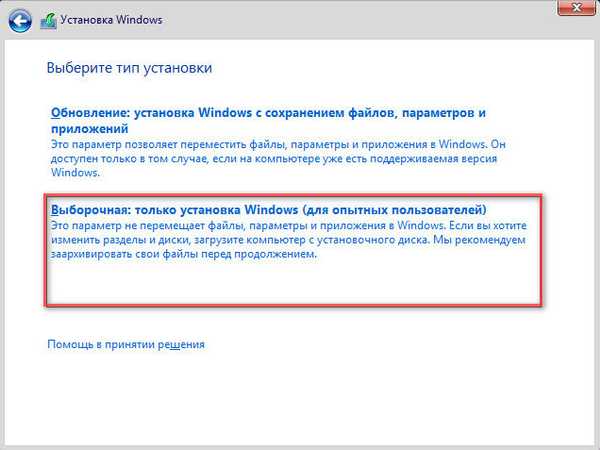
Instaliram operativni sustav na novi SSD i neću na njemu stvarati particije, instalirat ću Windows izravno u nedodijeljeni prostor.
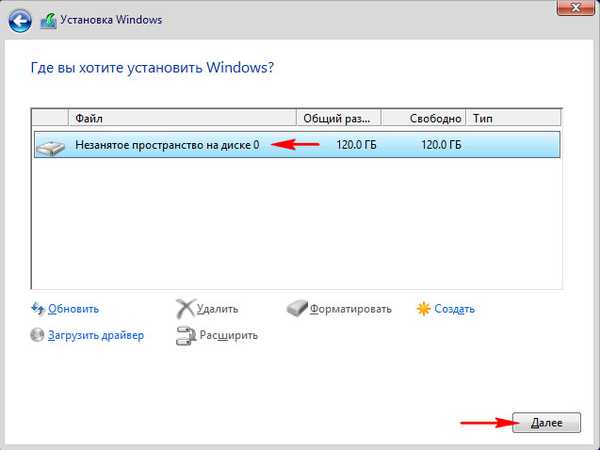
Počinje postupak instalacije.
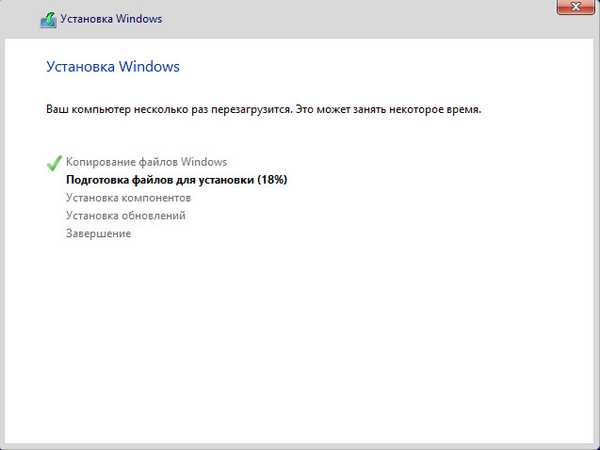
Prijatelji, otkad smo stvorili instalacijsku distribuciju iz tvorničke WIM slike Lenovo prijenosnog računala, takav prozor vidimo u posljednjoj fazi instalacije sustava. Možete isključiti stvaranje Lenovo ID računa.
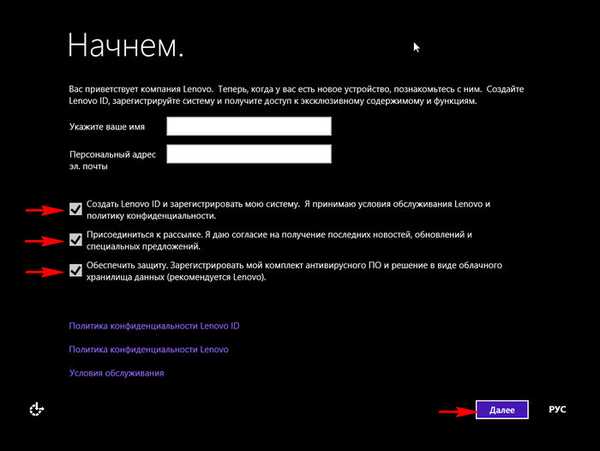
Smislimo ime za naše računalo.
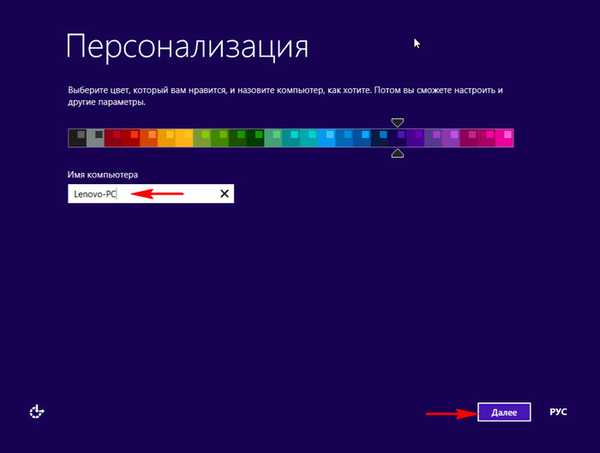
Windows 8.1 nas ne špijunira, za razliku od nekih, tako da možete koristiti standardne opcije.
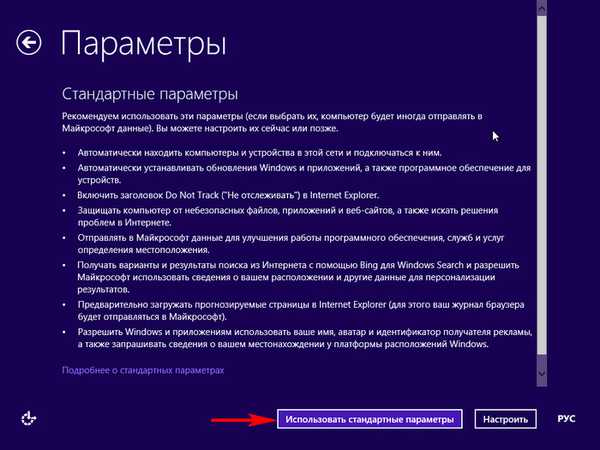
Ako nemate Microsoftov račun, odaberite "Kreiraj novi račun"
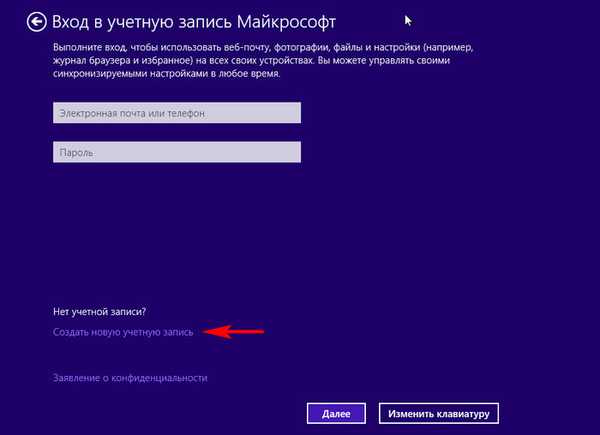
Ako trenutno ne želite stvoriti Microsoftov račun, odaberite "Prijavi se bez Microsoftovog računa"
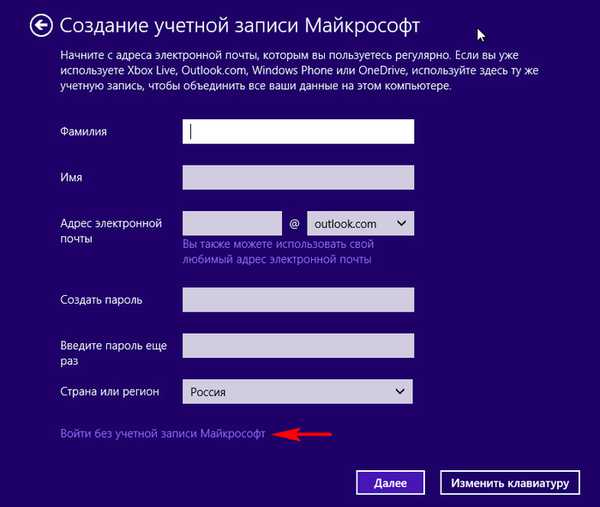
Donosimo naziv lokalnog računa i kliknemo "Završi"
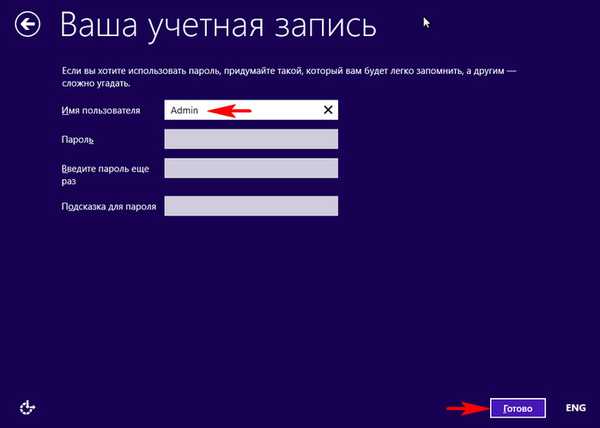
Možete nadograditi na Windows 10 odmah, ili možete kasnije.
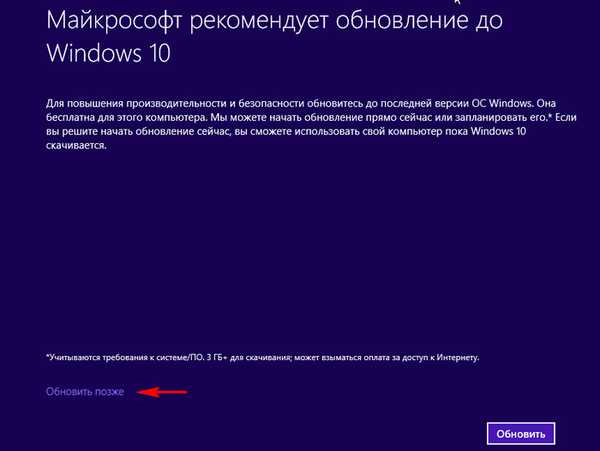
Preuzmite Windows 10 u pozadini ili to učinite kasnije.
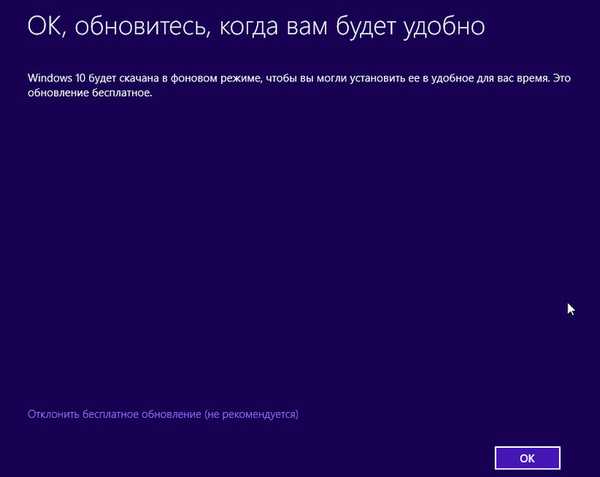
Učitavanje tvorničkih Windows 8.1.
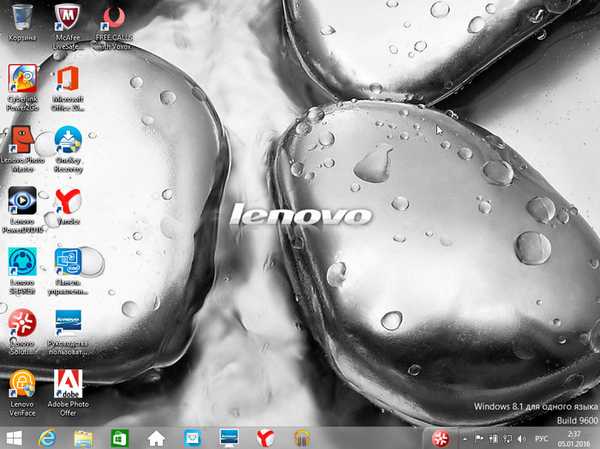
Na kraju članka želim napomenuti da ako potrošite malo svog vremena i stvorite takav instalacijski distribucijski komplet za tvorničke postavke vašeg prijenosnog računala, tada možete vratiti tvornički Windows 8.1 koristeći ga u najnepovoljnijim okolnostima, na primjer, sve odjeljke na tvrdom disku prijenosnog računala (uključujući i skriveno) izbrisano. Osim toga, možete vratiti tvorničke postavke na prijenosnom računalu svog prijatelja ako ima prijenosno računalo istog proizvođača i izgubio (ili uopće nije stvorio) diskove za oporavak i izbrisao skrivenu particiju s tvorničkim postavkama. Naravno, uz pomoć takve distribucije možete vratiti prijenosno računalo drugog proizvođača, ali imajte na umu da će sav tvornički softver i upravljački programi vašeg proizvođača biti instalirani na tuđem prijenosnom računalu i u većini slučajeva neće raditi ispravno.
zaključak
Prijatelji, ponekad se dogodi da proizvođač prijenosnog računala podijeli tvornički konfiguriranu WIM datoteku na nekoliko SWM datoteka, izgleda ovako
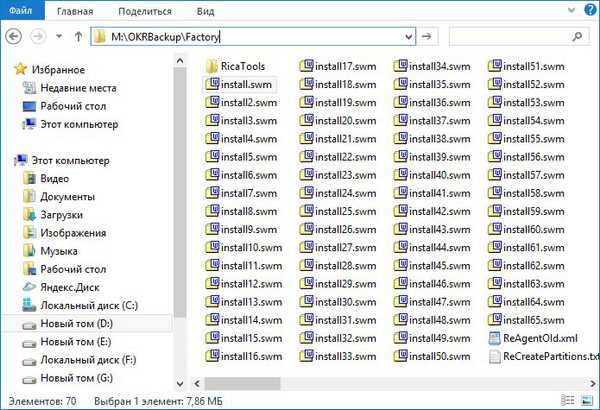
Dism / Get-WimInfo /WimFile:M:\OKRBackup\Factory\install.swm (ovom naredbom pronalazimo indeks slike install.wim nalazi se na M: \ OKRBackup \ Factory \ install.wim i ako je indeks tvorničke slike indeks: 1 , sljedeća naredba za pretvorbu grupe tvorničkih SWM datoteka u datoteku install.esd (u našem slučaju za mapu M: \ OKRBackup \ Factory s grupom tvorničkih SWM datoteka) izgledat će ovako:
Dism / Export-Image /SourceImageFile:M:\OKRBackup\Factory\install.swm /swmfile:M:\OKRBackup\Factory\*.swm / SourceIndex: 1 /DestinationImageFile:D:\install.esd / Compress: max
Vezani članak: Stvaranje vlastite prilagođene distribucije sustava Windows 10. Ili savršen način prebacivanja Windows-a na SSD. Jednostavan način za početnike
Oznake članaka: Vlastita montaža sustava Windows Windows 8.1 Instalirajte Windows











