
Izradite vlastitu gradnju sustava Windows 7 pomoću unaprijed instaliranog softvera u režimu revizije
Pozdrav prijatelji! Nedavno je na mom web mjestu objavljen članak mog prijatelja Vladimira o toj temi, u njemu smo kreirali komplet za distribuciju sustava Windows 10 u režimu revizije i želim reći da u slučaju Windows 7 trebate učiniti istu stvar, razlika je vrlo beznačajna, a o tome sam Definitivno ću vam reći. Također napominjem da nije važno u kojem sustavu Windows želite stvoriti svoju verziju sustava Windows 7, može biti sama sedam ili Windows 8.1, 10, trebate učiniti istu stvar. Danas ćemo raditi u sustavu Windows 8.1.
Na početku članka nekoliko riječi o načinu revizije. Način revizije aktivno koriste proizvođači računalnih uređaja i koriste ga za izradu prilagođene distribucije sustava Windows koja sadrži bilo koji vlasnički softver (antivirusni program, dijagnostičke programe, program za vraćanje na tvorničke postavke itd.), Nakon čega se takva distribucija koristi za instaliranje sustava Windows na računala i prijenosna računala koja kupujemo u trgovinama. Drugi način revizije koji koristim pirati za stvaranje mojih gusarskih sklopova. Sama sam stvorila više puta distribuciju sustava Windows s unaprijed instaliranim softverom u režimu revizije i činilo mi se da je najlakši način za stvaranje distribucije OS-a s unaprijed instaliranim softverom korištenje virtualnog stroja.
Dakle, prije svega, instalirajte VirtualBox na naše računalo. U VirtualBoxu stvorite virtualni stroj Windows 7.
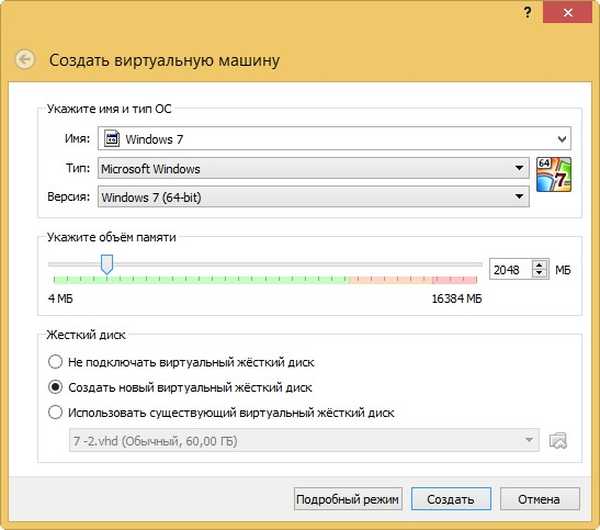
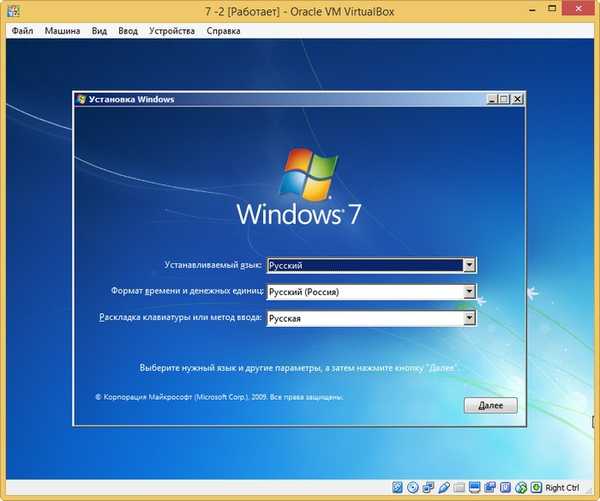
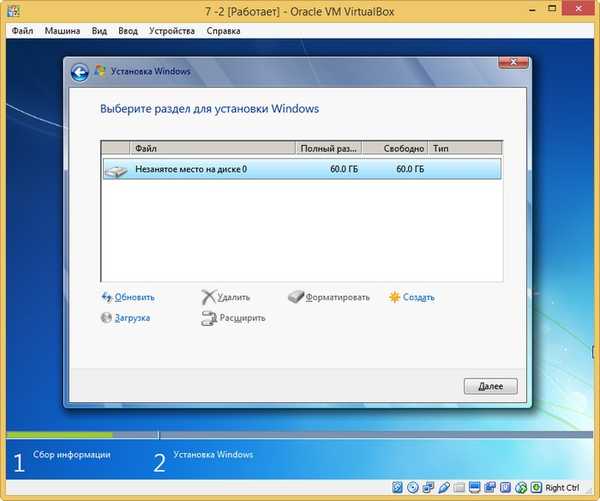
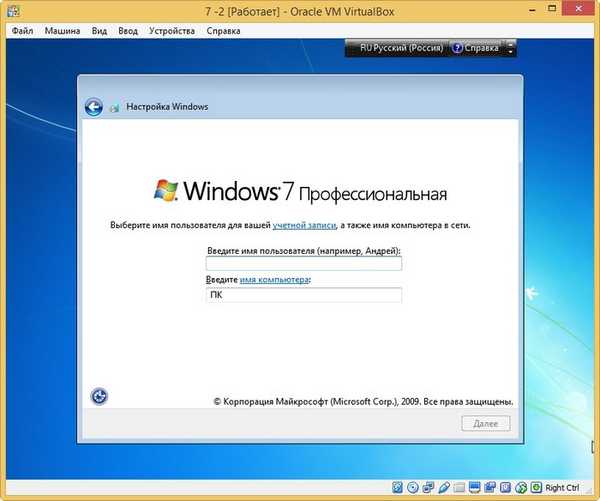
Operativni sustav prelazi u način revizije. Kliknite na križ i zatvorite ovaj prozor (nakon što instalirate sve potrebne programe, otvorit ćemo ga ponovo). U režimu revizije možete instalirati i deinstalirati programe, ponovno pokrenuti i isključiti računalo, jednom riječju, eksperimentirati s Windowsom kako želite.
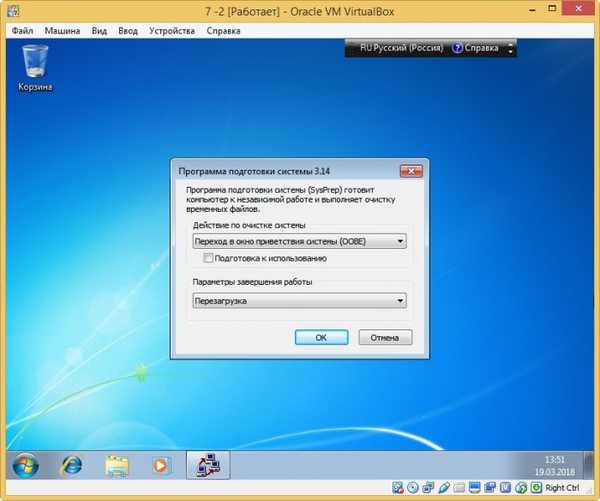


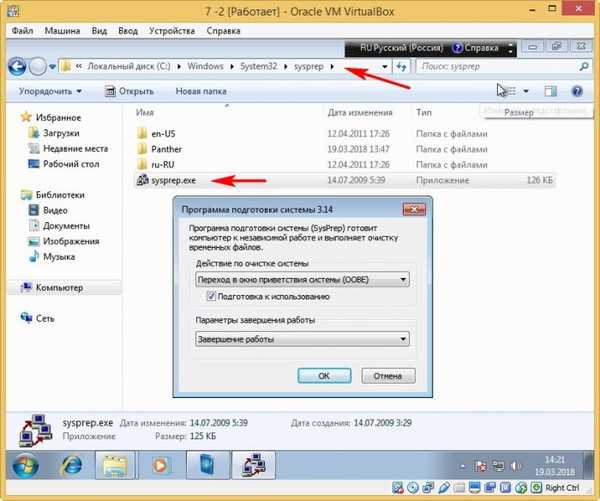
Pokreće se uslužni program sysprep,
U prikazanom prozoru s parametrima postavljamo parametre: Stavljanje sustava u (OOBE) mod.Označavamo točku - Priprema za upotrebu.
zatvaranje
i kliknite U redu.


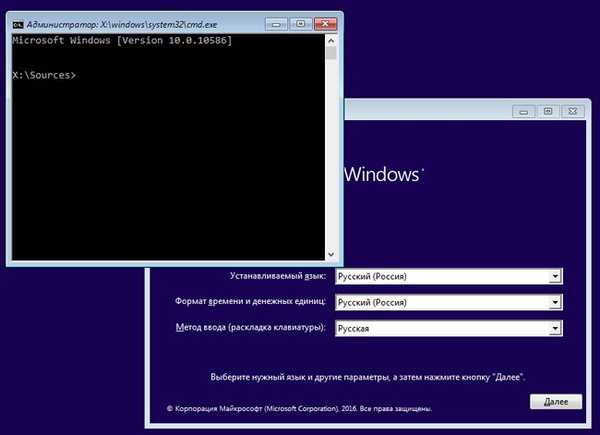 U ovom trenutku spojite USB flash pogon na vaše računalo. Zatim spojite USB stick na virtualni stroj. Uređaji-> USB, odaberite USB flash pogon.
U ovom trenutku spojite USB flash pogon na vaše računalo. Zatim spojite USB stick na virtualni stroj. Uređaji-> USB, odaberite USB flash pogon. 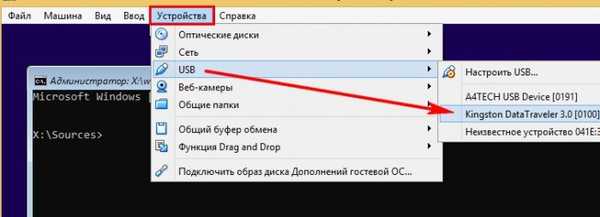 u naredbeni redak upišite sljedeće naredbe: diskpart lis vol (ova naredba prikazuje popis particija tvrdog diska, vidimo da je slovo (C :) dodijeljeno skrivenoj particiji (Rezervirano od strane sustava), a slovo pogona (D :) dodijeljeno je particiji sa instaliranim Windowsom 7 i USB - Preklopite slovo (F :). Izlaz (izlaz DiskPart), unesite sljedeću naredbu koja će snimiti disk (D :) sa sustavom Windows 7 instaliran u WIM datoteku i spremiti ga na USB-stick (slovo pogona (F :) . Dism / Capture-Image /ImageFile:F:\install.esd / CaptureDir: D: \ / Naziv: Windows / komprimiraj: max gdje, install.wim: ime je buduće slike WIM diska (C :) sa sustavom Windows 7. F: \ - gdje spremiti ESD sliku. D: \ - particija s instaliranim Windows 7. kompresijom / komprimirati: maksimalno (maksimalna kompresija)
u naredbeni redak upišite sljedeće naredbe: diskpart lis vol (ova naredba prikazuje popis particija tvrdog diska, vidimo da je slovo (C :) dodijeljeno skrivenoj particiji (Rezervirano od strane sustava), a slovo pogona (D :) dodijeljeno je particiji sa instaliranim Windowsom 7 i USB - Preklopite slovo (F :). Izlaz (izlaz DiskPart), unesite sljedeću naredbu koja će snimiti disk (D :) sa sustavom Windows 7 instaliran u WIM datoteku i spremiti ga na USB-stick (slovo pogona (F :) . Dism / Capture-Image /ImageFile:F:\install.esd / CaptureDir: D: \ / Naziv: Windows / komprimiraj: max gdje, install.wim: ime je buduće slike WIM diska (C :) sa sustavom Windows 7. F: \ - gdje spremiti ESD sliku. D: \ - particija s instaliranim Windows 7. kompresijom / komprimirati: maksimalno (maksimalna kompresija) 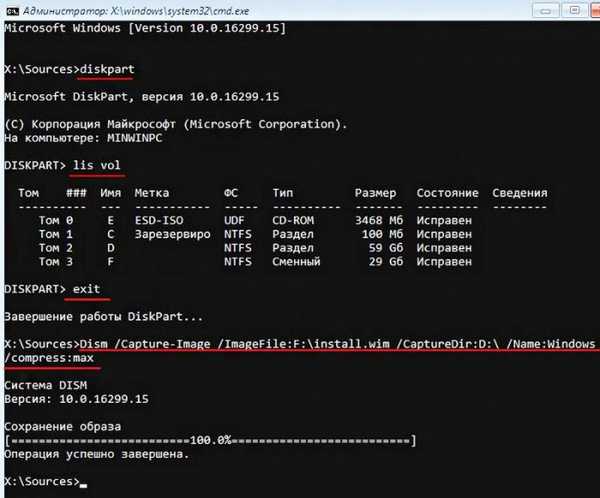
Napravite distribuciju sustava Windows 7
Kao rezultat svih gore navedenih radnji, na našem flash disku imamo datoteku install.wim (veličina 4,08 GB) koja sadrži datoteke operacijskog sustava Windows 7 s unaprijed instaliranim softverom i sljedeći korak moramo izgraditi na temelju njegove distribucije Win 7. Isključili smo virtualni stroj i sada u glavnom operativnom sustavu, naš flash pogon ima slovo pogona (K :). Na flash disku je datoteka install.wim veličine 4,08 GB.
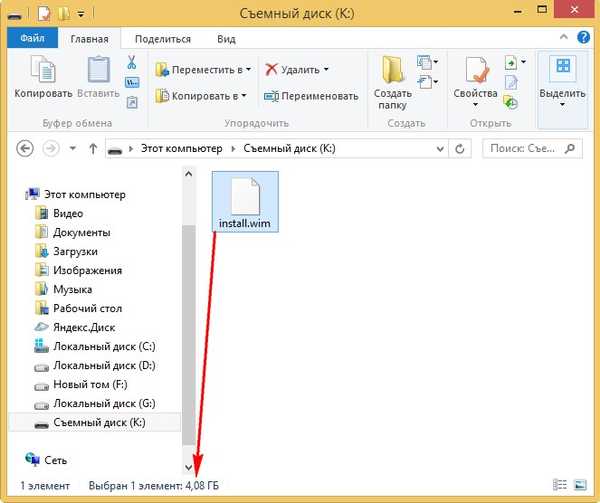
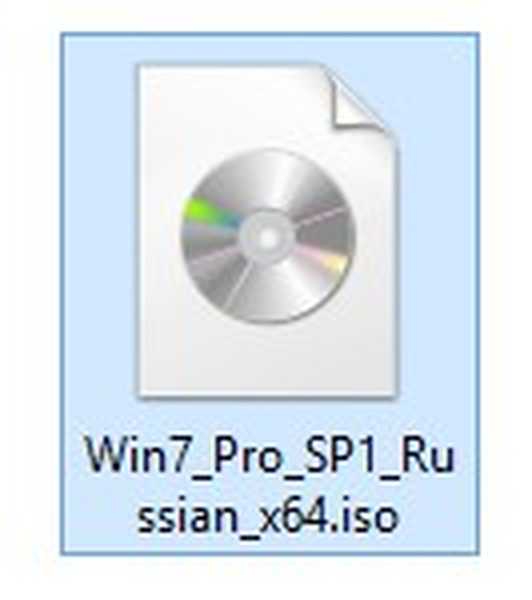
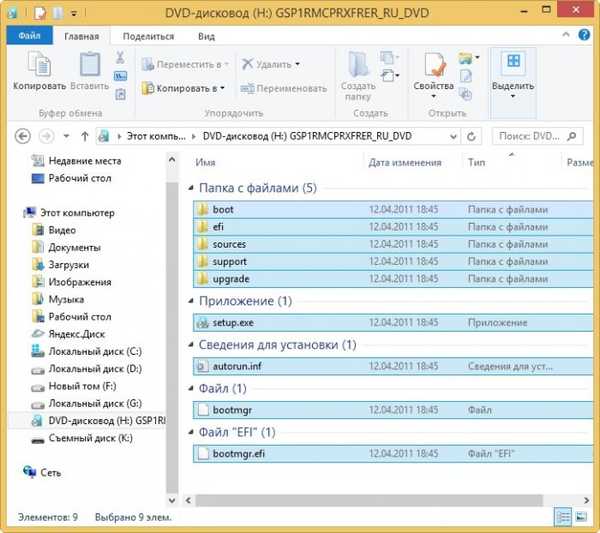
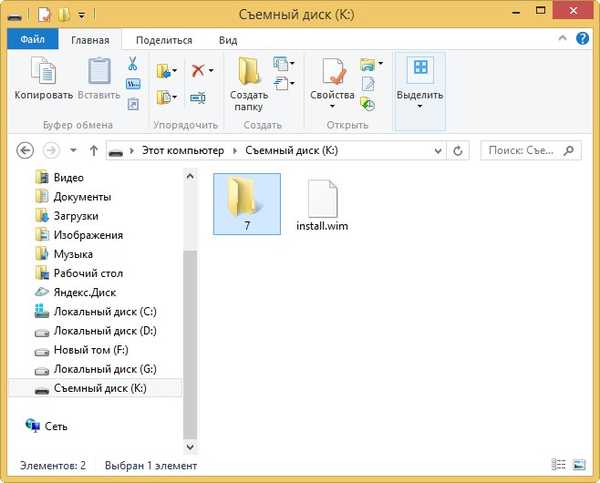
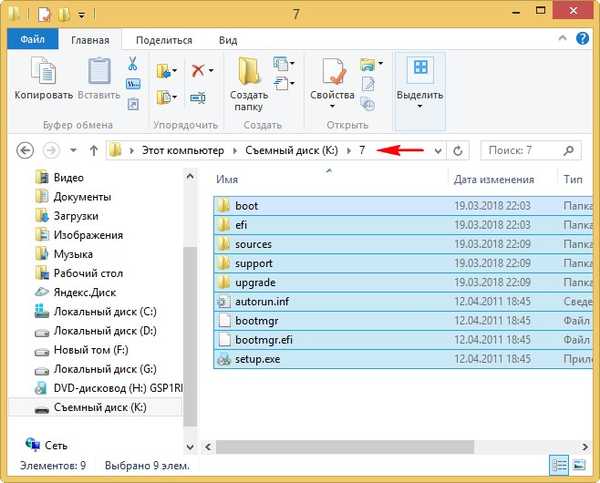
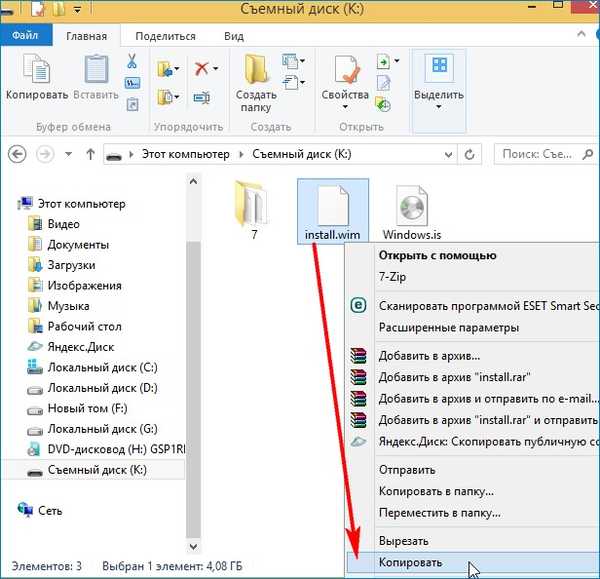
i idite na disk (K :) u mapi K: \ 7 \ izvori, desnom tipkom miša kliknite i odaberite "Zalijepi".
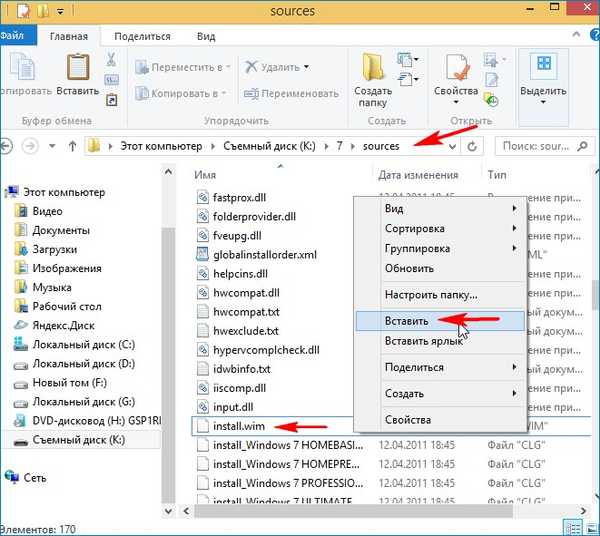
Odaberite "Zamijeni datoteku u odredišnoj mapi".
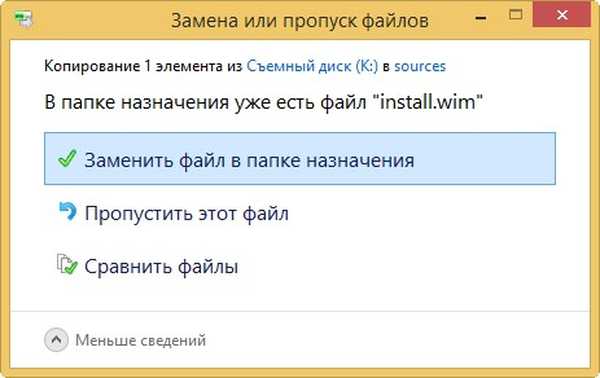
Alat za instalaciju sustava Windows (Windows ADK)
Ostaje nam da mapu 7 s datotekama sustava Windows 7 pretvorimo u instalacijsku ISO distribuciju s unaprijed instaliranim softverom. Ako ste iskusan korisnik, vjerojatno vam je na računalo instaliran Windows Deployment Toolkit (Windows ADK), ako ne, preuzmite ga s veze i instalirajte.
Za Windows 8.1 https://www.microsoft.com/en-us/download/details.aspx?id=39982
Za Windows 10 https://developer.microsoft.com/en-us/windows/hardware/windows-assessment-deployment-kit
Nakon instalacije lansiramo okruženje za uporabu i rad sa slikama.
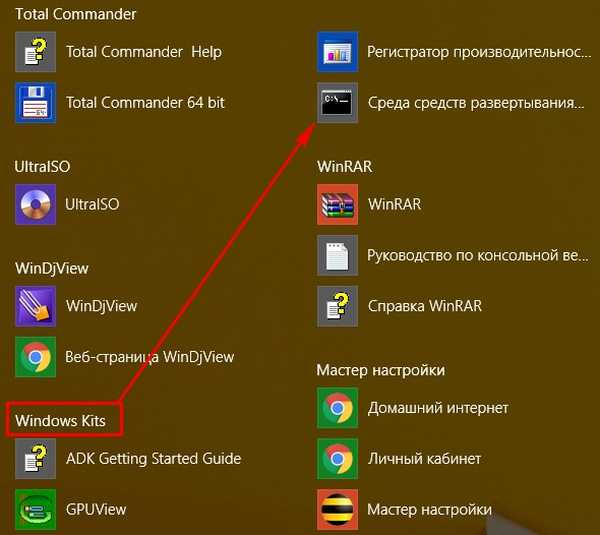 unesite naredbu: Oscdimg / u2 / m /bootdata:2#p0,e,bK:\7\boot\Etfsboot.com#pef,e,bK:\7\efi\microsoft\boot\Efisys.bin K: \ 7 K: \ Windows.iso gdje: u2, ovo je UDF datotečni sustav, a m je veličina slike bez ograničenja. b - upišite sektor za pokretanje etfsboot.com, put do datoteke etfsboot.com kada se navodi b (boot) piše bez razmaka bI: \ 10 \ boot \ etfsboot.com BK: - gdje je K: - slovo pogona flash pogona. K: \ 7 - stvorite ISO sliku iz datoteka i mapa koje se nalaze u odjeljku K: u mapi 7 K: \ Windows.iso - smjestite kreiranu Win 10 sliku na particiju K: i dodijelite ime Win 7 slici - Windows.
unesite naredbu: Oscdimg / u2 / m /bootdata:2#p0,e,bK:\7\boot\Etfsboot.com#pef,e,bK:\7\efi\microsoft\boot\Efisys.bin K: \ 7 K: \ Windows.iso gdje: u2, ovo je UDF datotečni sustav, a m je veličina slike bez ograničenja. b - upišite sektor za pokretanje etfsboot.com, put do datoteke etfsboot.com kada se navodi b (boot) piše bez razmaka bI: \ 10 \ boot \ etfsboot.com BK: - gdje je K: - slovo pogona flash pogona. K: \ 7 - stvorite ISO sliku iz datoteka i mapa koje se nalaze u odjeljku K: u mapi 7 K: \ Windows.iso - smjestite kreiranu Win 10 sliku na particiju K: i dodijelite ime Win 7 slici - Windows. 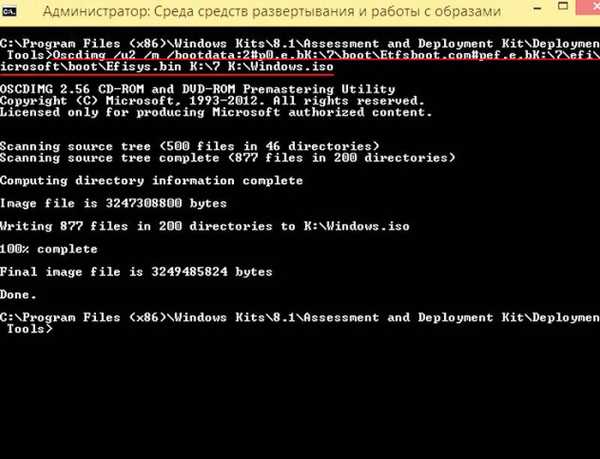
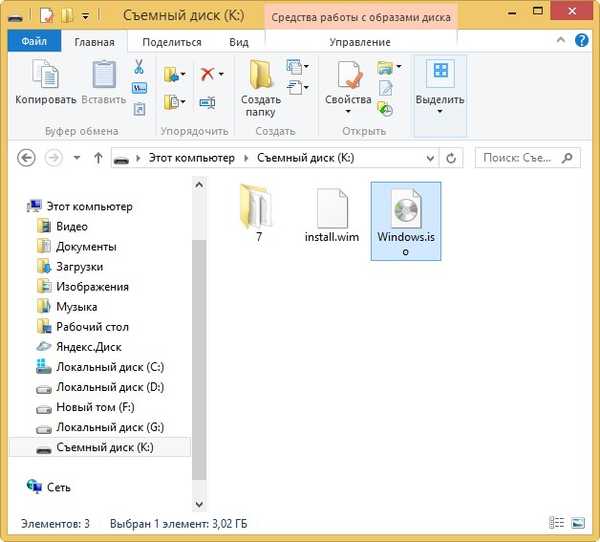
Izrada flash sustava za pokretanje
Predlažem da napravite bootable USB flash pogon Windows 7 programa WinSetupFromUSB,
Instalirajte Windows 7
Postupak instaliranja vlastite distribucije sustava Windows 7 ne razlikuje se od uobičajenog postupka instalacije opisanog u ovom članku. Možete instalirati takav sklop na bilo koje računalo. Kada se instalira Windows 7, bit će instalirani i svi programi.

Članci o ovoj temi:
- Još jedan način stvaranja vlastite gradnje sustava Windows 7 s unaprijed instaliranim softverom
- Kako stvoriti distribuciju sustava Windows 7 s integriranim ažuriranjima operacijskog sustava
- Stvorite vlastitu Windows gradnju pomoću pogona uživo Sergeja Streleca. Instaliranje sustava Windows s diska Strijelca uživo
Oznake članaka: Vlastita montaža sustava Windows Dism Windows 7











