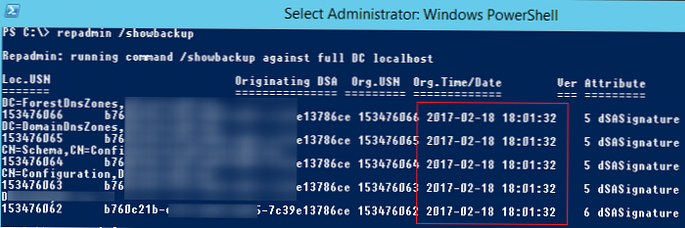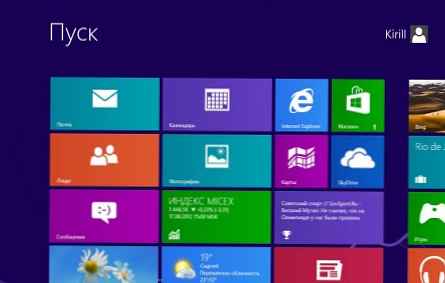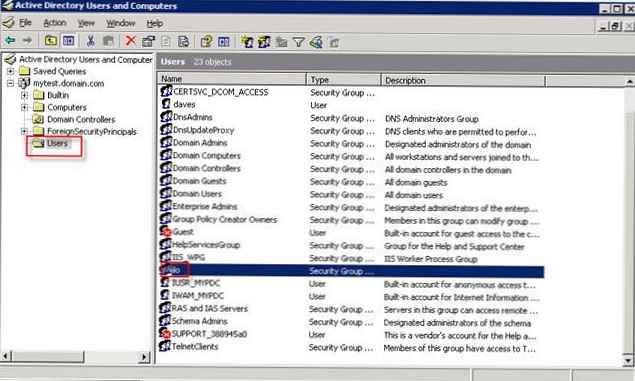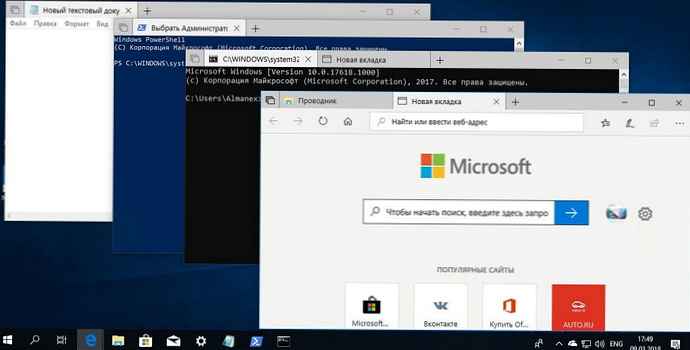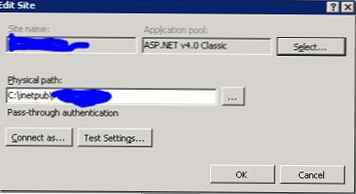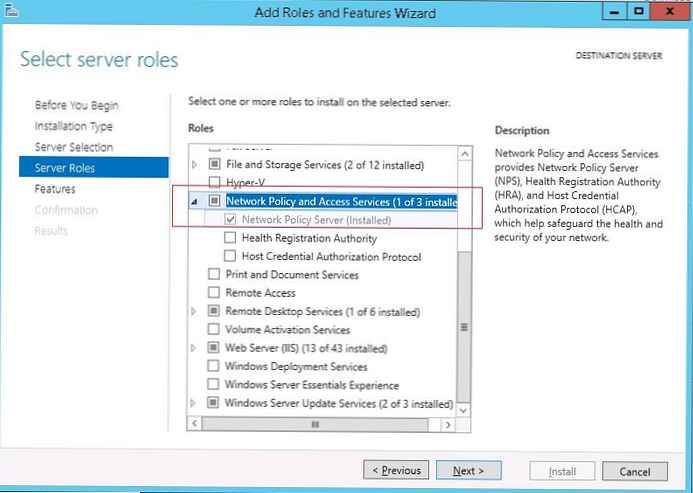Tehnologija RemoteApps jedna je od funkcija uloge Terminal Services u sustavu Windows Server 2008. Prije RemoteApps-a, Terminal Services je značio da je cijela virtualna radna površina udaljenog poslužitelja prikazana na strani klijenta. Ovaj je pristup u mnogim situacijama prilično prikladan, ali ako korisnik treba stvoriti učinak da se aplikacija koja radi na terminalnom poslužitelju prikazuje na strani klijenta, stvarajući iluziju o njegovom lokalnom radu, ovaj pristup ne djeluje. Takve se funkcije nude RemoteApps, o čemu ćemo govoriti u ovom članku.
Priprema poslužitelja za instaliranje RemoteApps
Prije upotrebe tehnologije RemoteApps na poslužitelju Windows Server 2008, moraju biti ispunjeni brojni uvjeti. Prije svega, na vašem se poslužitelju mora instalirati i konfigurirati uloga terminalskih usluga.
Drugo, sve aplikacije koje planirate koristiti pomoću RemoteApps moraju biti instalirane na terminalu tako da podržavaju istovremeno rad s više korisnika. Kako to učiniti, možete pročitati u članku Instaliranje aplikacija za servise Windows Server 2008 Terminal Services .
I na kraju, ako planirate pristupiti aplikacijama putem preglednika koristeći ulogu TS Web Access, morate izvršiti postavke opisane u Konfiguriranje TS Web Accessa u sustavu Windows Server 2008 .
Nakon prva dva, a po potrebi i treća zahtjeva, možete pristupiti postupku konfiguracije RemoteApp.
Što je RemoteApps?
RemoteApps su dio uloge Terminal Services u sustavu Windows Server 2008. Cilj Terminal Services je omogućiti klijentskim sustavima pristup radnoj površini i aplikacijama koje se izvode na terminalnom poslužitelju. Kao što naziv govori, pristup udaljenoj radnoj površini znači mapiranje samo radna površina poslužitelja na lokalnom zaslonu klijenta. Ovakav pristup korisniku omogućuje obavljanje različitih zadataka na poslužitelju, uključujući pokretanje i interakciju s aplikacijama na udaljenom hostu. Funkcija RemoteApps pomaže u izbjegavanju davanja pristupa korisniku cijeloj radnoj površini udaljenog sustava, u slučaju da mu je potrebna samo jedna aplikacija. Kada se pokrene svaka RemoteApp aplikacija, ona se prikazuje u zasebnom prozoru na radnoj površini klijenta, tj. Točno kao da je instalirana i pokreće se lokalno.
RemoteApps se može pokrenuti pomoću posebne veze na web stranici TS Web Access ili instaliranjem posebne datoteke na klijentskom računalu.
Postavljanje aplikacije kao RemoteApp
Postupak konfiguracije RemoteApps izvodi se pomoću uslužnog programa TS RemoteApp Manager. Može se pokrenuti iz izbornika. Start -> Svi programi -> Terminal Services -> TS Remote App Manager, bilo pomoću snap-a remoteprograms.msc. Nakon pokretanja, sučelje upravitelja izgledat će ovako:
Da biste konfigurirali aplikaciju kao RemoteApp, morate kliknuti na vezu Dodajte programe RemoteApp na ploči akcije, koji se nalazi u gornjem desnom kutu zaslona RemoteApp Manager. Na ekranu će se pojaviti čarobnjak. RemoteApp, koji sadrži popis aplikacija instaliranih u sustavu. Trebate označiti jednu ili više aplikacija i kliknuti sljedeći.
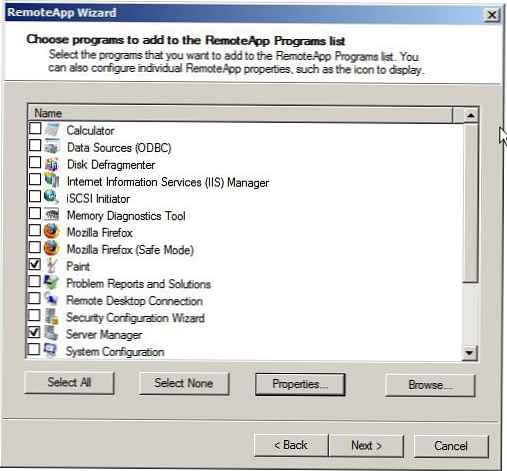
Također pomoću ovog čarobnjaka možete konfigurirati različita svojstva za svaku aplikaciju, tim postavkama možete pristupiti pomoću gumba Nekretnine. Prozor postavki RemoteApp prikazan je dolje..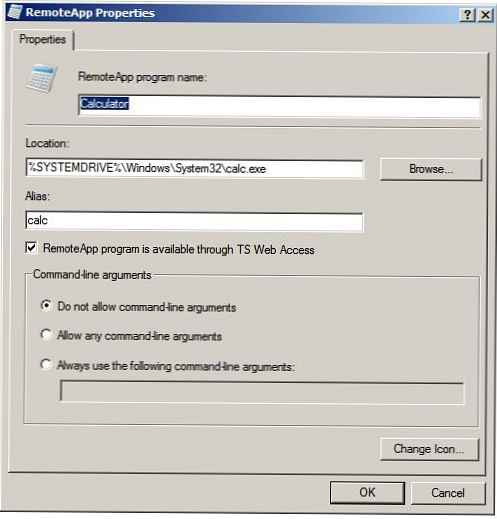
Ovaj dijaloški okvir vam omogućuje konfiguriranje sljedećih parametara:
- Naziv programa RemoteApps - naziv programa pod kojim će aplikacija biti vidljiva korisniku.
- lokacija: - fizički put do izvršne aplikacije.
- Alias (pseudonim) - jedinstveni identifikator za program ili aplikaciju, u pravilu se ovdje koristi naziv izvršne datoteke bez proširenja.
- RemoteApp je dostupan putem TS Web Accessa -kontrolira pristup aplikaciji RemoteApp putem TS web pristupa. Za više informacija o TS web pristupu, pogledajte post pod nazivom Konfiguriranje sustava Windows Server 2008 TS Web Access .
- Argumenti naredbenog retka (opcije naredbenog retka) -postavlja pravila za aplikaciju za korištenje argumenata naredbenog retka.
- Promijeni ikonu -Omogućuje vam postavljanje i promjenu ikone aplikacije
Nakon što napravite bilo kakve promjene u svojstvima RemoteApp, kliknite Ok i onda sljedeći. Nakon što su postavke aplikacija dovršene, bit će navedene RemoteApp programi, kao što je prikazano na slici: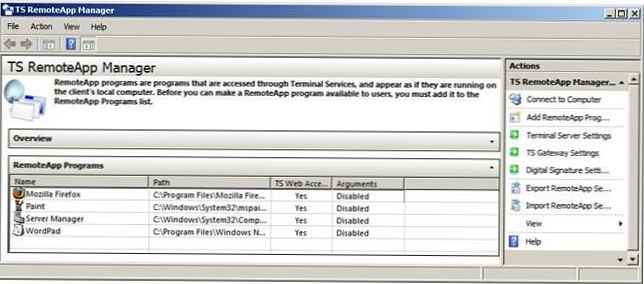
Nakon konfiguriranja RemoteApps, udaljeni korisnici mogu ih početi koristiti. Ostaje samo instalirati poseban paket Windows Installer na klijentovo računalo ili kopirati prethodno generiranu .rdp datoteku na nju ili joj pružiti pristup TS web pristupu. Svaki će se od tih pristupa detaljno raspravljati u sljedećim odjeljcima..
Korisnikov pristup RemoteApps putem TS web pristupa
RemoteApps je prema zadanim postavkama dostupan putem TS Web Accessa. Ovu činjenicu možete potvrditi gore navedenim pomoću prozora svojstava RemoteApp i prisutnosti potvrdnog okvira u njemu. RemoteApp je dostupan putem TS Web Accessa. Naravno, ovaj se parametar može u bilo kojem trenutku promijeniti, za to morate odabrati potrebnu aplikaciju na popisu aplikacija RemoteApp i otići na njena svojstva.
Dakle, ako su vam RemoteApps konfigurirani za pristup putem TS web pristupa, samo otvorite prozor preglednika i unesite URL web stranice:
http: // Server1 / ts
Kao vrijednost server1, Možete koristiti ip adresu ili ime vašeg terminalskog poslužitelja. Kad se veza uspostavi, preglednik će prije prikazivanja stranice tražiti korisničko ime i zaporku.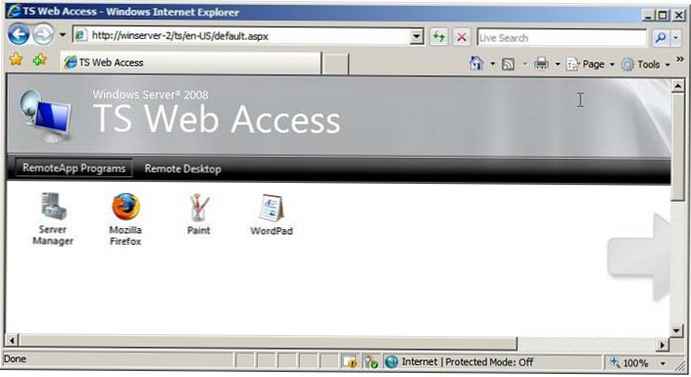
Za pokretanje aplikacije korisnik treba samo kliknuti na njegovu ikonu nakon čega će se pojaviti početni prozor pokretanja RemoteApp.U njemu ćete trebati odabrati postavke terminalne veze, na primjer, koji resursi lokalnih klijenata (na primjer, diskovi, uređaji, tipkovnica, miš, pisač, portovi itd.) Trebaju biti dostupni u aplikaciji koja radi na udaljenom sustavu. Ovo može biti korisno, na primjer, ako korisnik treba ispisati iz udaljene aplikacije na lokalni pisač ili spremiti datoteke izravno na lokalni disk ili USB flash pogon: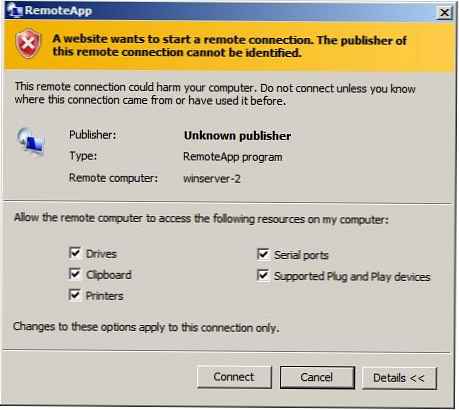
Nakon uspostavljanja veze, prozor aplikacije terminala bit će prikazan u prozoru na lokalnom računalu.
Pristupite RemoteApps s Windows paketima za instalaciju
Alternativni način pristupa aplikacijama RemoteApp je korištenje paketa Windows Installer koji se moraju primijeniti u sustavima iz kojih namjeravate pristupiti poslužitelju terminala. Da biste stvorili Windows Installer datoteku za RemoteApp, desnom tipkom miša kliknite odabranu aplikaciju u RemoteApp upravitelju i odaberite naredbu stvoriti Windows instalater paket. U čarobnjaku koji se pojavi morate odabrati imenik u kojem će se RemoteApp instalirati na klijentu. Ovaj čarobnjak možete koristiti i za poništavanje porta protokola RDP koji će klijent koristiti za pristup poslužitelju RemoteApp. I na kraju, ovdje možete konfigurirati zaštitu udaljenog pristupa pomoću certifikata.
Nakon pritiska na gumb sljedeći možete odrediti želite li stvoriti prečace na radnoj površini i u izborniku Start na klijentu. I posljednja postavka je postavljanje asocijacija na proširenja datoteka. Kao primjer udruženja datoteka, za Word aplikaciju - datoteke s nastavkom .doc, a za Excel - .xls. Kada se uspostavi slična povezanost aplikacije s nastavkom .doc, pridružena riječ Word automatski će se pokrenuti putem RemoteApp, u kojem će se ova datoteka otvoriti. Za određeno mapiranje odgovorni su parametri opcija uzeti više datoteka ekstenzije .
Nakon kreiranja paketa, datoteku .MSC nalazit će se na putu koji ste naveli u procesu stvaranja takvog paketa (prema zadanom, \program datoteke\ Pakirano programi). Ova se datoteka može kopirati u bilo koji klijentski sustav na kojem je treba pokrenuti. Kao rezultat instaliranja paketa Windows Installer RemoteApp možete ga pronaći u izborniku Start (početak -> Sve programi -> Daljinski programi).
U ovom slučaju, baš kao i kad koristi TS Web Access, korisniku će se pružiti mogućnost da određuje koji lokalni resursi, poput diskova, portova i pisača trebaju biti dostupni u udaljenoj aplikaciji.
Pokretanje RemoteApps s .rdp datotekama
Proces stvaranja RDP datoteke za RemoteApp potpuno je sličan procesu stvaranja Windows Installer paketa. Da biste stvorili RDP datoteku za RemoteApp, desnom tipkom miša kliknite odabrani RemoteApp u TS RemoteApp upravitelju i odaberite stavku izbornika stvoriti .RDP file. Kao rezultat toga, otvara se čarobnjak koji će zahtijevati da odredite direktorij u kojem će ga stvoriti .RDP datoteke, moguće je odrediti i port protokola RDP (protokol udaljene radne površine) za stvoreni RemoteApp, a moguće je postaviti i zaštitu terminalne sesije digitalnim potpisom.
Nakon dovršetka postavki kliknite Finish (Dovrši), i kao rezultat će se u direktoriju koji ste naveli pojaviti nova mapa (zadana vrijednost je C: \ Program Files \ Packaged Programs) .RDP datoteka. Ova se datoteka mora kopirati u bilo koji sustav s kojim namjeravate koristiti udaljenu aplikaciju RemoteApp.
Kao i kod TS Web Accessa, korisnik može odrediti koji lokalni resursi mogu biti dostupni u objavljenoj aplikaciji terminala..