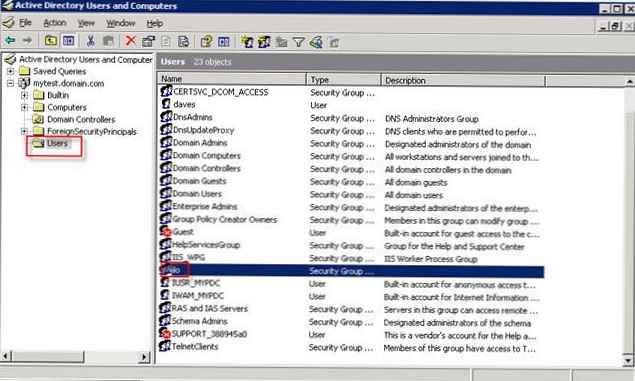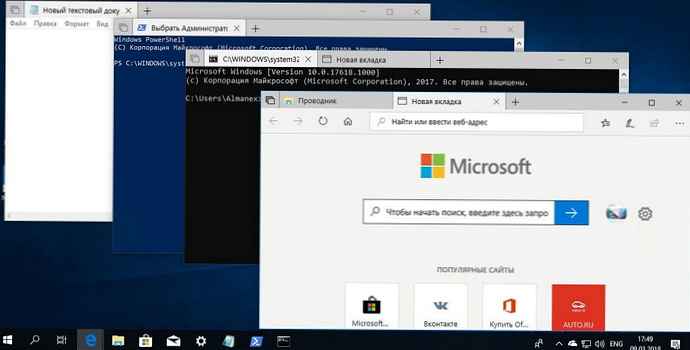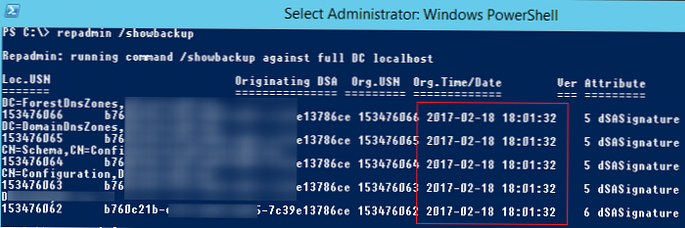U ovom ćemo članku pogledati kako povezati različite ekstenzije datoteka s programima u sustavu Windows 10 i Windows Server 2019/2016 / 2012R2. Kao primjer, pokazat ćemo kako dodijeliti zadani program u sustavu Windows 10 za otvaranje html datoteka, uvoz tih postavki u xml datoteku i distribuirati rezultirajuću datoteku s postavkama podudaranja datoteka na druga računala ručno ili koristeći grupna pravila.
Glavna razlika između Windows 10 i prethodnih verzija OS-a je ta što sada ne možete dodijeliti asocijacije datoteka putem registra ili funkcionalnosti postavki grupe Otvoreno s. No, pojavila se nova prilika za prijenos trenutnih postavki pridruživanja datoteka s "referentnog" računala u xml datoteku i tu datoteku za promjenu postavki za podudaranje ekstenzija datoteka na drugim računalima. Također možete eksportirati datoteku s postavkama za asocijacije datoteka na standardnu sliku sustava koja je raspoređena klijentima u vašoj mreži (ručno, putem WDS ili SCCM).
sadržaj:
- Odabir zadanih programa u sustavu Windows 10
- Izvezite postavke pridruživanja datoteka za Windows 10 u XML datoteku
- Prenesite pridruživanje datoteka i uvoz na drugo računalo
- Konfigurirajte udruženja datoteka Windows pomoću grupnih pravila
- Promijenite pridruživanje datoteka putem registra u sustavu Windows 10
- Poništite pridruživanja datoteka u sustavu Windows 10
Odabir zadanih programa u sustavu Windows 10
Pretpostavimo da želite koristiti preglednik Firefox za otvaranje html datoteka na svim računalima u domeni. tj želite povezati ovo proširenje datoteke s aplikacijom.
Da bismo to učinili, potrebno nam je referentno računalo sa sustavom Windows 10 (u ovom primjeru koristi se trenutna verzija 1909) i instalirani Firefox preglednik. Da biste ručno stvorili mapiranje proširenja datoteke s programom, otvorite ploču postavke -> zadani Aplikacije i pritisnite gumb izabrati zadani aplikacije od datoteka vrsta.

Pronađite na popisu proširenja datoteka .hTML i pomoću gumba izabrati zadani promijenite zadani program kako biste otvorili html datoteke iz Edgea na Firefoxu.
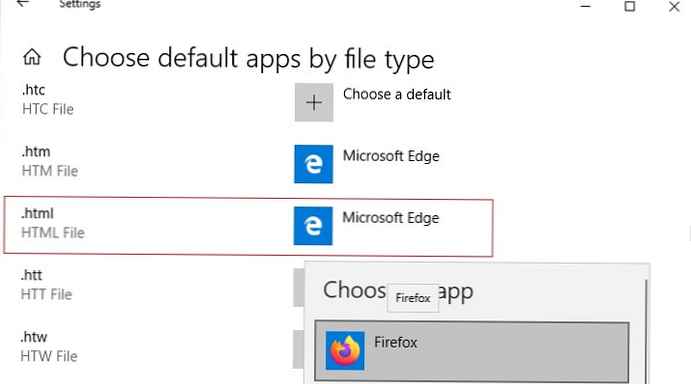
Možete određeni program automatski povezati s vrstama datoteka za koje je registriran. Za to, u odjeljku zadani Aplikacije odabrati set zadani od aplikacije, pronađite željeni program na popisu i kliknite upravljati.
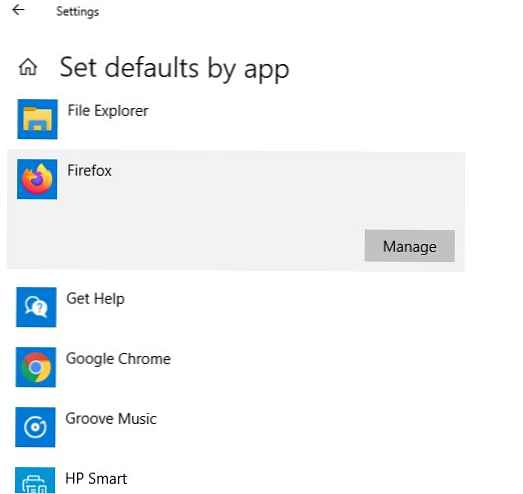
Popis koji će se otvoriti sadržavat će popis vrsta datoteka koje podržava aplikacija. Odaberite ekstenzije datoteka koje biste trebali otvoriti Firefoxom.
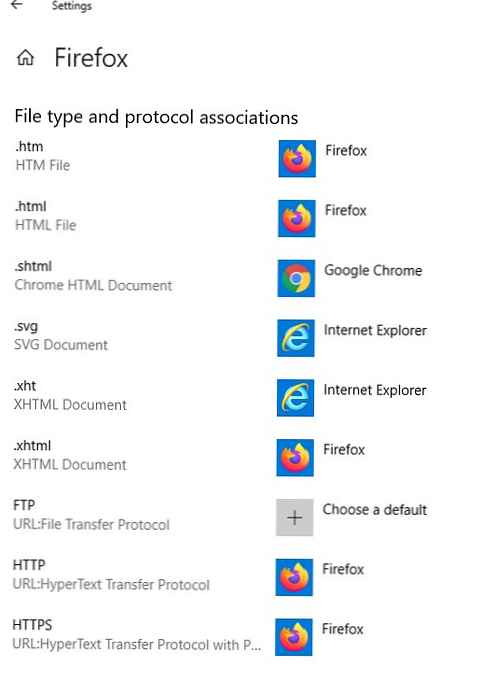
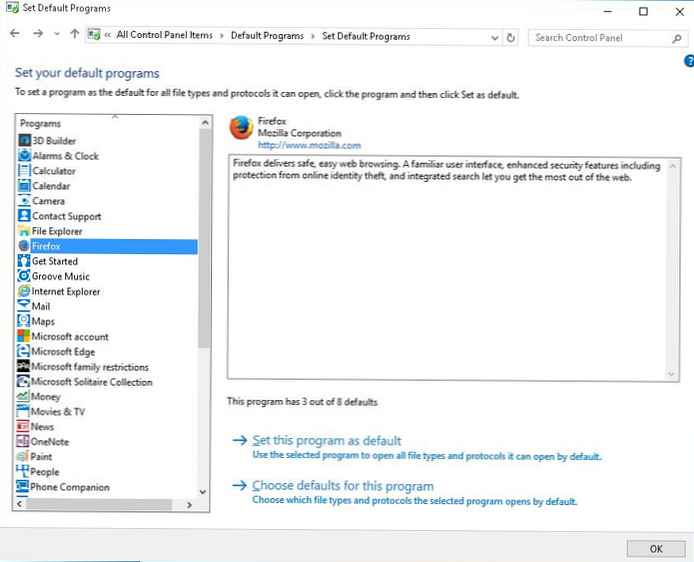 Ako trebate odabrati određene vrste datoteka, kliknite gumb Odaberite zadane postavke za ovaj program i označite željena proširenja.
Ako trebate odabrati određene vrste datoteka, kliknite gumb Odaberite zadane postavke za ovaj program i označite željena proširenja.
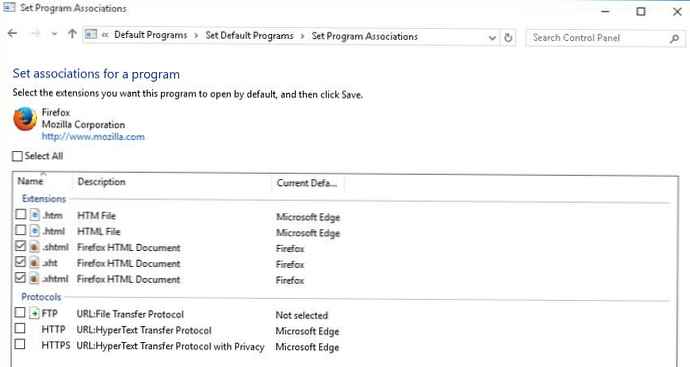 Provjerite trenutne povezanosti datoteka s nastavkom .html, pogledajte Programi -> Zadani programi -> Postavi udruživanje upravljačke ploče.
Provjerite trenutne povezanosti datoteka s nastavkom .html, pogledajte Programi -> Zadani programi -> Postavi udruživanje upravljačke ploče. 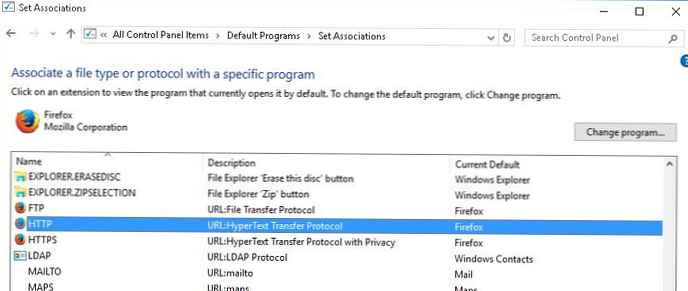
Izvezite postavke pridruživanja datoteka za Windows 10 u XML datoteku
Trenutne postavke za pridruživanje datoteka s programima u profilu trenutnog korisnika na računalu mogu se izvesti u .XML datoteku pomoću DISM:
Dism.exe / online /Export-DefaultAppAssociations:C:\PS\DefaultAssoc.xml
Naredba će spremiti sve programske mapiranja koje ste konfigurirali u XML datoteku. Datoteku DefaultAssoc.xml možete otvoriti u bilo kojem uređivaču teksta i vidjeti cijeli popis postavki. Ako želite koristiti samo dio asocijacija s ovog popisa (kako ne biste poništili postojeće postavke za preostala proširenja datoteka na drugim računalima), možete ručno urediti XML datoteku. Ostavite samo retke s potrebnim dodacima. Na primjer, ostavite samo retke za .htm i .html proširenja. Trebali biste dobiti nešto poput ove XML datoteke:
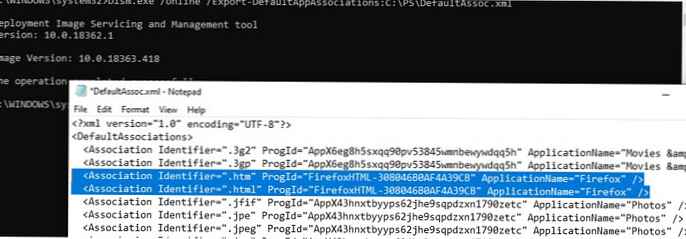
Prenesite pridruživanje datoteka i uvoz na drugo računalo
Rezultirajuća XML datoteka može se uvesti u sliku sustava Windows 10 na drugom računalu pomoću DISM online:
Dism.exe / Online /Import-DefaultAppAssociations:C:\PS\DefaultAssoc.xml
Ako ste uredili XML datoteku i uveli je putem DISM-a, u nekim će se Windows 10 izvedbama pojaviti više pogrešaka "Obavijest o resetiranju zadanih zadataka aplikacija" prilikom prve prijave. Microsoft ne preporučuje ručno uređivanje ove XML datoteke.
Možete i uvesti parametre pridruživanja u izvanmrežnu Windows sliku u datoteci wim. Prvo morate montirati sliku:
Dism / Mount-Image /ImageFile:C:\mnt\images\install.wim / MountDir: C: \ mnt \ offline
A zatim uvezite xml datoteku:
Dism.exe / Slika: C: \ mnt \ offline /Import-DefaultAppAssociations:\\Server1\Share\DefaultAssoc.xml
Dism.exe / Slika: C: \ mnt \ offline / Get-DefaultAppAssociations
Konfigurirajte udruženja datoteka Windows pomoću grupnih pravila
Windows 10 / 8.1 uvodi novu postavku pravila grupe koja omogućava primjenu xml datoteke s postavkama za udruživanje datoteka na sve struja korisnici računala.
Ovo je pravilo imenovano Postavite zadanu konfiguracijsku datoteku asocijacija (Postavite zadanu konfiguracijsku datoteku mapiranja) nalazi se u računalo Konfiguracija -> Administrativni predlošci -> Komponente sustava Windows -> File Explorer.
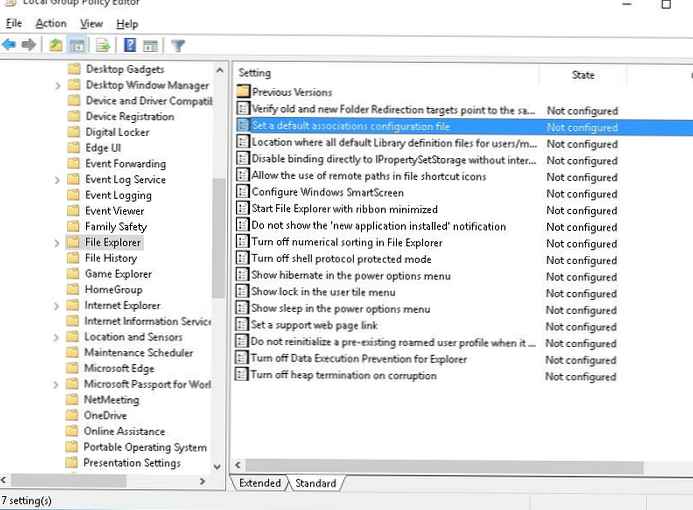
Omogućite pravila i odredite UNC put do vaše xml datoteke. Može se postaviti na javni poslužitelj datoteka, u SYSVOL direktorij na kontroleru domene ili ih prethodno kopirati na računala pomoću GPP / SCCM.
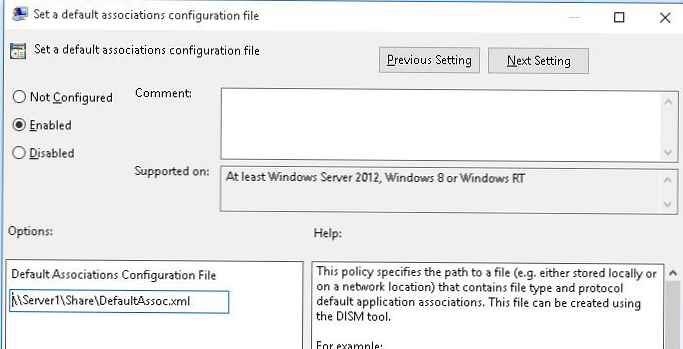
Nove postavke mapiranja primijenit će se na sve korisnike računala nakon sljedeće prijave..
Put do XML datoteke s novim postavkama pridruživanja datoteka nalazi se u postavci registra DefaultAssociationsConfiguration pod Računalo \ HKEY_LOCAL_MACHINE \ SOFTWARE \ Policies \ Microsoft \ Windows \ System.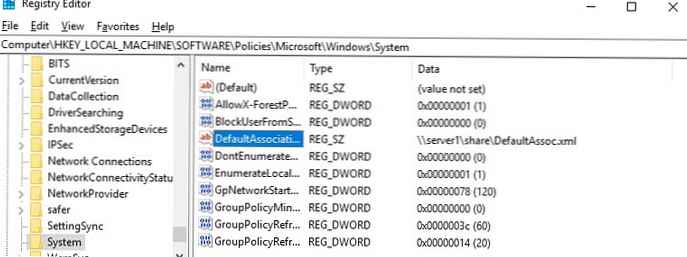
jer Windows 10 prati postavke udruženja datoteka, pri prvom pokušaju otvaranja HTML datoteke može se pojaviti prozor koji potvrđuje da se Firefox koristi kao zadani program za otvaranje ove vrste datoteka (zahtjev se pojavljuje samo jednom). Takav će se zahtjev uvijek pojaviti i nakon instaliranja nove aplikacije koja je registrirana za otvaranje postojeće vrste datoteke ili protokola. Podatke obavijesti možete sakriti uključivanjem pravila u isti odjeljak GPO Do nije predstava „novi primjena instaliran„obavijest (Ne prikazujte obavijest "instaliran novi program").
Imajte na umu da korisnik u postupku može dodijeliti dodijeljene pridružene datoteke. No, kad sljedeći put kad primijenite pravila tijekom prijave, postavke udruženja korisničkih datoteka prepisat će se postavkama iz xml datoteke.Promijenite pridruživanje datoteka putem registra u sustavu Windows 10
Kao što smo gore rekli, u sustavu Windows 10 promijenio se pristup promjeni postavki pridruživanja datoteka. U prethodnom smo odjeljku pokazali kako konfigurirati povezanost .html datoteke s preglednikom Firefox putem XML datoteka i pravila grupe. Sada da vidimo kako to izgleda u registru.
Pokrenite regedit.exe uređivač i idite na računalo \ HKEY_CURRENT_USER \ Software \ Microsoft \ Windows \ CurrentVersion \ Explorer \ FileExts \ .html \ UserChoice ogranak.
Imajte na umu da u ovoj grani s postavkama asocijacija za html ekstenziju ima dva parametra:
- ProgID - identifikator registriranog programa za otvaranje ove vrste datoteka, koji je naveden u XML datoteci. Ako je umjesto naziva aplikacije naveden dugi identifikator, tada je dodijeljena povezanost datoteka s modernom aplikacijom UWP / Metro. Provjerite je li uklonjena sa slike vašeg sustava Windows 10;
- paprikaš - hash koji se automatski generira za potvrđivanje postavki za podudaranje vrste datoteka s programom. Prisutnost ovog hash-a osigurava da je korisnik ili administrator (kroz GPO) taj koji je konfigurirao ovo mapiranje. Ovaj mehanizam potreban je za zaštitu korisnika od zlonamjernog softvera koji može zamijeniti udruženja datoteka bez njegovog znanja..
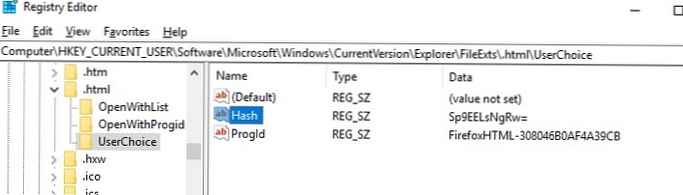
Ako pokušate ručno promijeniti vrijednost ProgId i dodijeliti neki drugi program, Hash vrijednost će prestati vrijediti. U tom slučaju Windows 10 automatski će resetirati postavke pridruživanja datoteka na zadanu vrijednost. U tom će slučaju korisnik vidjeti obavijest:
Standardno resetiranje programa.
Aplikacija je uzrokovala probleme s postavljanjem standardnog programa za .html datoteke, pa je resetirana za Microsoft Edge.
Poništena je zadana postavka aplikacije.
Aplikacija je uzrokovala problem sa zadanom postavkom aplikacije za .html datoteke pa je vraćena u Microsoft Edge.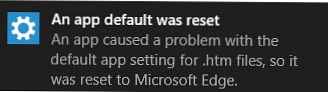
U skladu s tim, u sustavu Windows 10 nećete moći konfigurirati preslikavanje datoteka putem registra kao što je to radilo u sustavu Windows 7.
Mreža ima neslužbeni uslužni program SetUserFTA.exe, koji vam omogućuje izračunavanje hash-a i dodjeljivanje vrste datoteke mapiranja programa izravno kroz registar.Poništite pridruživanja datoteka u sustavu Windows 10
Pomoću sljedeće naredbe možete resetirati prethodno uvezene postavke pridruživanja datoteka u sustavu Windows:
Dism.exe / Online / Remove-DefaultAppAssociations
Nakon izvršavanja ove naredbe, svi novi korisnici sustava bit će učitani sa standardnim postavkama asocijacije (takvo resetiranje ne utječe na postojeće korisničke profile sustava).
Za resetiranje datoteka koje je korisnik ručno konfigurirao na standardne asocijacije, trebate kliknuti na gumb Opcije -> Sustav -> Zadane aplikacije aplikacije reset (Reset).
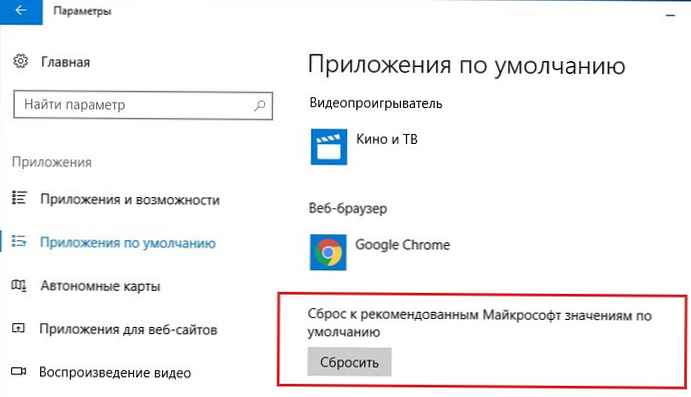
U tom će se slučaju sve udruge datoteka vratiti u stanje čistog sustava Windows 10.