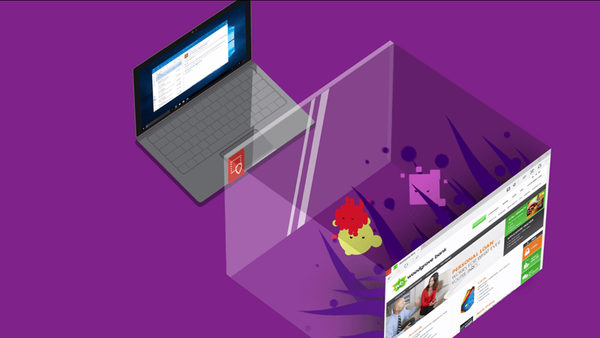U ovom ćemo se dijelu i dalje upoznavati s uslugama koje pomažu u automatizaciji pokretanja i instalacije sustava Windows 7. Te usluge uključuju Windows Deployment Services, WAIK i posebno pripremljene datoteke XML odgovora. U drugom dijelu razgovarali smo o stvaranju datoteke WDSUnattend.xml, koja pomaže u automatizaciji postupka Windows Execution Boot i konfiguriranju lokalnih diskova (stvaranje particija). Danas ćemo raditi s Windows System Image Manager (WSIM) i stvoriti datoteku odgovora ImageUnattend.xml koja je potrebna za automatizaciju postavki izvan okvira iskustva (OOBE) prilikom instaliranja Windows 7 Enterprise. Podsjetim vas da je OOBE jedan od dijelova instalacijskog postupka, kada je sama instalacija već završena i od korisnika se traži da unese svoje ime, lozinku itd..
U prethodnom sam članku opisao postupak korištenja WSIM-a za stvaranje datoteke odgovora, spomenuo sam i prisutnost 7 različitih faza implementacije sustava Windows 7. Informacije o svim tim fazama mogu se nalaziti u datoteci odgovora, međutim nije potrebno konfigurirati svaku fazu instalacije, ako je potrebno, bilo koju od kojih možete preskočiti. U ovom ćemo članku govoriti o postavljanju datoteke odgovora ImageUnattend.xml koja sadrži konfiguraciju sljedećih faza implementacije sustava Windows 7: specijalizirajte se i oobeSystem. Počnimo!
Sadržaj ciklusa:
- Instalirajte i konfigurirajte WDS ulogu
- WDS. Stvorite i prilagodite WDSUnattend.xml
- WDS. Napravite i prilagodite ImageUnattend.xml
- WDS. Integracija vozača
Pokrenite WSIM i odaberite Datoteka -> Nova datoteka odgovora. Na prvoj fazi konfigurirat ćemo elemente odjeljka za specijalizaciju koji su odgovorni zauključivanje sustava Windows 7 u domenu.
Tablica prikazuje skup komponenata datoteke ImageUnattend.xml koje želimo konfigurirati..
| sastavni dio | ||
| 1 | Microsoft Windows Shell-Setup | Specijalizirani |
| 2 | Microsoft Windows UnattendedJoinIdentification | Specijalizirani |
| 3 | Microsoft Windows Međunarodni Core | oobeSystem |
| 4 | Microsoft Windows Shell-Setup | oobeSystem |
| 5 | Microsoft Windows Shell-SetupOOBE | oobeSystem |
| 6 | Microsoft Windows Shell-SetupUserAccounts | oobeSystem |
| 7 | Microsoft Windows Shell-SetupUserAccountsAdministrator | oobeSystem |
| 8 | Microsoft Windows Shell-SetupUserAccountsDomainAccounts | oobeSystem |
| 9 | Microsoft Windows Shell-SetupUserAccountsLocalAccounts | oobeSystem |
Kao primjer opisat ću samo postupak postavljanja prve komponente (Microsoft-Windows-Shell-Setup), općenito, cijeli je postupak sličan opisanom u prethodnom članku.
Desnom tipkom miša kliknite željenu komponentu i odaberite "Add Setting to Pass4 specializing"..

Kao rezultat, ploča s odgovorima izgledat će ovako:
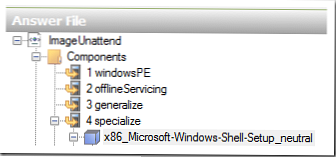
Konfiguriramo parametre komponente Microsoft-Windows-Shell-Setup (pogledajte snimku zaslona u nastavku). Kao što vidite u odjeljku ComputerName, naznačio sam "*", što znači da će se ime računala odrediti u skladu s WDS postavkama na kartici AD DS.
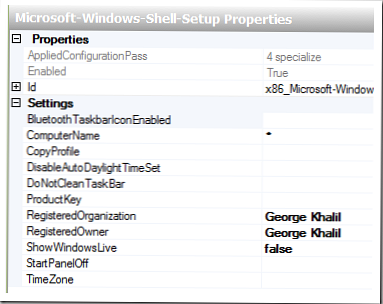
Snimak zaslona pokazuje da sam stvorio sljedeću politiku imenovanja klijenta (WDS): GK% 03 # format, što znači da će se računala imenovati uzastopno, u skladu s principima GK001, GK002, GK003 i tako dalje.
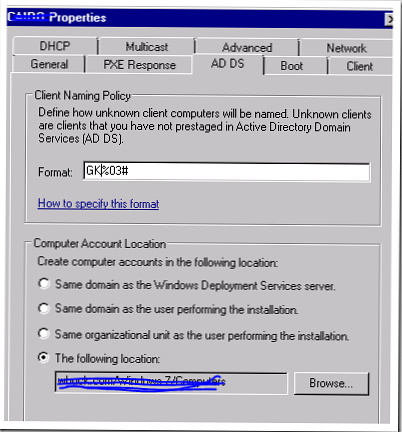
Izbacit ću opis postavki za preostale komponente, jednostavno ću popisati dane parametre u tablici (čini mi se da je svrha svakog od tih parametara jasna iz njegovog naziva):
| 4 specijalizirati | Microsoft Windows Shell-Setup | Ime računara =*RegistriranaOrganizacija =<imeorganizacija> RegisteredOwner =<ime> |
| 4 specijalizirati | Microsoft-WindowsUnattendedJoinIdentification | DebugJoin = lažan JoinDomain = winitpro.ru UnsecureJoin = istinski |
| 7oobeSystem | Microsoft Windows Međunarodni Core | InputLocale = HR-US ili ru-RU SystemLocale = HR-US ili ru-RU UILanguage = HR-US ili ru-RU UserLocale = HR-US ili ru-RU |
| 7oobeSystem | Microsoft Windows Shell-Setup | RegistriranaOrganizacija = RegisteredOwner = ShowWindowsLive =lažan |
| 7oobeSystem | Microsoft Windows Shell-SetupOOBE | SakrijEULAPage =istinski HideWirelessSetupInOOBE = istinski Mrežna lokacija =posao ProtectYourPC = 1 SkipMachineOOBE = istinski SkipUserOOBE = istinski |
| 7oobeSystem | Microsoft Windows Shell-SetupUserAccountsAdministratorPassword | Vrijednost = ************** |
| 7oobeSystem | Microsoft Windows Shell-SetupUserAccountsDomainAccountList | Akcija = AddListItem Domena = winitpro.ru |
| 7oobeSystem | Microsoft Windows Shell-SetupUserAccountsDomainAccountListDomainAccount | Akcija = AddListItem Skupina =administratori Naziv =Administratori domene |
| 7oobeSystem | Microsoft Windows Shell-SetupUserAccountsDomainAccountListLocalAccountsLocalAccount | Akcija =AddListItem DisplayName =<imelokalneadministrator > na primjer, locadmin Skupina =administratori Naziv = locadmin |
| 7oobeSystem | Microsoft Windows Shell-SetupUserAccountsDomainAccountListLocalAccountsLocalAccountPassword | Vrijednost = ******************** |
Ukratko, podsjećam da su parametri oobeSystem (Windows Out of Box Experience) dizajnirani za automatizaciju početnih postavki konfiguracije sustava (Windows 7 / Windows Vista / Windows 2008) koje korisnik ili administrator obično ručno izvodi.
Gore navedene postavke najmanje su potrebne za potpuno automatsku instalaciju sustava Windows 7 Enterprise, no prema vlastitom nahođenju možete dodati dodatne komponente, na primjer, postavke sheme boja (Microsoft-Windows-Shell-SetupThemes).
Nakon što konfigurirate sve potrebne komponente, datoteku ImageUnattend.xml morate provjeriti na pogreške i spremiti.
Na WDS poslužitelju otvorite konzolu za upravljanje Windows Deployment Services. Idite na odjeljak "Instaliraj slike". Ovdje bi trebala biti smještena naša instalacijska slika sustava Windows 7. Početna postava WDS poslužitelja opisana je u 1 dijelu .
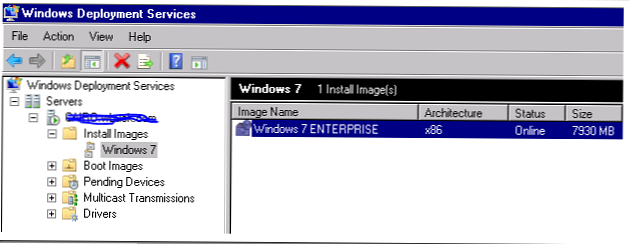
Desnom tipkom miša kliknite sliku i odaberite "Properties". Na kartici Općenito kliknite gumb "Odaberi datoteku" i odredite datoteku ImageUnattend.xml koju ste stvorili ranije.
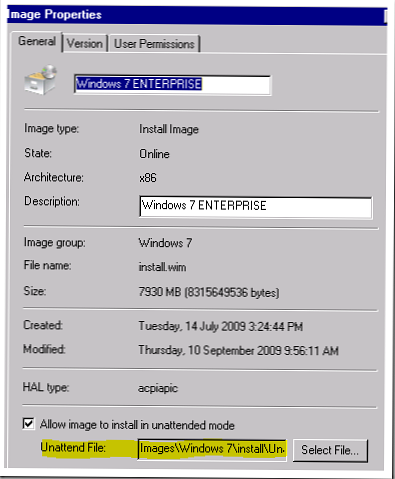
Dakle, primijenili smo WDSUnattend.xml datoteku (automatizacija postupka pokretanja WDS pre-Execution Boot) i datoteku odgovora ImageUnattend.xml (automatizacija OOBE postavki).
A sada prijeđimo na postavke WDS poslužitelja, za koje u konzoli za upravljanje uslugama pokretanja sustava desnom tipkom miša kliknite poslužitelj i odaberite "Svojstva". Na kartici AD DS, kao što sam rekao, možete konfigurirati politiku imenovanja klijenta i OU tamo gdje ih želite smjestiti (lokacija računarskog računa) Na kartici Klijent već smo odredili datoteku odgovora WDSUnattend.xml.
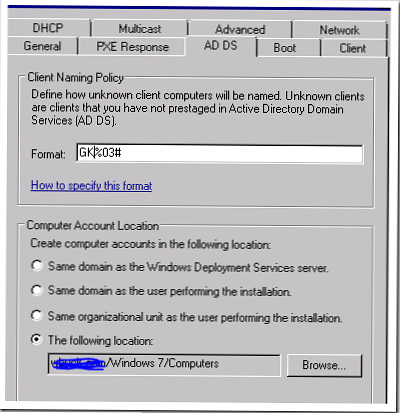
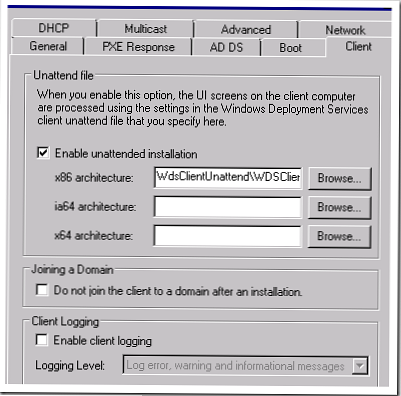
Sada pokušajmo implementirati našu sliku sustava Windows 7 pomoću PXE boot tehnologije. Da biste to učinili, prilikom učitavanja klijenta morate pritisnuti tipku koja pokreće postupak dizanja putem mreže (mrežni PXE boot) nakon čega klijent mora pronaći WDS poslužitelj, a zatim pritisnite tipku F12 da biste pokrenuli dizanje sustava Windows PE Boot Image.
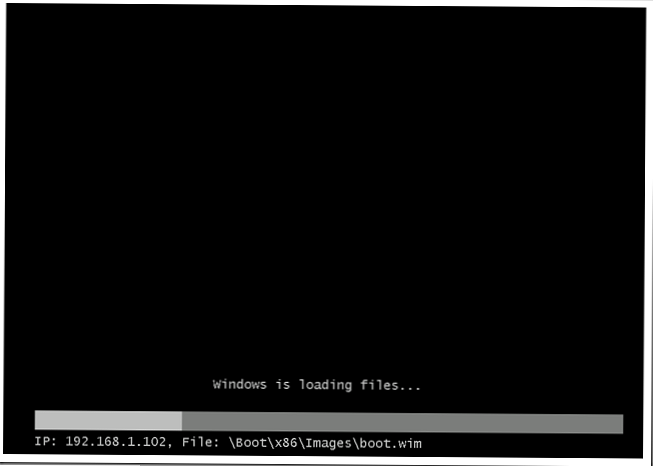
Nakon što učitate sliku za pokretanje, vidjet ćete zaslon koji vas traži da instalirate sliku sustava Windows 7. U slučaju da imate nekoliko slika, od vas će se tražiti da odaberete jednu od njih.
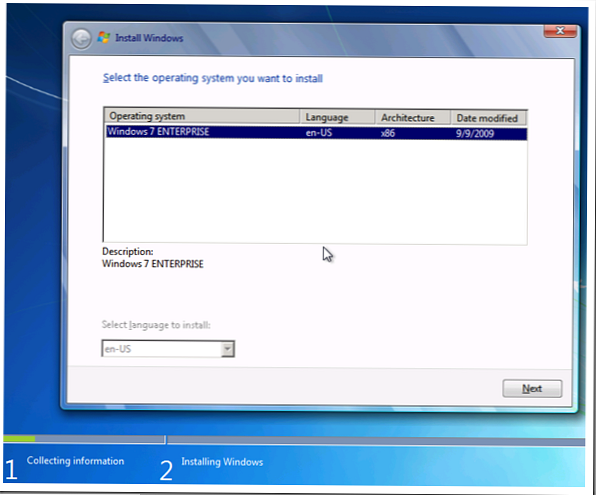
Kliknite Dalje.
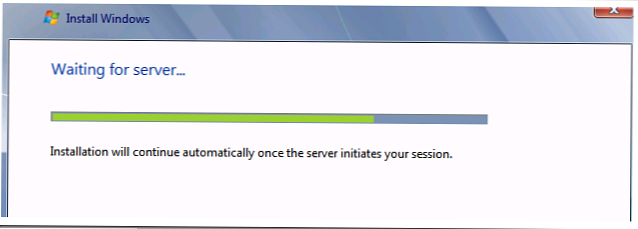
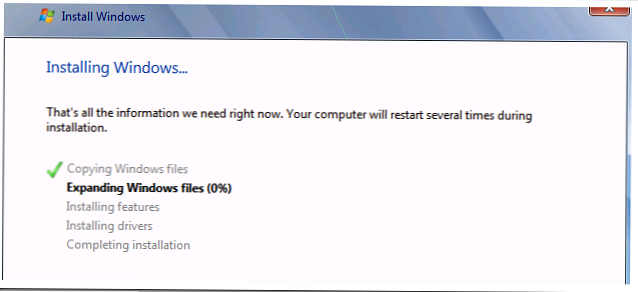
To je sve! Daljnja instalacija odvijat će se bez ikakve intervencije korisnika u skladu s parametrima navedenim u datoteci ImageUnattend.xml.
U sljedećem članku upoznat ćemo se s postupkom ugradnje upravljačkih programa za različite uređaje u sliku sustava Windows 7.
Usput, vaša mreža može imati nekoliko WDS poslužitelja. Naravno, takva arhitektura nije optimalna, ali ima pravo postojati..