
Dakle, nastavljamo niz članaka o tehnologiji automatskog pokretanja sustava Windows 7 pomoću usluge Windows Deployment Services (WDS). Prvi dio sadržavao je detaljne upute za instaliranje i konfiguriranje WDS-a na Windows 2008 R2 poslužitelju. Fokus ovog članka bit će postupak stvaranja datoteke WDSUnattend.xml koja je potrebna za automatizaciju pokretanja sustava pomoću Windows Pre Execution Boot na WDS klijentima..
Sadržaj ciklusa:
- Instalirajte i konfigurirajte WDS ulogu
- WDS. Stvorite i prilagodite WDSUnattend.xml
- WDS. Napravite i prilagodite ImageUnattend.xml
- WDS. Integracija vozača
Naš glavni radni alat za današnji dan bit će Windows automatizirani instalacijski komplet (često skraćen na WAIK ili Windows AIK), prvi je put predstavljen svijetu izdavanjem sustava Windows Vista kao alata za mrežnu instalaciju sustava Windows Vista. Glavni mu je zadatak stvoriti posebnu datoteku odgovora koja automatizira uporabu i konfiguraciju Windows slika. Windows System Image Manager (Windows SIM) uslužni je program potreban za stvaranje XML datoteke odgovora i dio je WAIK-a.
Najprije morate preuzeti WAIK za Windows 7 (1706,6 MB), a možete ga preuzeti sa web mjesta Microsoft Download ovdje. WAIK također uključuje korisne alate kao što su Windows System Image Manager (WSIM), Alat za servisiranje i upravljanje slikama razmještaja (DISM), Alat za migraciju države korisnika (USMT) i Alat za upravljanje volumenima (VAMT).
Nakon što preuzmete ISO WAIK, trebate ga instalirati na radno računalo (možete ga izrezati na uobičajeni DVD ili koristiti uslužni program za montiranje ISO slika). Dopušteno je koristiti stroj sa sustavom Windows 2003, Windows Vista ili Windows 7 kao radno računalo..
Instalacija WAIK-a vrlo je jednostavna, samo pokrenite datoteku autorun s DVD-a. U prozoru koji se pojavi kliknite na vezu "Windows AIK postava".

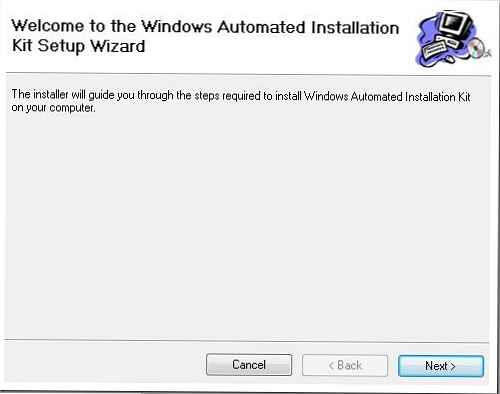
Kliknite Dalje
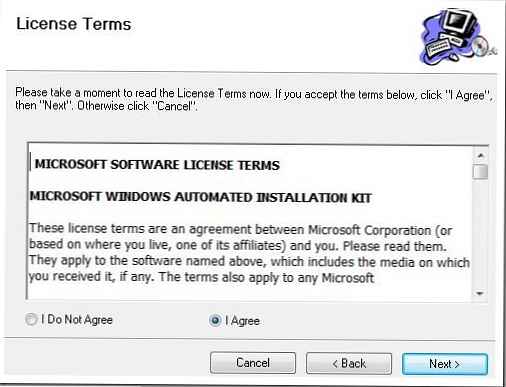
Pročitajte i prihvatite uvjete licenčnog ugovora i kliknite Dalje. Nakon čega će započeti instalacija proizvoda, nakon čega završite, pokrenite aplikaciju Windows System Image Manager.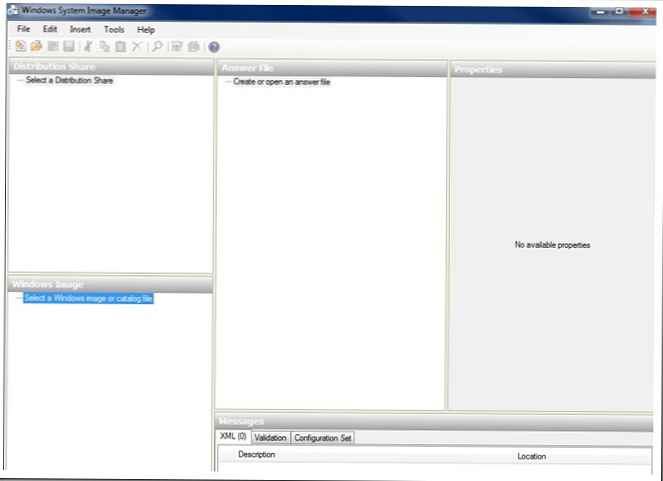
Sada moramo stvoriti naš radni direktorij i kopirati install.wim datoteku iz distribucije u nju. Na računalu sam stvorio zajedničku mapu pod nazivom "WAIK Distribution".
Zatim otvorite našu sliku pomoću Upravitelja slika sustava Windows (izbornik File - Odaberite Windows Image). Pronađite mapu koju ste nedavno stvorili i odredite install.wim datoteku. U prozoru koji se pojavi s upozorenjem kliknite Da, kao rezultat će se stvoriti struktura direktorija potrebna za rad.
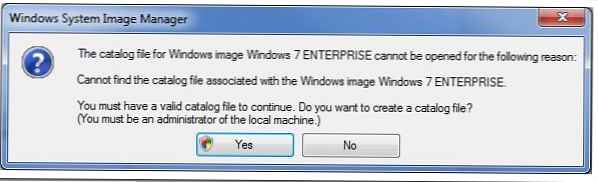
primjedba! Ako vaša WIM datoteka sadrži nekoliko različitih slika, morate navesti samo jednu (na primjer, Windows 7 BUSINESS ili ENTERPRISE Windows 7).
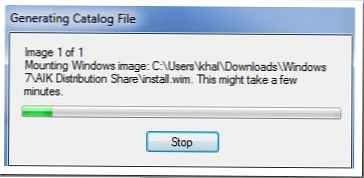
Nakon kreiranja potrebne mape, u lijevom kutu WSIM-a u prozoru Windows Image kreirat će se elementi Components and Packages..
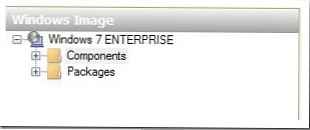
Sada možemo krenuti na stvaranje prve datoteke odgovora klikom na Datoteka - Nova datoteka odgovora.
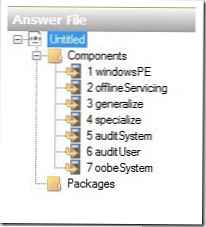
Kao što vidite, datoteka odgovora može se sastojati od 7 različitih odjeljaka. Ovo su 7 faza instaliranja operativnog sustava (bilo da se radi o Windows Vista, Windows 7 ili Windows 2008). Ti se koraci nazivaju i fazama te ih ne morate koristiti sve. jer Budući da za upotrebu sustava Windows 7 koristimo WDS, potrebno je stvoriti 2 datoteke odgovora XML koje bi trebale biti imenovane na sljedeći način:
WDSUnattend.xML (Omogućuje vam automatizaciju windowsPE-a, uključujući povezivanje na WDS poslužitelj, stvaranje particija diska, odabir particije za instaliranje sustava Windows 7 i odabir instalacijskog jezika. Datoteka WDSUnattend.xml postavljena je na kartici Klijent u svojstvima vašeg WDS poslužitelja).
ImageUnattend.xML (Koristi se za automatizaciju početnih postavki Out of Box Experience (OOBE) vaše instalacijske slike sustava Windows 7. To su točno pitanja i polja koja ručno ispunite prilikom prvog pokretanja sustava, na primjer, stvaranje korisnika, navođenje organizacije itd. ImageUnattend datoteka .xml je odabran na kartici Općenito u svojstvima slike u WDS).
Započnimo s WDSUnattend.xml. U trećem dijelu ovog niza članaka detaljnije ćemo istražiti postavke navedene u datoteci ImageUnattend.xml..
Nakon što smo stvorili novu datoteku odgovora WDSUnattend.xml, moramo u nju uključiti razne parametre (komponente). To se može postići proširivanjem čvora "komponente" u prozoru Windows Image i desnim klikom na željenu komponentu i dodavanjem ovog parametra u datoteku odgovora. Na prvi pogled, cijeli postupak izgleda prilično komplicirano i nezgrapno, jer je broj različitih komponenti i parametara koje možemo dodati našoj datoteci s odgovorima vrlo velik.
Za našu WDSUnattend.xml datoteku konfigurirat ćemo sljedeće komponente:
| sastavni dio | konfiguracija | |
| 1 | Microsoft Windows Međunarodni Core-WinPESetupUILanguage | windowsPE |
| 2 | Microsoft Windows SetupDiskConfigurationDiskCreatePartitionsCreatePartition | windowsPE |
| 3 | Microsoft Windows SetupDiskConfigurationDiskModifyPartitionsModifyPartition | windowsPE |
| 4 | Microsoft Windows SetupWindowsDeploymentServices | windowsPE |
Prvi parametar koji smo dodali naziva se „Microsoft Windows International Core-WinPE“
Prema Microsoftovoj dokumentaciji, Windows predinstalacijsko okruženje (ili Windows PE) kompaktan je operativni sustav dizajniran da pripremi vaše računalo za instalaciju sustava Windows. Može se koristiti za:
- Dizanje računala bez OS (goli metal)
- Upravljanje diskom, particijama i formatima
- Kopiranje slika s diska ili pokretanje instalacije sustava Windows putem mreže
Automatiziraćemo WindowsPE postupak izmjenom datoteke odgovora WDSUnattend.xml.
Započnimo pretraživanjem naše prve komponente Microsoft-Windows-International-Core-WinPESetupUILanguage, desnom tipkom miša kliknite na nju, pojavit će se padajući izbornik, samo će nam biti dostupna prva stavka, odaberite je, nakon čega će se ova komponenta pojaviti na navigacijskoj ploči "File Answer"..
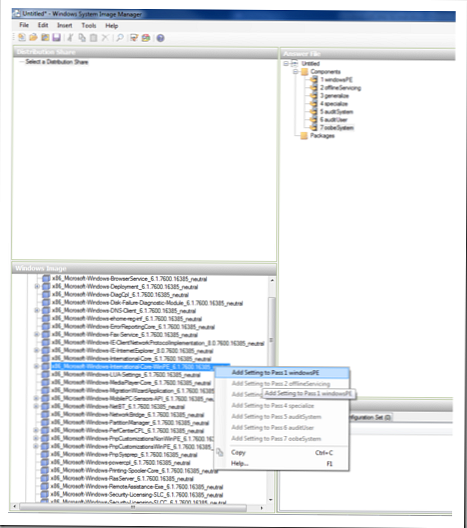
Sada morate ispuniti parametre komponente koja se upravo pojavila u desnom prozoru. U primjeru u nastavku postavljam lokalne parametre. Pomoć za parametre uvijek se može nazvati tipkom F1.
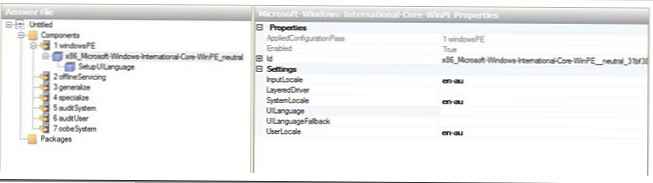
Također postavljamo vrijednost varijable SetupUILanguage (jezik sučelja instalatora).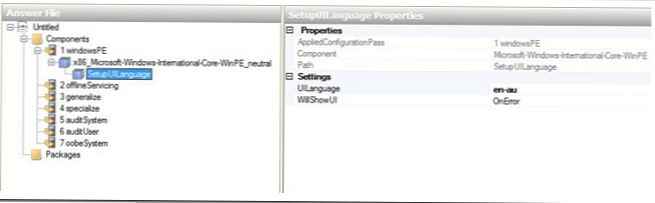
Primjer mogućih postavki prikazan je u tablici:
| Konfiguracijski parametar | sastavni dio | vrijednost |
| 1 WindowsPE | Microsoft Windows Međunarodni Core-WinPE | InputLocale = Na primjer, EN-US ili ru-RU SystemLocale = Na primjer, EN-US ili ru-RU UILanguage = Na primjer, EN-US ili ru-RU UserLocale = Na primjer, EN-US ili ru-RU |
| 1 WindowsPE | Microsoft Windows Međunarodni Core-WinPESetupUILanguage | UILanguage = Na primjer, EN-US ili ru-RU |
Sljedeći korak u postavljanju radnog načina instalacijskog programa Windows jest konfiguriranje lokalnog pogona na računalu. Ovo je Windows instalacijska faza u kojoj je podizanje sustava Windows PE (boot prije izvođenja) već dovršeno, a od vas će se zatražiti da stvorite i formatirate particije potrebne za instalaciju. Da biste automatizirali ovaj postupak, moguće je navesti odgovarajuće postavke u datoteci odgovora WDSUnattend.xml. Usredotočit ćemo se na sljedeće postavke:
| sastavni dio | |
| 1 | Microsoft Windows Međunarodni Core-WinPESetupUILanguage |
| 2 | Microsoft Windows SetupDiskConfigurationDiskCreatePartitionsCreatePartition |
| 3 | Microsoft Windows SetupDiskConfigurationDiskModifyPartitionsModifyPartition |
| 4 | Microsoft Windows SetupWindowsDeploymentServices |
Kao i u prethodnom koraku, moramo umetnuti potrebne komponente u datoteku odgovora, a započnite dodavanjem parametra Microsoft-Windows-SetupDiskConfigurationDisk.
Kliknite desnom tipkom miša na "Konfiguracija diska" i odaberite "Pass1 WindowsPE".
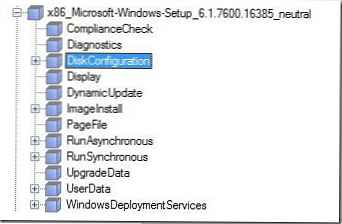
Kao rezultat toga, nova se stavka pojavljuje u prozoru Windows System Manager..
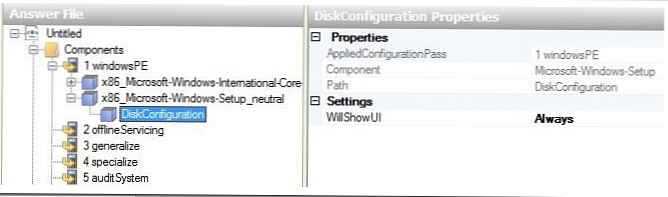
Sada desnom tipkom miša kliknite stavku "DiskConfiguration" i odaberite "Umetni novi disk". Na ploči postavki diska postavite WillWipeDisk = true.
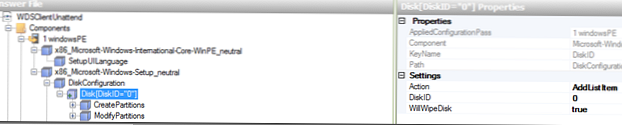
Sada kliknite desnom tipkom miša na Create Partitions i odaberite Insert new create partition.
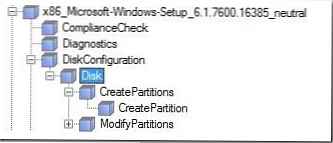
Prvo stvaramo novu particiju na disku, a zatim mijenjamo niz njegovih parametara (komponenta Modify Partitons): poput oznake volumena, slova pogona i vrste datotečnog sustava. Napravio sam postavke prikazane na snimkama zaslona, možete ih duplicirati ili promijeniti ovisno o vašim potrebama.
Struktura datoteke odgovora
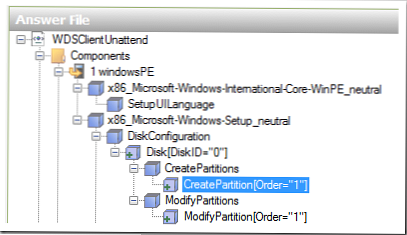
Opcije stvaranja particije
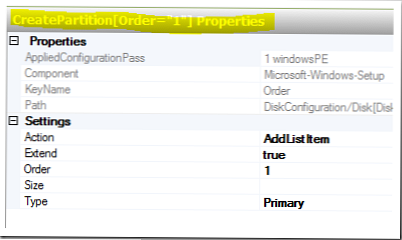
Promijenite postavke particije
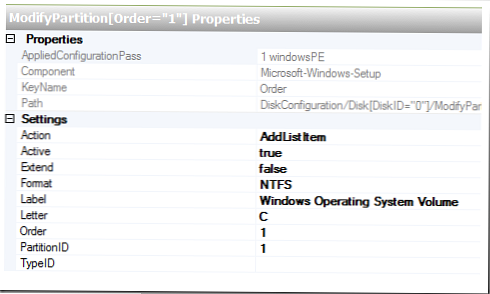
I zadnja komponenta koju bih želio dodati: Microsoft-Windows-SetupWindowsDeploymentServicesImageSelectionInstallTo koja određuje na kojoj će se particiji slika sustava Windows 7 instalirati.
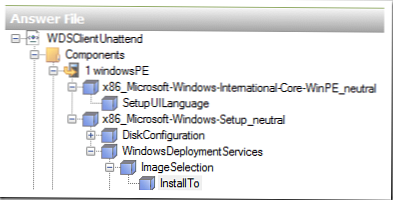
Postavke za ovu komponentu prikazane su na snimku zaslona (konfigurirali smo instalaciju slike sustava Windows 7 u prvu particiju diska na računalu).
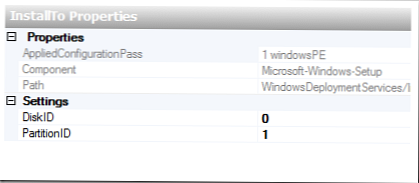
Na sljedećoj ploči ponovno ću navesti parametre koje smo konfigurirali:
| WindowsPE | Microsoft Windows SetupDiskConfiguration | WillShowUI = OnError |
| 1 WindowsPE | Microsoft Windows SetupDiskConfigurationDisk | DiskID = 0 WillWipeDisk = istina |
| 1 WindowsPE | Microsoft Windows SetupDiskConfigurationDiskCreatePartitionsCreatePartition | Narudžba = 1 Veličina = Vrsta = primarna |
| 1 WindowsPE | Microsoft Windows SetupDiskConfigurationDiskModifyPartitionsModifyPartition | Aktivno = istina Extend = lažno Format = NTFS Label = Oznaka operacijskog sustava Windows Narudžba = 1 PartitionID = 1 |
| 1 WindowsPE | Microsoft Windows SetupWindowsDeploymentServicesImageSelection | WillShowUI = OnError |
| 1 WindowsPE | Microsoft Windows SetupWindowsDeploymentServicesImageSelectionInstallTo | DiskID = 0 PartitionID = 1 |
Ovim ćemo dovršiti konfiguraciju datoteke odgovora WDSUnattend.xml, samo je moramo spremiti. Dok sprema xml datoteku, Windows System Image Manager provjerit će pogreške.
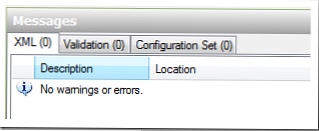
Zatim moramo povezati WDSUnattend.xml datoteku na naš WDS poslužitelj. Da biste to učinili, otvorite konzolu Windows Deployment Services, desnom tipkom miša kliknite poslužitelj i odaberite "Svojstva". Otvorite karticu Klijent i odaberite Omogući instalaciju bez nadzora, gdje ćete od vas tražiti da odredite zasebnu datoteku odgovora WDSunattend.xml za različite arhitekture. Pomoću gumba Browse pronađite datoteku xml koju smo stvorili i kliknite OK.
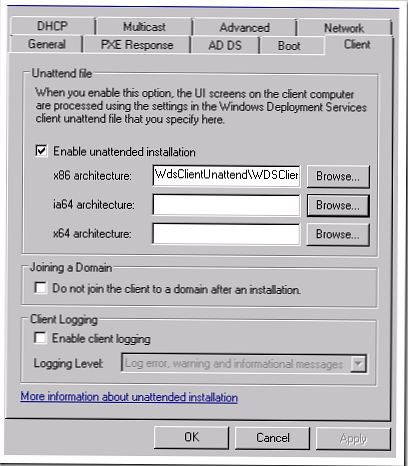
Dakle: u ovom smo članku upoznali proces stvaranja i konfiguriranja datoteke odgovora WDSUnattend.xml na WDS poslužitelju. U sljedećim ćemo odjeljcima predstaviti još jednu konfiguracijsku datoteku ImageUnattend.xml..











