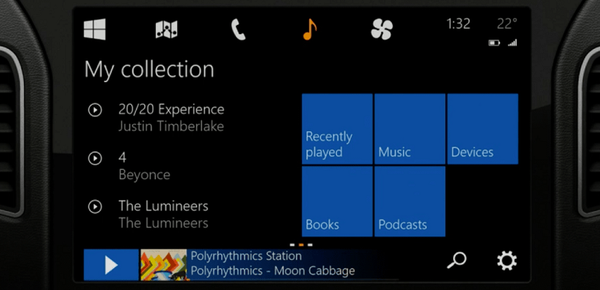U ovom nizu članaka želim razgovarati o tehnologiji Microsoft Windows Deployment Services (WDS) i Windows Automated Installation Kit (WAIK) i kako ih možete koristiti za implementaciju sustava Windows 7 i Windows 2008 R2 u vašu poslovnu mrežu. .
Ovaj niz članaka sastojat će se od 4 dijela u kojima ćemo se sukcesivno upoznati s postupkom instaliranja WDS uloge na Windows 2008 R2 Server, u 2 i 3 dijela prikazat ću metodologiju za rad s WAIK-om, stvorit ćemo potrebne datoteke odgovora xml koje su potrebne za pojednostavljenje postupka instalacije, a u posljednja 4 dijela pokazat ću kako na instalacijsku sliku možete dodati potrebne upravljačke programe uređaja. Pretpostavljam da ste već instalirali Windows 2008 R2 poslužitelj i da imate osnovne vještine za rad s njim.
Sadržaj ciklusa:
- Instalirajte i konfigurirajte WDS ulogu
- WDS. Stvorite i prilagodite WDSUnattend.xml
- WDS. Napravite i prilagodite ImageUnattend.xml
- WDS. Integracija vozača
Doista mi se sviđa zbog uvođenja sustava uloga i funkcija u sustavu Windows 2008 R2, sada nema potrebe imati pri ruci distribuciju OS-a pri instaliranju ove ili one usluge. Stoga za instalaciju WDS-a idite na konzolu Upravitelja poslužitelja i kliknite gumb Dodaj ulogu. Kao rezultat, pojavljuje se čarobnjak za instalaciju uloga..

Kliknite gumb Dalje. Odaberite ulogu usluge Windows Deployment Services i ponovo Next.
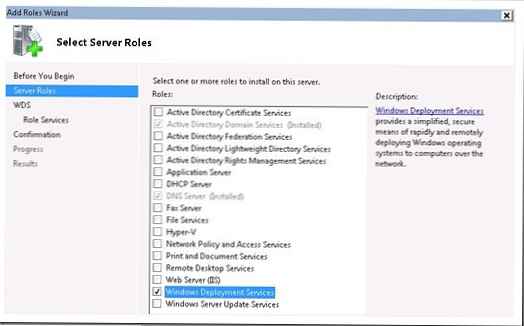
Sljedeće usluge moraju se isporučiti: Poslužitelj razmeštanja i Transportni poslužitelj (prema zadanim postavkama one će biti provjerene) Kliknite Dalje.
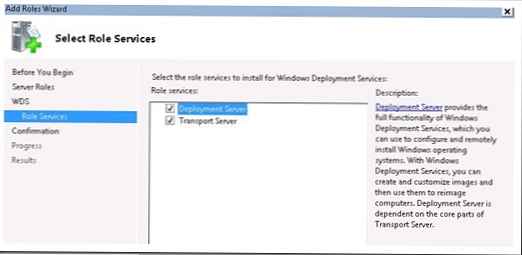
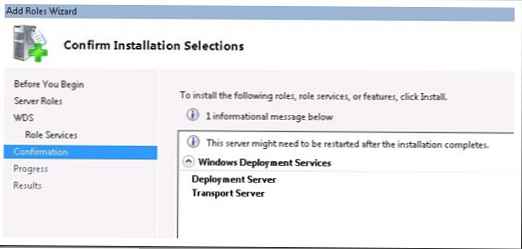
Općenito, sve, instalacija će započeti, s rezultatima instalacije prikazani na zaslonu.
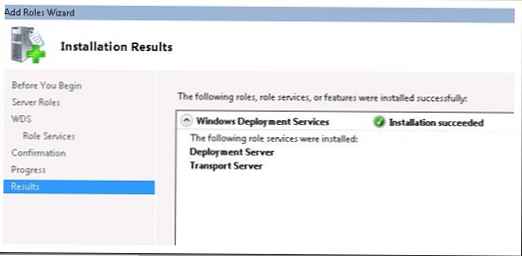
Nakon što je instalacija dovršena, idite na Administrativne alate i otvorite konzolu usluge Windows Deployment Services. Kada prvi put kliknete na vaš poslužitelj, pojavit će se prozor s upozorenjem koji kaže da WDS još nije konfiguriran:
Usluge implementacije sustava Windows nisu konfigurirane.
Ovaj poslužitelj nije konfiguriran. Za konfiguriranje ovog poslužitelja prvo provjerite da li ste lokalni administrator.
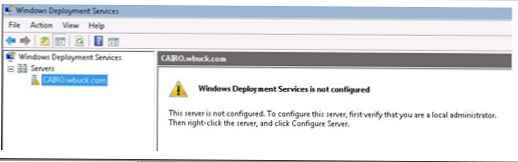
Kliknite desnom tipkom miša na poslužitelju i odaberite "konfiguriraj". Sljedeći će se čarobnjak pokrenuti, prije postavljanja WDS-a morate biti sigurni da vaša infrastruktura ispunjava navedene zahtjeve (instalirana je aktivna domena, postoji DHCP, DNS). Kliknite Dalje.
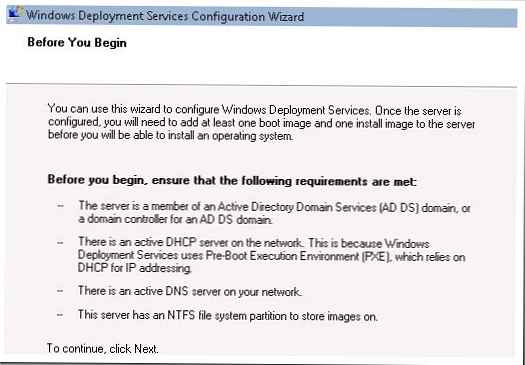
Odredite mapu za datoteke udaljene instalacije. Prema dolje navedenim zahtjevima, morate biti sigurni da je veličina odabrane particije dovoljno velika za spremanje datoteka sa slikama.
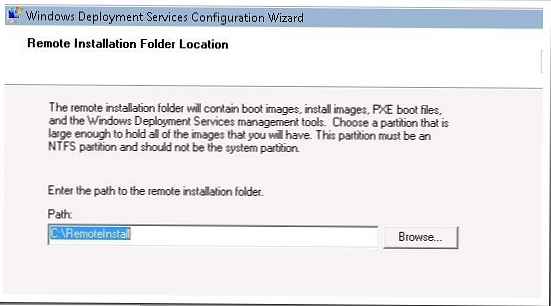
Zatim konfigurirajte PXE. U ovom slučaju, imamo priliku konfigurirati automatsko stvaranje računarskih računa u Active Directoryu, a zatim povezati ovaj račun s fizičkim računalom. Radi jednostavnosti, odabrao sam "Odgovori na sva računala".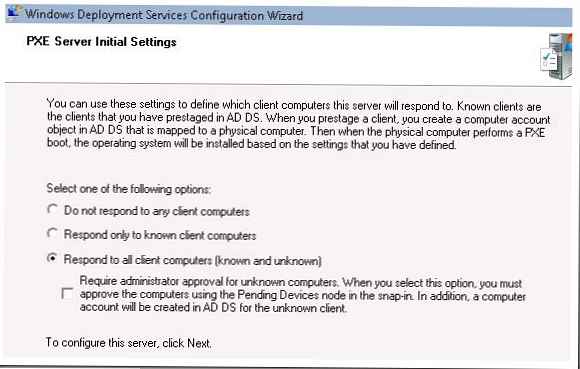
Tada nam se pruža mogućnost da na poslužitelj dodamo instalacijske slike. Ostavio sam kvačicu "Dodaj slike na poslužitelj sada", kao rezultat će se pojaviti čarobnjak za dodavanje slika.
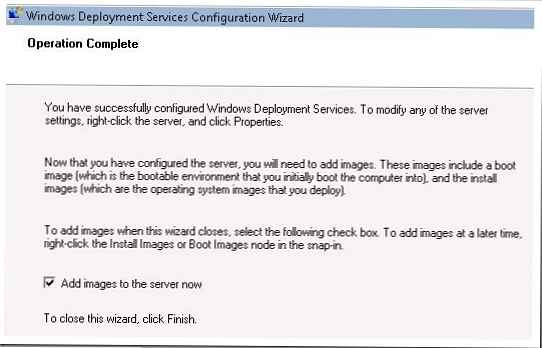
U ovom trenutku dodati ću sliku za pokretanje programa i program za instalaciju za Windows 7. Te se slike mogu naći u distribuciji DVD-a sa sustavom Windows 7 u mapi izvori. Trebat će vam dvije datoteke install.wim i boot.wim. Kopirao sam ove dvije datoteke na WDS poslužitelj u mapu "C: Windows7_Images".
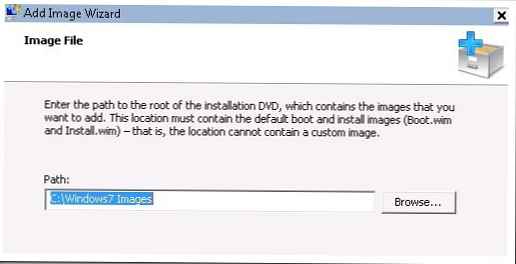
Sada možemo stvoriti novu grupu slika ili odabrati postojeću. Napravio sam novu grupu za slike pod nazivom "Windows 7".
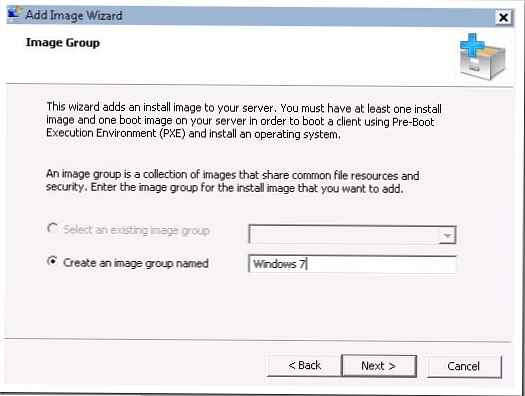
Čarobnjak je vidio obje moje slike: boot - boot.wim i instalacija - install.wim.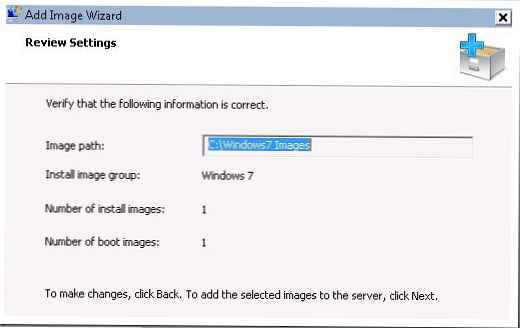
Sada su obje slike dodane na poslužitelj i bit će prikazane u WDS konzoli.
Prva snimka zaslona prikazuje instalacijsku sliku sustava Windows 7. Druga prikazuje sliku pokretača.

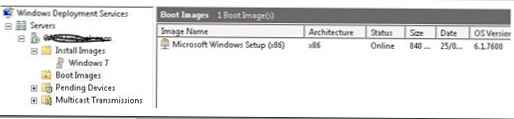
Time se zaključuje prvi dio ovog članka. U drugom dijelu preći ćemo na Windows automatizirani instalacijski komplet ("WAIK"), gdje se fokusiramo na automatizaciju preuzimanja PXE-a i kreiranje datoteke WDSunattend.xml.