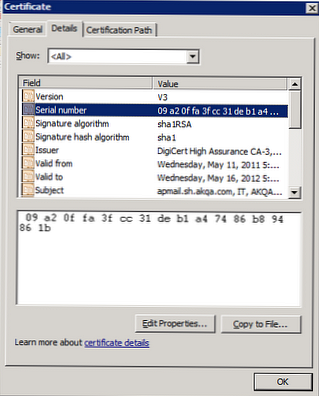Sada ću vam reći kako ponovo instalirati Windows 10 bez diska, bljeskalice, bez ulaska u BIOS (UEFI) ili Boot Menu (meni za pokretanje) s radne površine računala. Slična metoda može biti korisna u nekim situacijama..
Ponekad, kada se računalo pokreće, postoje problemi povezani sa softverom. Ako korisnik ne može ili ne želi razumjeti razloge, problem se rješava na radikalan način: ponovna instalacija sustava Windows. Umjesto prethodnog sustava, instaliran je novi, rad računala počinje ispočetka.
sadržaj:- Načini instaliranja sustava Windows 10
- Ponovna instalacija sustava Windows 10 bez pogona ili flash pogona s radne površine
- Izbrišite mapu Windows.old
- Zaključci članka
- Ponovno instalirajte Windows 10 bez diska, flash pogona i BIOS-a (video)
Standardni postupak ponovne instalacije sustava je sljedeći: stvara se bootable USB flash drive ili se koristi DVD disk sa slikom sustava, zatim se računalo podiže s medija za podizanje sustava, a zatim se instalira OS..
Na modernim računalima, posebno prijenosnim računalima, često nema optičkog pogona za CD / DVD diskove, tako da nije moguće instalirati operativni sustav s diska na njega. Morate ponovo instalirati Windows 10 bez diska.
Ako nema USB pogona, neće biti moguće upisati pokretački USB flash pogon. Moramo ponovo instalirati Windows 10 bez flash pogona. Kako ponovo instalirati Windows 10 bez flash pogona?
Za podizanje sustava s USB fleš pogona ili diska morate unijeti BIOS, UEFI BIOS ili Boot Menu (meni za pokretanje) da biste odabrali disk s kojeg želite pokrenuti sustav. Korisnici mogu imati poteškoća pri ulasku u BIOS (UEFI) računala, na nekim prijenosnim računalima to nije tako jednostavno. Kako ponovo instalirati Windows 10 bez BIOS-a?
Kao rezultat, moramo ponovo instalirati Windows 10 bez diska i bljeskalice, ne ulazeći u BIOS. To možete učiniti bez svega toga, pročitajte upute u ovom članku..
Načini instaliranja sustava Windows 10
Instaliranje Windows-a na PC-u izvodi se na nekoliko načina: nakon dizanja sustava s vanjskih medija (USB flash pogona ili DVD pogona) ili korištenja posebnog softvera.
Za instaliranje operativnog sustava koriste se sljedeće metode:
- bootable USB flash drive - instalirajte Windows s USB flash pogona;
- DVD disk - instalacija sustava s optičkog diska;
- Alat za stvaranje medija - instaliranje sustava Windows 10 pomoću uslužnog programa;
- Aplikacija Windows Update Assistant - instaliranje nove verzije OS-a pomoću ažuriranja;
- Novo pokretanje - funkcija ponovne instalacije OS-a putem sustava;
- Ponovno instalirajte Windows 10 koristeći datoteku slike diska s nastavkom ".ISO".
U ovom ćemo vodiču pogledati kako instalirati Windows 10 izravno iz tekućeg sustava. Novi operativni sustav bit će instaliran povrh prethodnog sustava Windows. Morate unaprijed preuzeti datoteku "Windows 10 iso" na svoje računalo.
Ponovna instalacija sustava Windows 10 bez pogona ili flash pogona s radne površine
Ako slika iz sustava Windows 10 nije dostupna, preuzmite je sa službene Microsoftove web stranice na ovoj vezi: https://www.microsoft.com/ru-ru/software-download/windows10.
Slijedite ove korake za pokretanje OS slike:
- Preuzmite alat za stvaranje medija na PC-u.
- Pokrenite alat, prihvatite odredbe ugovora o licenci.
- U odjeljku "Što želite učiniti?" aktivirajte stavku "Stvorite instalacijski medij (USB flash pogon, DVD ili ISO datoteka)".
- Odaberite jezik, izdanje i Windows arhitekturu
- U prozoru "Odaberi medij" odaberite potvrdni okvir "ISO datoteka".
- Slijedite upute programa, pa će se na vašem računalu pojaviti datoteka s operativnim sustavom u ".ISO" formatu..
Radi jasnoće, slikovna datoteka može se premjestiti na radnu površinu računala.
Desnom tipkom miša kliknite ISO datoteku, u kontekstnom izborniku odaberite "Connect".
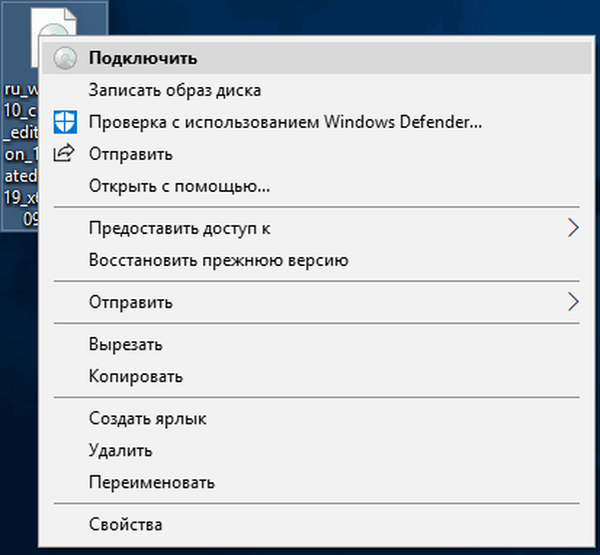
U prozoru Explorera otvorit će se sadržaj slike diska ugrađenog u virtualni pogon. Pokrenite instalacijsku datoteku kao administrator.

Na računalu se otvara prozor "Program za postavljanje sustava Windows 10" u kojem vam se nudi jedna od opcija:
- Preuzmi ažuriranja, upravljačke programe i dodatne značajke (preporučeno).
- Ne sada.
Možete preuzeti ažuriranja, ako nema vremena za to, odbiti primanje ažuriranja.
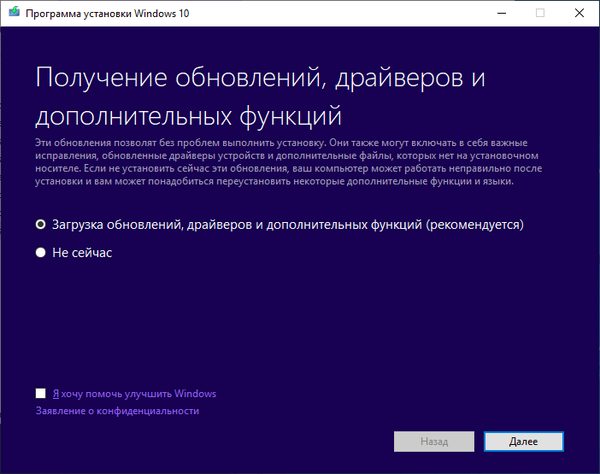
Program provjerava postoje li ažuriranja, priprema sustav.
U prozoru "Primjenjive obavijesti i uvjeti licenci" kliknite na gumb "Prihvati".
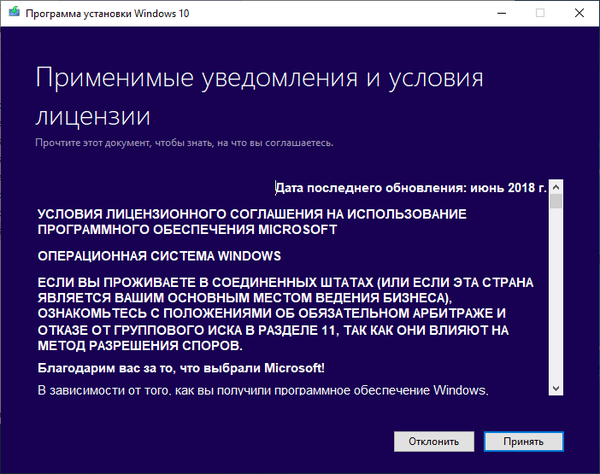
Provjerite ima li ažuriranja.
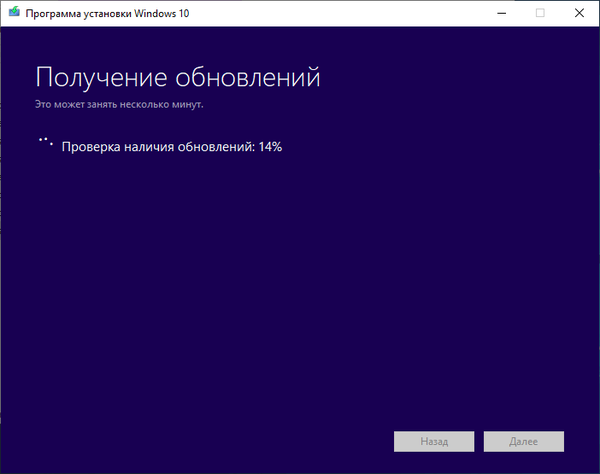
U prozoru "Spreman za instalaciju" prema zadanim postavkama aktivira se obrat stavke:
- Instalirajte odgovarajuće izdanje sustava Windows 10 (u ovom slučaju Windows 10 Pro).
- Spremite osobne datoteke i programe.
Kliknite "Promijeni odabrane komponente za spremanje".
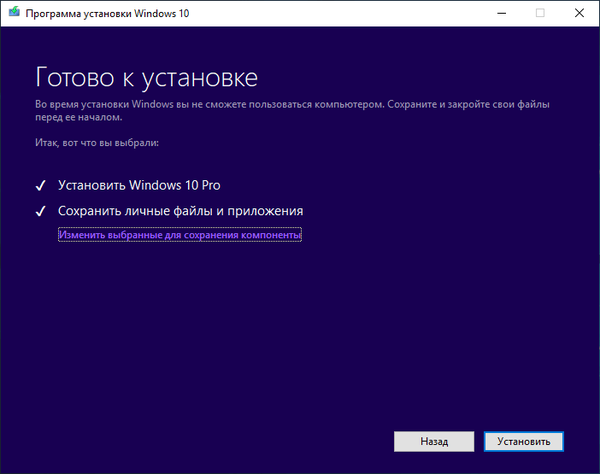
U prozoru "Odaberite što želite spremiti", morate odabrati jednu od opcija:
- Spremite osobne datoteke i programe - spremite datoteke, programe i postavke.
- Spremite samo moje osobne datoteke - spremat će se samo osobni podaci, brišu se postavke i programi.
- Ne štedite ništa - svi podaci bit će izbrisani s računala, uključujući osobne datoteke, programe i postavke.
Za čistu instalaciju sustava Windows 10 odaberite "Spremi ništa".
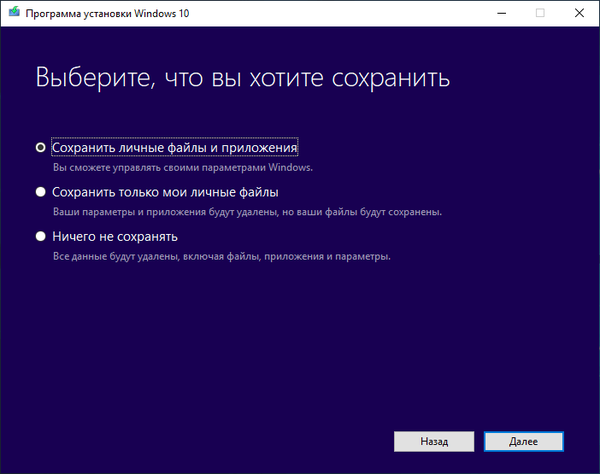
U prozoru "Spremni za instalaciju" upoznajte se s onim što ste odabrali, a zatim kliknite gumb "Instaliraj".
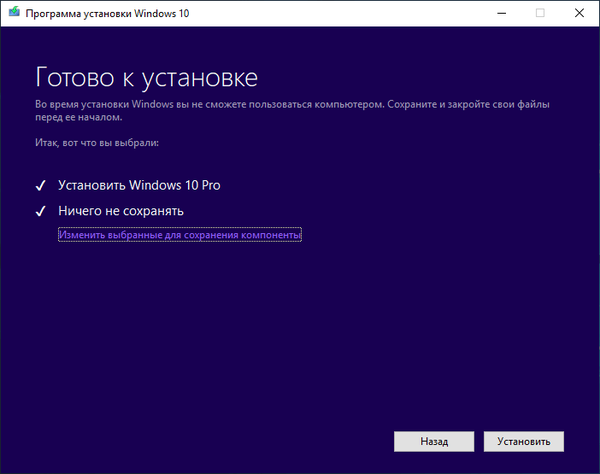
Otvara se prozor "Instaliraj Windows 10". Tijekom instalacije računalo će se nekoliko puta ponovno pokrenuti.
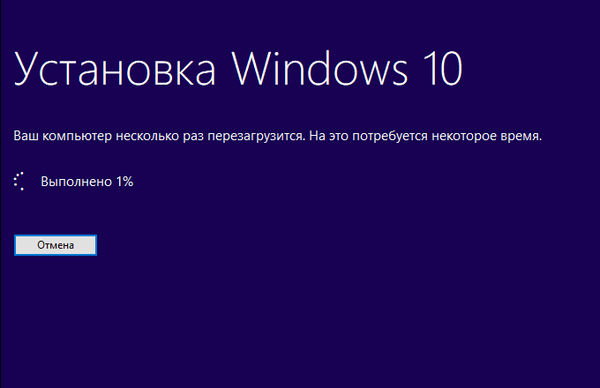
Instalacija sustava traje neko vrijeme, a za to korisnik ne zahtijeva ništa.
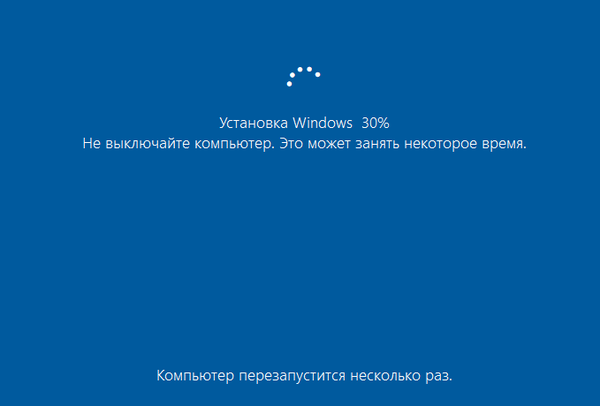
U posljednjoj fazi ponovne instalacije OS-a otvorit će se prozori u kojima trebate odabrati opcije konfiguriranja sustava Windows. Windows se grupira u odjeljke: "Osnove", "Mreža", "Račun", "Usluge".
Možda će vas zanimati i:- Ponovno instalirajte Windows 7 bez diska, flash pogona i BIOS-a
- Instaliranje sustava Windows 7 kao drugog sustava u sustav Windows 10 na GPT disku u UEFI
U odjeljku "Počnimo s regijom. Je li to točno?" odaberite zemlju.
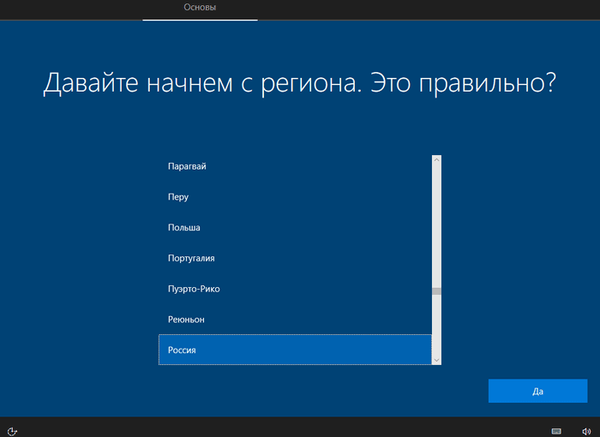
U odjeljku "Je li to ispravan raspored tipkovnice?" odaberite izgled.
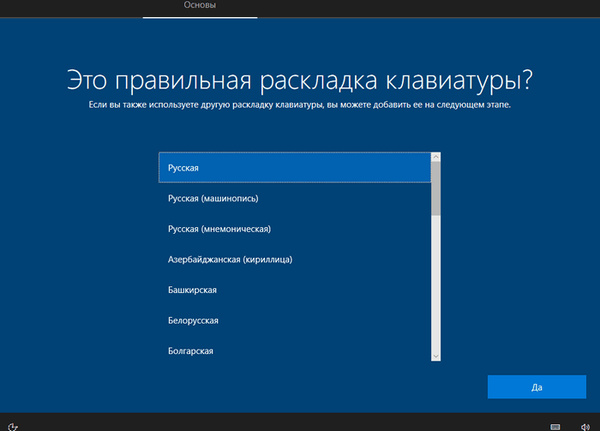
U odjeljku "Želite li dodati drugi izgled tipkovnice?" po potrebi možete dodati drugi izgled.
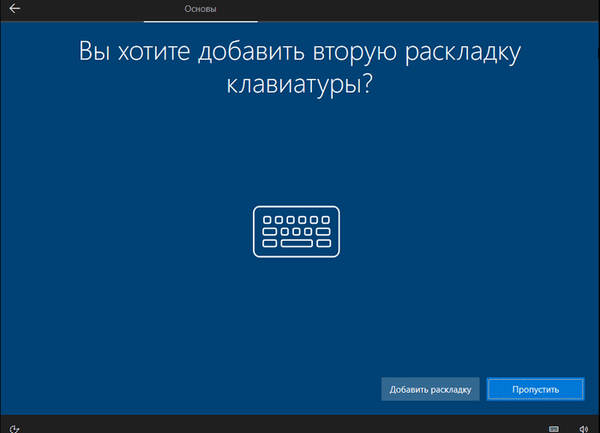
Instaliraju se važni predmeti..
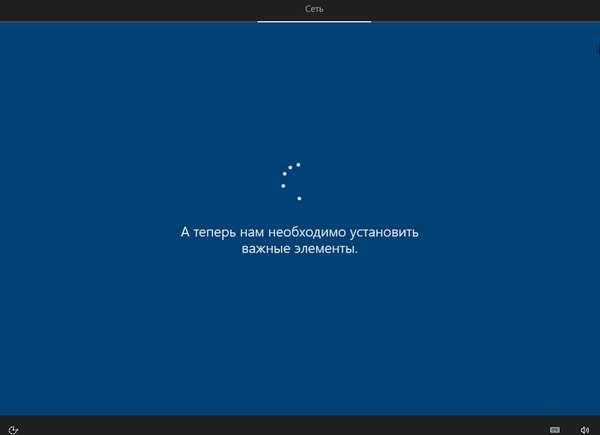
U prozoru "Odabir metode konfiguracije" predlažu se dvije metode:
- Postavljanje za osobnu upotrebu - postavite osobni račun s potpunom kontrolom uređaja.
- Konfiguriranje za organizaciju - postavljanje pristupa organizacijskim resursima, organizacija ima puni pristup putem ovog računala.
U većini slučajeva morate odabrati "Konfiguriraj za osobnu upotrebu"..
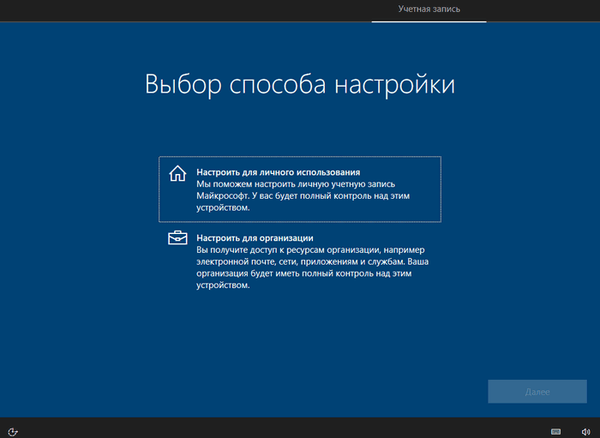
U prozor "Prijava sa svojim Microsoft računom" unesite podatke s računa. Ovdje možete stvoriti račun.
Ako vaše računalo ne koristi Microsoftov račun, kliknite na "Offline Account".
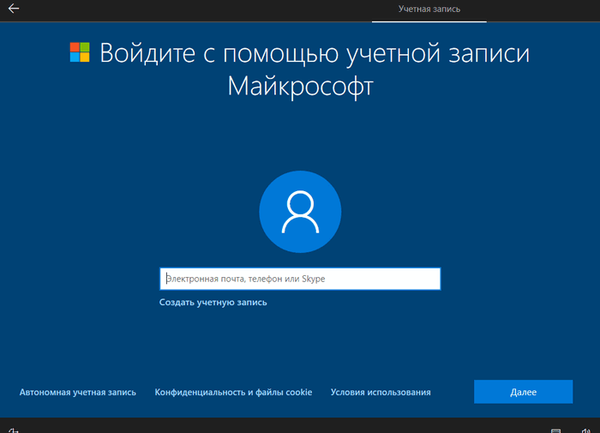
U sljedećem prozoru "Prijavite se svojim Microsoftovim računom?" od nas će se opet tražiti da se prijavimo. Pritisnite gumb Ne ili Da.
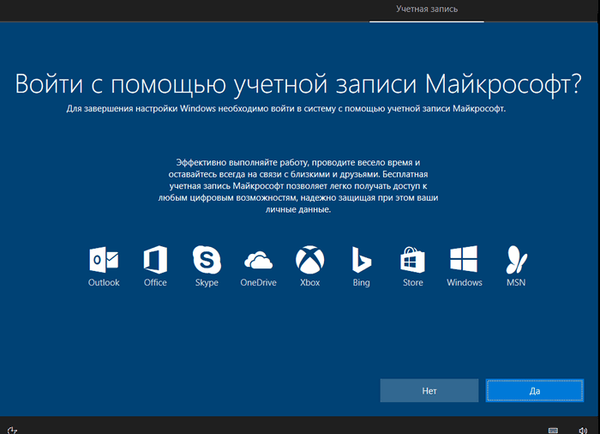
U prozoru "Tko će koristiti ovo računalo?" treba unijeti korisničko ime.
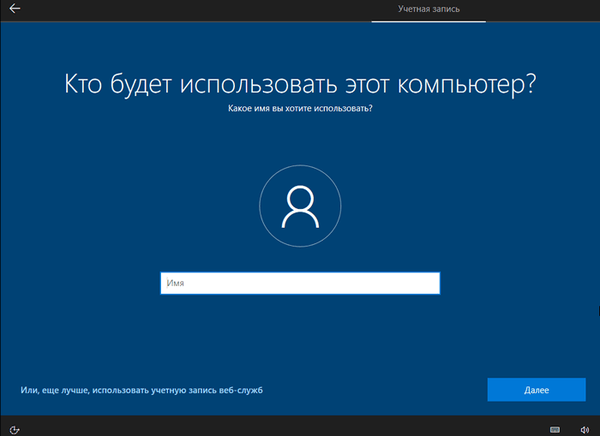
U prozoru "Stvori zapamćenu lozinku" unesite lozinku za ulazak na račun. Ako ne koristite lozinku za prijavu u Windows, ne unesite ništa.
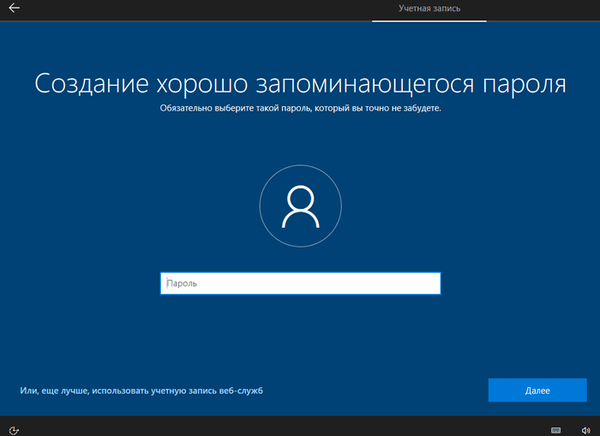
U prozoru "Zgodan rad na različitim uređajima pomoću zapisnika akcije" kliknite gumb "Ne".
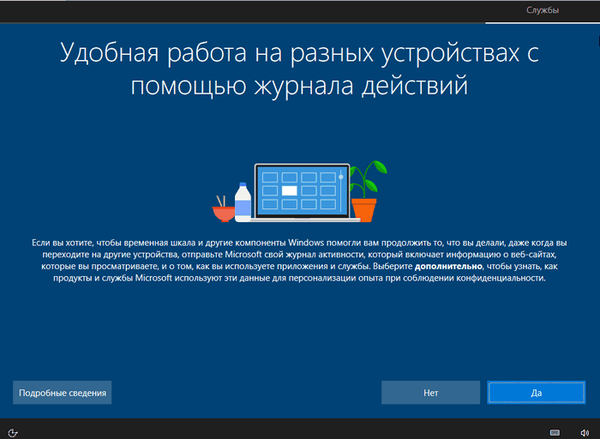
U prozoru "Odaberite postavke privatnosti za ovaj uređaj" onemogućite predložene postavke za smanjenje veličine podataka poslanih s računala Microsoftu.
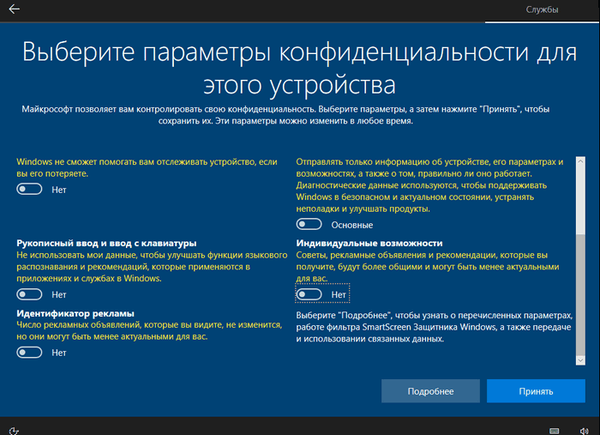
Priprema računala za prvo pokretanje operativnog sustava započinje.

Na ekranu će se pokrenuti radna površina Windows 10. Otvorit će se obavijest o "mrežama" u kojoj se klikne gumb "Da" kako bi ostala računala i uređaji mogli otkriti vaše računalo.
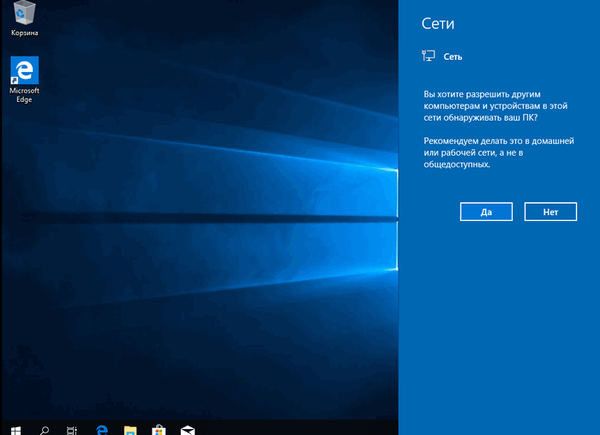
Windows 10 se ponovo instalira na prethodnu verziju, bez upotrebe DVD pogona, flash pogona za pokretanje, bez ulaska u BIOS ili UEFI.
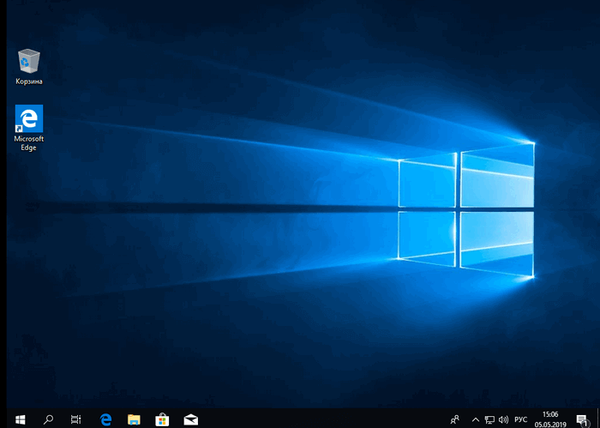
Izbrišite mapu Windows.old
Datoteke prethodnog operativnog sustava spremljene su na sistemski pogon "C:" u mapu "Windows.old". Ta mapa zauzima puno prostora na disku, pa je morate izbrisati s računala.
Za brisanje mape "Windows.old" koristite ugrađenu sistemsku aplikaciju "Čišćenje diska". Na mojoj web stranici nalazi se detaljan članak o tome kako ukloniti Windows.old s računala pomoću uslužnog programa Čišćenje diska..
Zaključci članka
U nekim slučajevima korisnik treba ponovo instalirati Windows 10 bez upotrebe flash pogona ili diska. Instalacija operativnog sustava odvijat će se sa radne površine bez ulaska u UEFI, BIOS ili Boot Menu (meni za pokretanje). Ponovna instalacija Windowsa 10 vrši se na prethodnoj kopiji sustava, čija se datoteka sprema u mapu "Windows.old", koju morate izbrisati s računala kako biste uštedjeli prostor na disku..
Ponovno instalirajte Windows 10 bez diska, flash pogona i BIOS-a (video)
https://www.youtube.com/watch?v=FO41VcdG7I8 Slične publikacije:- Sandbox u sustavu Windows 10 (Windows Sandbox): sigurni Sandbox
- Novo pokretanje - Instalacija sustava Windows 10 Auto Clean
- Uklanjanje drugog operativnog sustava u sustavu Windows
- Windows Recovery Environment (Windows RE)
- Vraćanje sustava Windows 10 iz slike sigurnosnog sustava