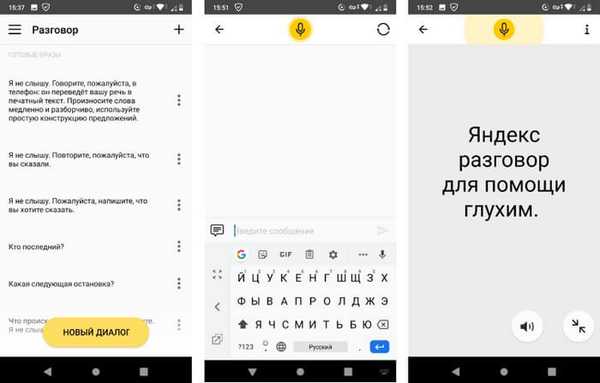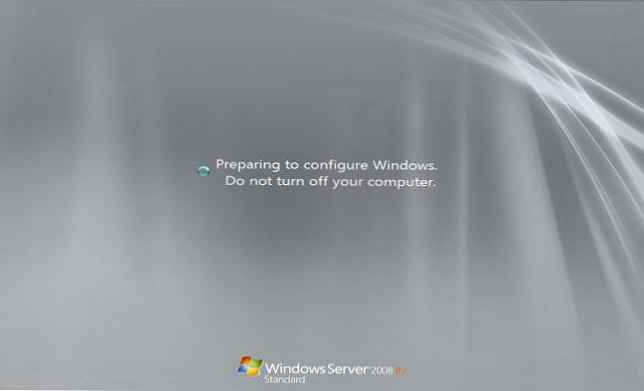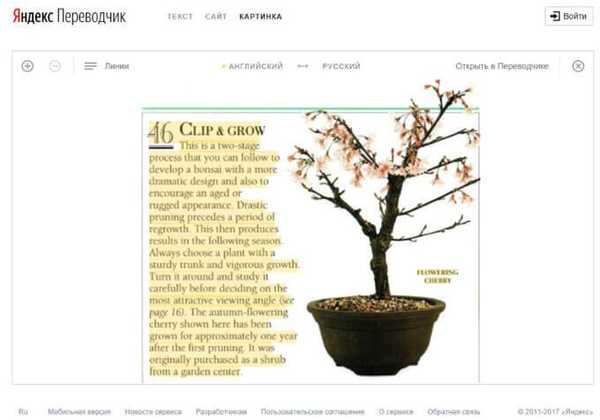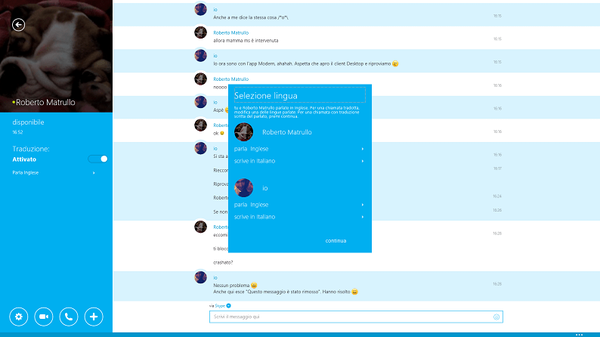Pri radu s multimedijskim datotekama mnogi će korisnici možda trebati prevesti zvuk u tekst, tj. Prevesti govor u tekst, dešifrirati ono što je rečeno kao tekst. Ova je značajka često potražena u slučajevima kada korisnici trebaju prevesti glas u tekst.
Neki korisnici nemaju uvijek mogućnost slušanja audio datoteka ili gledanja video datoteka. Često je mnogo prikladnije i brže čitati glasovnu poruku ili glasovnu pratnju u obliku teksta, u tisku.
sadržaj:- Transkripcija: što je to
- Dodatne aktivnosti
- Google prevoditelj
- Yandex Prevoditelj
- Google dokumenti
- Govornica - Bilježnica za unos govora
- Internetska usluga Dictation.io
- LossPlay
- VOCO - program za pretvaranje zvuka u tekst
- Zaključci članka
Stoga je prijevod audio, video zapisa u tekst nužan za daljnju upotrebu ovog materijala, na primjer, u članku ili negdje drugdje. Ovaj se posao izvodi na sljedeći način: prepoznavanje govora i prevođenje govora u tekst pomoću programa ili na mrežnom servisu ručno ili u automatskom načinu rada.
Transkripcija: što je to
Transkripcija - pretvaranje govora iz audio ili video zapisa u tekst, prijevod glasovnih informacija u obliku ispisanih podataka. Transkripciju izvodite ručno ili koristeći aplikacije i usluge.
Sljedeći podaci koriste se kao izvorni materijal za uklanjanje glasa:
- vlastiti govor diktiran diktafonu ili izgovoren u mikrofon;
- audio podcast;
- lokalna audio ili video datoteka;
- videozapisi na YouTubeu ili na nekom drugom hostingu;
- Audio s Interneta
- TV emisija
- telefonski razgovor;
- intervju;
- predavanje;
- izvedba;
- glasovna poruka;
- webinar.
Kada se koristi ručna metoda, transkripcija se izvodi na dva načina:
- U prvom slučaju to radi sam korisnik, istovremeno unoseći tekst iz govora za slušanje u uređivač teksta.
- U drugom slučaju dešifriranje glasa u tekst vrši posebno angažirani zaposlenik.
Postoje specijalizirane razmjene na koje možete postaviti zadatak prevođenja govora u tekst, a koje se izvode uz naknadu. Ručno prepisivanje je prilično dugotrajan proces..
Prilikom prevođenja zvuka u tekst potrebno je obratiti pažnju na sljedeće točke od kojih ovisi kvaliteta pretvaranja zvuka u tekst:
- dikcija bi trebala biti jasna;
- brzina govora je normalna;
- ispravan izgovor.
U protivnom, zbog brzog ili, obrnuto, presporog ritma govora, naglaska, mutne dikcije, vanjske buke, tihog zvuka, mogu se pojaviti pogreške u softveru. U svakom slučaju, tipkani tekst mora biti uređen, staviti interpunkcijske znakove, ispraviti pogreške.
U ovom ćete vodiču pronaći upute za nekoliko načina pretvorbe glasa u tekst pomoću softvera i mrežnih usluga. To uvelike olakšava transkripciju..
Ovisno o okolnostima i softveru koji se koristi, glasovno tipkanje moguće je s stranog ili stranog jezika. Informacije o ovoj značajki pronaći ćete u ovom članku kada opisujete neke korisne alate..
Dodatne aktivnosti
Na nekim računalima morat ćete instalirati VB-CABLE pogonitelj virtualnog audio uređaja. U postavkama miksera za glasnoću morate omogućiti virtualni audio kabel kako bi glasovni unos radio na računalu tijekom korištenja mrežnih usluga ili u nekim programima.
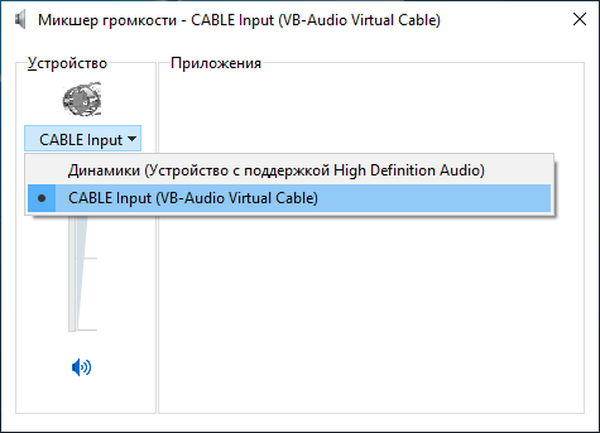
Ne morate instalirati upravljački program na PC sa Realtek zvučnim karticama, u postavkama zvuka, u prozoru "Zvuk", na kartici "Snimanje", omogućite opciju "Stereo mikser".
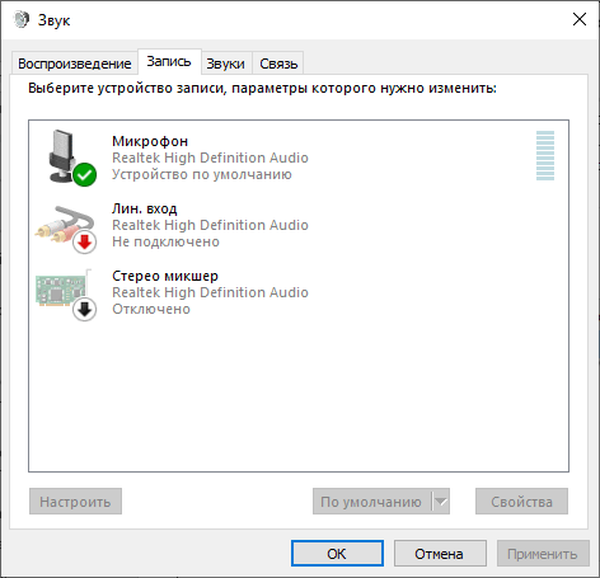
Na svom računalu nisam trebao izvoditi ove manipulacije. Stoga prije instaliranja virtualnog upravljačkog programa kabela, provjerite rad mikrofona u mrežnom prevoditelju. Ako glasovni unos iz mikrofona radi, instalacija upravljačkog programa nije potrebna.
Google prevoditelj
Google Translate pomaže nam da prevedemo glas u tekst na mreži. Ova metoda funkcionira u pregledniku Google Chrome ili u ostalim preglednicima koji su stvoreni na njegovoj osnovi..
Otvorite uslugu Google Translate u svom pregledniku i učinite sljedeće:
- Prvo morate odabrati izvorni jezik da biste omogućili unos glasa..
- Kliknite ikonu Govorni unos (mikrofon).
- Dopustite prevoditelju da koristi mikrofon na vašem uređaju.

- Nakon što slika mikrofona promijeni boju, započnite razgovor u mikrofon. Aplikacija će automatski unijeti tekst u prozor prevoditelja.
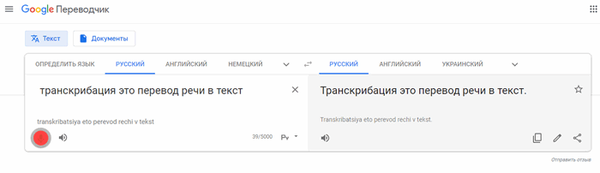
- Kopirajte prijevod, zalijepite ga u bilo koji uređivač teksta, na primjer, u Notepad, Microsoft Word itd..
Diktirani tekst može se odmah prevesti na drugi jezik. Da biste to učinili, u susjednom području prevoditelja odaberite prijevod na drugi jezik.
Usluga ima ograničenje od 5000 znakova za jedan prijenos. Ograničenje možete zaobići na sljedeći način: diktirati tekst dijelovima, kopiranje prijevoda u uređivač teksta.
Na Google Translateu možete prevesti govor u tekst na mreži iz audio ili video datoteka na Internetu:
- Kliknite na ikonu mikrofona u polju za ulazak prevoditelja.
- Zatim na drugoj kartici preglednika počnite reproducirati video ili audio na mreži.
Na ovoj slici Google Translate pretvara govor u tekst iz videa koji se nalazi na YouTubeu.
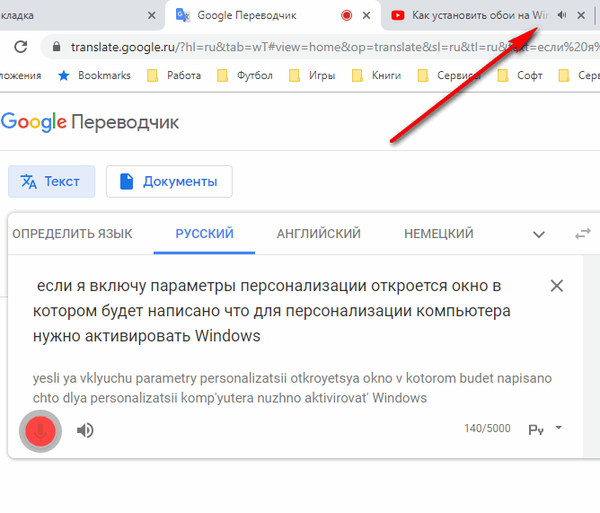
Ali što je s lokalnom audio ili video datotekom na računalu ako trebamo izdvojiti tekst odatle? Nema problema, Google Translator će vam pomoći.
Trebat ćete učiniti sljedeće:
- Otvorite Google Translate, omogućite unos glasa.
- Reprodukujte video ili audio datoteku na računalu.
- Tekst se pojavljuje u prozoru prevoditelja.
Yandex Prevoditelj
Usluga Yandex Translator za prevođenje govora u tekst funkcionira u bilo kojem pregledniku, za razliku od Google prevoditelja.
Slijedite ove korake:
- Otvorite stranicu Yandex Prevoditelja u pregledniku.
- Kliknite ikonu mikrofona (glasovni unos) koja se nalazi u polju za unos teksta.
- Dopustite da Yandex Translator koristi mikrofon na vašem računalu.
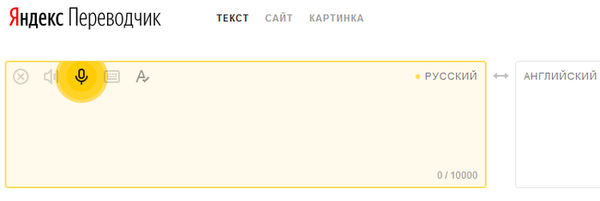
- U mikrofonu će se prikazati tekst u prozoru prevoditelja. U isto vrijeme, tekst će biti istovremeno preveden na drugi jezik, ako vam je potrebna takva prilika.
Yandex Translator ima mogućnost prevođenja video ili audio datoteka s Interneta:
- Uključite mikrofon na ploči da biste unijeli izvorni tekst.
- Otvorite drugu karticu u pregledniku, počnite reproducirati audio ili video zapise s Interneta.
- Tekst će prikazati prozor Yandex.Translator. Prijevod na neki drugi jezik uvest će se paralelno (ako vam treba).
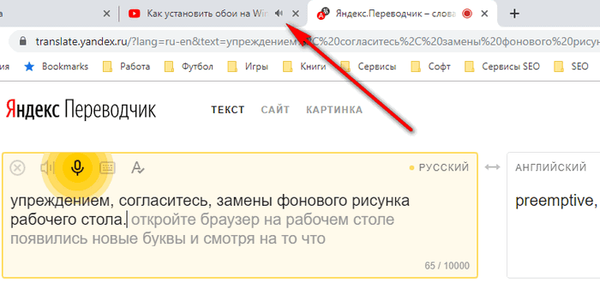
Usluga prevoditelja Yandex-a ima ograničenje od 10 000 znakova za jedan prijevod. Zaobilaženje ograničenja broja prevedenih znakova:
- Kad se približavate ograničenju, zaustavite uređaj ili prestanite diktirati u mikrofon.
- Kopirajte prevedeni tekst u bilo koji uređivač teksta.
- Uključite glasovni unos, a zatim ponovo započnite reprodukciju izvorne video ili audio datoteke kako biste nastavili prevoditi zvuk u tekst na mreži.
Pretvorite govor u tekst iz video ili audio datoteke pohranjene na računalu pomoću Yandex Translator:
- Otvorite prozor Yandex Translator, kliknite gumb "Glasovni unos" (mikrofon).
- Pomoću multimedijskog uređaja pokrenite video ili audio datoteku na računalu.
- U prozoru prevoditelja za unos izvornog teksta pojavit će se prijevod glasa u tekst.
Google dokumenti
Spremnik u oblaku Google diska integriran je s Google dokumentima koji zvuk mogu prevesti u tekst. Ova metoda funkcionira u pregledniku Google Chrome i u ostalim preglednicima koji se temelje na Chromiumu.
Poduzmite nekoliko koraka:
- Prijavite se na Google disk (Google disk).
- Kliknite na gumb Stvori.
- Na kontekstnom izborniku odaberite "Google dokumenti", a zatim "Kreiraj novi dokument".
- U prozoru "Novi dokument" otvorite izbornik "Alati", kliknite na stavku "Glasovni unos" (naziva se kombinacijom tipki "Ctrl" + "Shift" + "S").
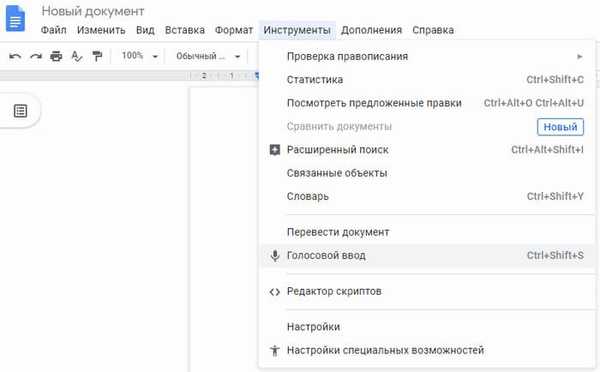
- Pritisnite gumb mikrofona i započnite razgovor.
- Govor koji se isporučuje u mikrofon prevodi se u tekst koji je unesen na stranici dokumenta.
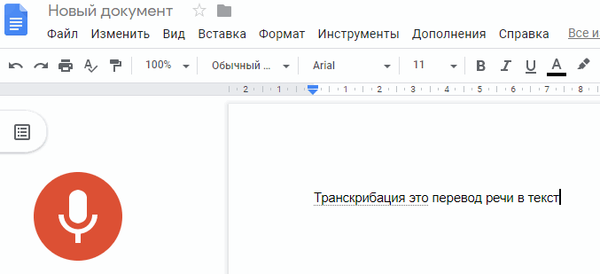
- Spremite dokument u oblak ili prenesite datoteku na svoje računalo u nekom od podržanih formata teksta.
Google Dokumenti nemaju ograničenje broja znakova koje možete unijeti.
Za izdvajanje teksta iz video ili audio datoteka na Internetu morat ćete omogućiti glasovni unos, a zatim početi reproduciranje željene datoteke na drugoj kartici preglednika.
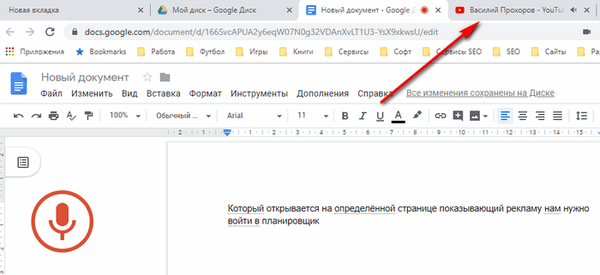
Ako trebate prevesti glas u tekst iz video ili audio datoteke koja se nalazi na računalu, napravite sljedeće:
- U prozoru Google Dokumenata omogućite unos glasa.
- Započnite reprodukciju video ili audio datoteke u uređaju za reprodukciju na računalu.
- Tekst iz reproduciranog lokalnog video ili audio datoteke pojavljuje se u dokumentu.
Govornica - Bilježnica za unos govora
Internetska usluga govorpad.ru radi u pregledniku Google Chrome. Za glasovni prijevod koristi se usluga Google prevoditelja. Za preglednik postoji proširenje SpeechPad (unos glasa), pomoću kojeg možete unijeti tekst iz glasa na web mjesta na Internetu.
Za najbolju kvalitetu preporučuje se korištenje vanjskog mikrofona.
Na web stranici spechpad.ru učinite sljedeće:
- Na stranici usluge "Bilježnica za govorni unos" kliknite gumb "omogući snimanje".
- U polju "Rezultat polja" prikazat će se tekst izvučen iz vašeg glasa.
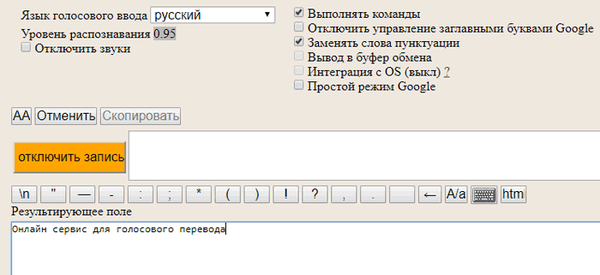
- Uredite rezultirajući tekst, a zatim ga preuzmite na svoje računalo.
Vrijeme snimanja u ovom načinu rada ograničeno je na 15 minuta.
Možda će vas zanimati i:- Prijevod govora u tekst na Androidu - 10 načina
- Internetski prevoditelj fotografija - 5 načina
Usluga može prevesti tekstualne ili video datoteke s Interneta ili s računala. Da biste to učinili, možete koristiti dvije metode.
1 način:
- Na drugoj kartici preglednika započnite reprodukciju videa ili zvuka na Internetu ili pokrenite audio ili video datoteku s računala u uređaju.
- Na stranici Spechpad kliknite gumb "omogući snimanje".
- Tekst iz videa ili zvuka pojavit će se u rezultatskom polju..
2 način:
- Na glavnoj stranici usluge kliknite na gumb "Transkripcija" koji se nalazi ispod rezultirajućeg polja.
- Na stranici Panel za transkripciju odaberite datoteku s računala ili unesite URL medijske datoteke.
- Započnite reprodukciju medija u ugrađenom uređaju za reprodukciju. Za videozapise s YouTubea u polje umetnite ne cijelu vezu, već ID video zapisa, kao u primjeru.
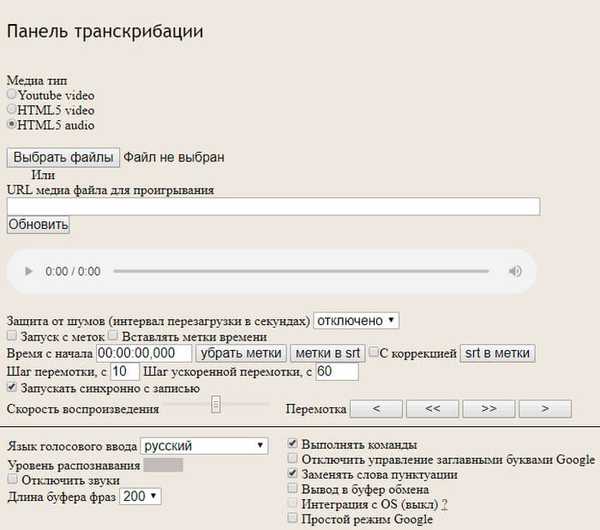
Ima mnoštvo postavki koje se mogu promijeniti kako bi se postigao bolji rezultat..
U načinu transkripcije vrijeme snimanja nije ograničeno.
Internetska usluga Dictation.io
Usluga dictation.io besplatno prenosi zvuk diktiran u mikrofon ili govor iz video i audio datoteka formata u tekst.
Korištenje usluge vrlo je jednostavno:
- Odaberite jezik unosa glasa.
- Pritisnite gumb mikrofona.
- Počnite razgovarati u mikrofon.
- Tekst iz vaše poruke ili iz govora s Interneta (otvoren na drugoj kartici preglednika) ili iz datoteke koja se reproducira u multimedijskom uređaju na računalu bit će unesen u polje.
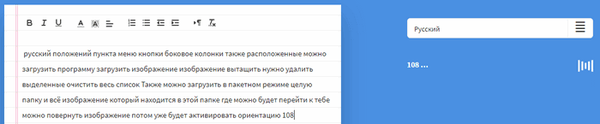
Rezultat se može kopirati, prenijeti na računalo u obliku tekstualne datoteke, poslati na e-mail, reproducirati u uređaju za reprodukciju (trebat će vam glasovni motor instaliran u sustavu Windows), poslati na ispis.
LossPlay
Besplatni program LossPlay za prepisivanje audio ili video zapisa, koji radi na ruskom. Ovo je multimedijski uređaj za reprodukciju audio ili video datoteka. Program je razvijen za ručno dešifriranje (prepisivanje) audio i video datoteka.
Ključne značajke programa LossPlay:
- Podrška velikom broju medijskih formata;
- Upotreba vrućih i multimedijskih tipki na tipkovnici;
- Podrška za umetanje vremenskog koda;
- Promjena brzine reprodukcije;
- Stvorite snimke zaslona igranih datoteka.
Program se može preuzeti sa službenog web mjesta programera.
LossPlay preuzimanjeNakon instalacije, program će vam ponuditi da preuzme i zatim na vaše računalo instalira potrebne kodeke iz K-Lite Codec Pack-a i QuickTime-a kako bi mogao reproducirati sve podržane formate medija.
Ručno prepisivanje u LossPlay vrši se na sljedeći način:
- Dodajte multimedijsku datoteku u prozor programa.
- Otvorite uređivač teksta.
- Započnite reprodukciju datoteke u uređaju za reprodukciju.
- Slušajte i istovremeno upišite tekst koji slušate u prozoru za uređivanje teksta.
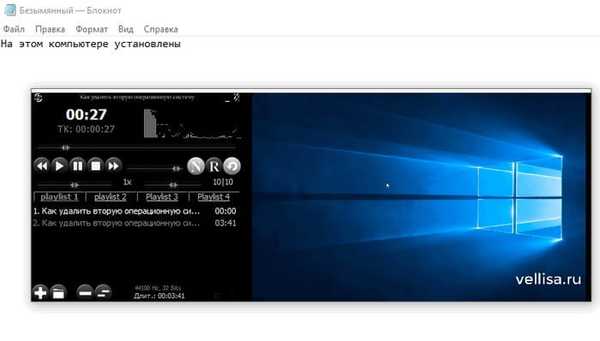
VOCO - program za pretvaranje zvuka u tekst
VOCO aplikacija dizajnirana je za prevođenje glasa u tekst u Windows operativnom sustavu. Voco program se plaća, aplikacija radi na ruskom.
Aplikaciju možete preuzeti sa službene web stranice Centra za govornu tehnologiju. Moto programa: "Piši glasom".
VOCO preuzimanjeKljučne značajke programa VOCO:
- pokretanje programa pomoću vrućih tipki;
- osnovni rječnik od 85.000 riječi;
- automatsko umetanje interpunkcijskih znakova u prepoznati govor iz audio datoteka;
- instalacija dodatka za transkripciju u programu Microsoft Word u verzijama Voco.Professional i Voco.Enterprise;
- sposobnost rada bez korištenja Interneta.
Prepoznavanje glasa u tekstu je kako slijedi:
- Pokrenite Voco program na računalu. Prema zadanim postavkama, program pokreće sustav.
- Kliknite u prozor za uređivanje teksta (Notepad, Word itd.) U koji želite unijeti tekst.
- Omogućite prepoznavanje iz kontekstnog izbornika ikone programa smještenog u području obavijesti ili pomoću vrućih tipki: dvaput pritisnite tipku "Ctrl". Zelena ikona mikrofona pojavit će se iznad područja obavijesti.
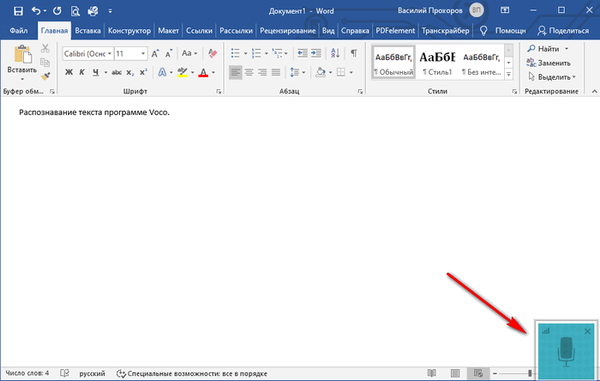
- Da biste isključili prepoznavanje, dvokliknite tipku "Ctrl".
Kada koristite verzije Voco.Professional i Voco.Enterprise, kartica Transcriber pojavit će se u uređivaču teksta Microsoft Word. Ova funkcija omogućuje vam prevođenje u tekstualne audio zapise snimljene u jednokanalnom načinu rada "mono". Ako je zvučno snimanje stereo, tekst će biti prikazan kako je snimljeno s nekoliko zvučnika.
Slijedite ove korake:
- Kliknite karticu Transcriber u prozoru Word.
- Kliknite na ikonu Transcriber, otvorit će se gumbi za kontrolu postupka transkripcije.
- Ugrađeni player otvara se u zasebnom prozoru.
- Kliknite na gumb "Otvori", odaberite audio zapis.
- Kliknite na gumb "Prepoznaj" za pokretanje postupka prevođenja glasa u tekst.
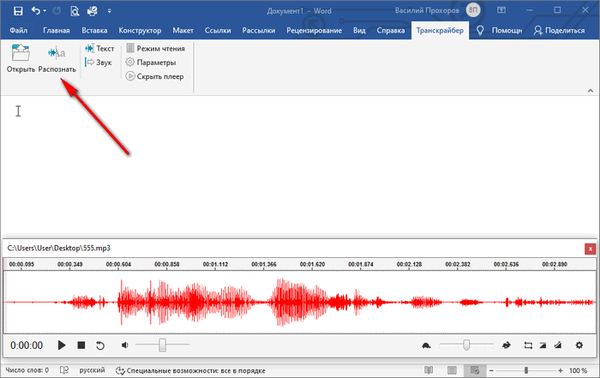
- Pričekajte da se priznanje završi, a zatim uredite rezultirajući tekst.
Zaključci članka
Mnogi se korisnici suočavaju s potrebom prevođenja govora u tekst iz audio ili video izvora. Taj se postupak naziva transkripcija. Da biste riješili problem, možete koristiti internetske usluge ili programe. Ovisno o odabranom alatu, izlaz teksta je automatski ili se tekst ručno ispisuje.
Povezane publikacije:- Screen Translator - zaslon prevoditelj
- 7 prevoditelja na mreži
- QTranslate - Besplatni online prevoditelj
- Dicter - Besplatni online prevoditelj
- Lingoes - program prevođenja