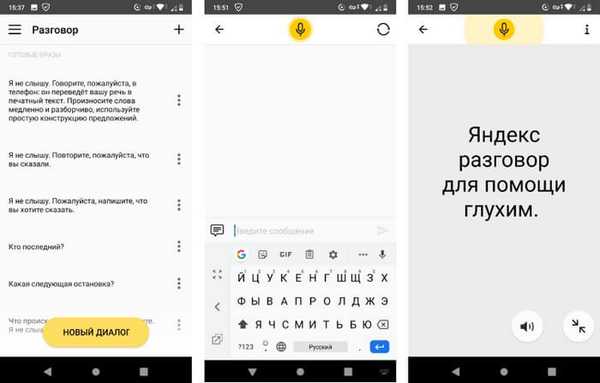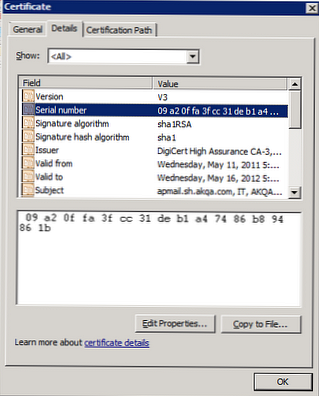Sada ćemo vidjeti kako ponovo instalirati Windows 7 bez korištenja diska, flash pogona i BIOS-a. Tijekom rada na računalu korisnici su suočeni s potrebom da ponovo instaliraju Windows 7 iz bilo kojeg razloga.
U nekim situacijama korisnik nema izbora: operativni sustav ne radi, mora ga hitno ponovno instalirati, ali ne postoji način da to učinite na uobičajene načine. Razmotrimo moguće situacije detaljnije..
sadržaj:- Instalirajte Windows 7 bez diska, flash pogona ili BIOS-a
- Ponovno instalirajte Windows 7 bez diska i flash pogona
- Uklanjanje mape Windows.old u sustavu Windows 7
- Zaključci članka
- Ponovna instalacija sustava Windows 7 bez diska, flash pogona i BIOS-a (video)
Da biste instalirali operativni sustav, računalo koristi pogon diska ili USB priključak, u koji je umetnut optički disk ili USB flash pogon, na koji je Windows snimljen. Za podizanje sustava s tih uređaja morate unijeti postavke BIOS-a.
Instalirajte Windows 7 bez diska, flash pogona ili BIOS-a
Windows 7 se obično instalira s DVD pogona ili USB flash pogona za pokretanje. Za odabir medija za pokretanje, morate ući u BIOS ili izbornik za pokretanje (Boot Menu). Ali loše sreće, može se dogoditi da je nemoguće ispuniti ove uvjete.
Na primjer, na računalu je optički pogon slomljen ili je pogon potpuno odsutan na uređaju, što znači da nećemo moći koristiti DVD pogon. Kako ponovo instalirati Windows 7 bez diska?
Ništa, tu je i povratni slučaj: stvorite bootable USB flash drive. A ako nema flash pogona, a sustav treba hitno ponovo instalirati? Kako ponovo instalirati Windows 7 bez flash pogona?
Neki korisnici imaju poteškoća s ulaskom u BIOS jer ne razumiju što učiniti kako bi odabrali pravi pogon za podizanje sustava Windows..
Čak i u ovoj naizgled beznadnoj situaciji postoji zaključak. Pokušat ćemo ponovo instalirati Windows 7 bez diska ili flash pogona s radne površine, bez ulaska u BIOS.
Da bismo uspjeli, moramo ispuniti sljedeće uvjete:
- na računalu se mora instalirati operativni sustav Windows 7 koji se mora ponovo instalirati;
- potrebna nam je slika operativnog sustava Windows 7 iz koje ćemo ponovo instalirati OS.
Instalaciju sustava Windows možete pokrenuti na dva načina:
- Otpakiranje slike sustava u ".ISO" formatu pomoću arhivera i zatim pokretanje datoteke "Postavljanje" kao administratora.
- Izvođenje Windows instalacije s virtualnog pogona.
U prvom slučaju, slikovna datoteka s diska sustava Windows 7 otpakirat će se u mapu na radnoj površini, a korisnik će započeti instalaciju sustava iz ove mape.
Da biste koristili drugu metodu, na svoje računalo morate instalirati poseban program - virtualni disk emulator, na primjer, besplatni program Daemon Tool Lite. Program stvara virtualni pogon na računalu, što sustav definira kao uobičajeni fizički CD / DVD / Blu-ray pogon. Virtualni pogon instalira operativni sustav.
Ponovno instalirajte Windows 7 bez diska i flash pogona
U ovom ćemo članku analizirati upute za instaliranje sustava Windows izravno iz operativnog sustava. Koristit ćemo program Daemon Tools Lite, koji se prvo mora instalirati na računalo.
Prije nego što pokrenete instalaciju sustava Windows, spremite važne podatke na USB flash pogon, vanjski tvrdi disk itd., Jer ćete nakon ponovne instalacije operativnog sustava izbrisati sve datoteke u mapi "Windows.old". Iskusni korisnici moći će odatle preuzeti datoteke starog sustava dok mapu ne izbrišu s računala.Da biste pokrenuli instalaciju sustava Windows 7, desnom tipkom miša kliknite sliku Windows 7, prvo odaberite "Otvori s", a zatim "DAEMON Tools Lite Agent".
Možda će vas zanimati i:- Usporedba verzija sustava Windows 7: tablica
- Podrška za Windows 7 je gotova: što učiniti
- Ponovno instalirajte Windows 10 bez diska, flash pogona i BIOS-a
Na radnoj površini otvorit će se program za postavljanje sustava Windows 7. Pritisnite gumb "Instaliraj".
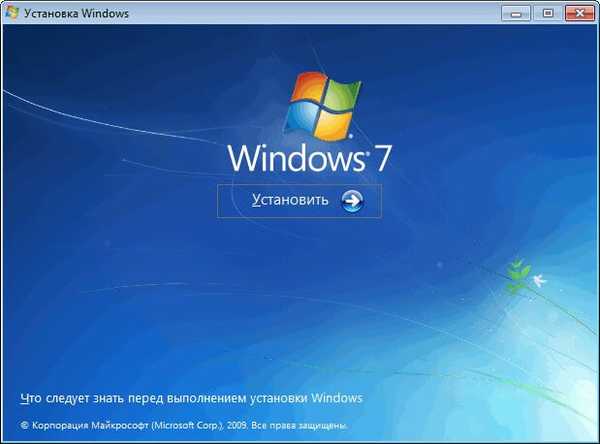
U prozoru "Primite važna ažuriranja" ponuda odaberite jednu od opcija:
- Povežite se s Internetom da biste primali najnovije ažuriranja instalacijskog programa (preporučeno).
- Ne preuzimajte najnovija ažuriranja instalacijskog programa.
Moramo ponovo instalirati operativni sustav, a ažuriranja se mogu instalirati kasnije. Stoga biste trebali odabrati drugu opciju, odbijajući preuzimanje najnovijih ažuriranja kako ne biste odgodili postupak instalacije sustava Windows 7.
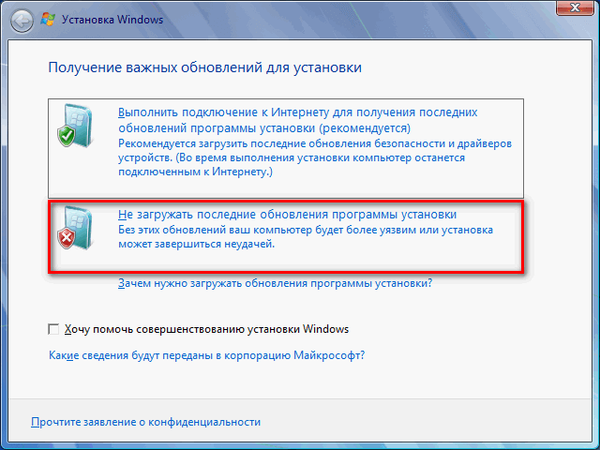
U prozoru "Pročitajte uvjete licence" potvrdite okvir "Prihvaćam uvjete licence".
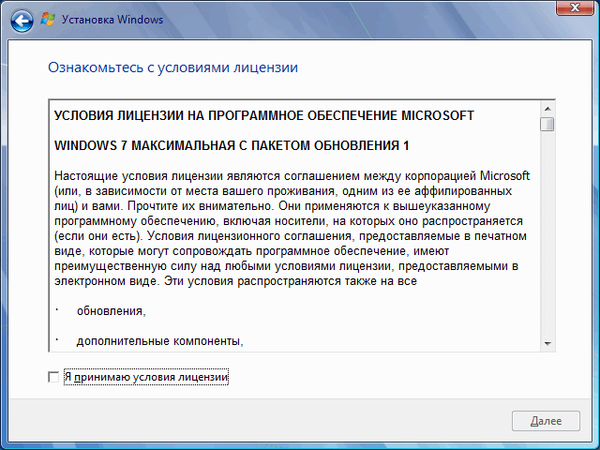
U prozoru "Odaberite vrstu instalacije" predlažu se dvije metode:
- Ažuriranje - ažuriranje sustava tijekom prethodne instalacije spremanjem datoteka, parametara i programa.
- Potpuna instalacija (dodatni parametri) - instalacija novog sustava sa brisanjem svih podataka iz prethodne kopije sustava Windows.
Moramo ponovo instalirati operativni sustav, pa odaberemo kompletnu vrstu instalacije.
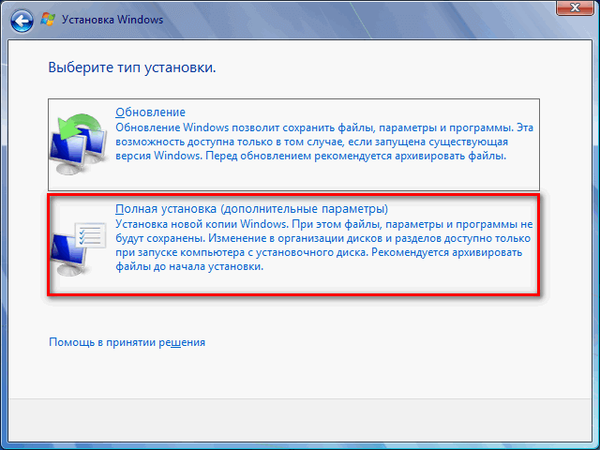
U prozoru "Odaberite particiju za instaliranje sustava Windows" odabrana je particija u koju će biti instaliran sustav. Sustav će biti instaliran u dijelu u kojem se nalazio prethodno instalirani Windows.

Otvara se prozor s upozorenjem da odabrani odjeljak sadrži datoteke iz prethodne instalacije sustava Windows. Ti će se podaci prenijeti u mapu "Windows.old", korisnik će moći pristupiti datotekama iz ove mape dok ih ne izbriše s računala.
Slažem se, kliknite na gumb "U redu".
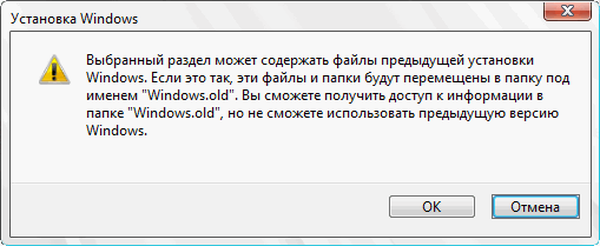
Počinje postupak instalacije sustava Windows 7 tijekom kojeg će se računalo nekoliko puta ponovno pokrenuti.
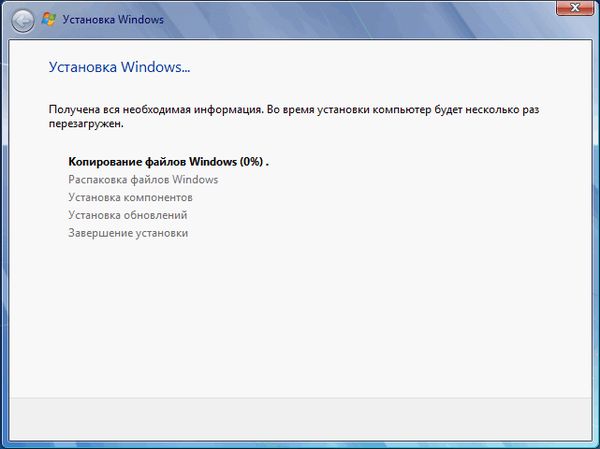
U završnoj fazi instalacije morat ćete odabrati zemlju, vrijeme, valutu i izgled tipkovnice.
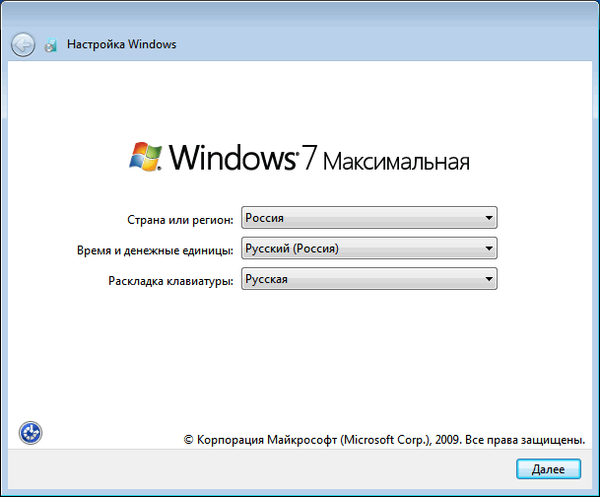
Odaberite korisničko ime za račun.
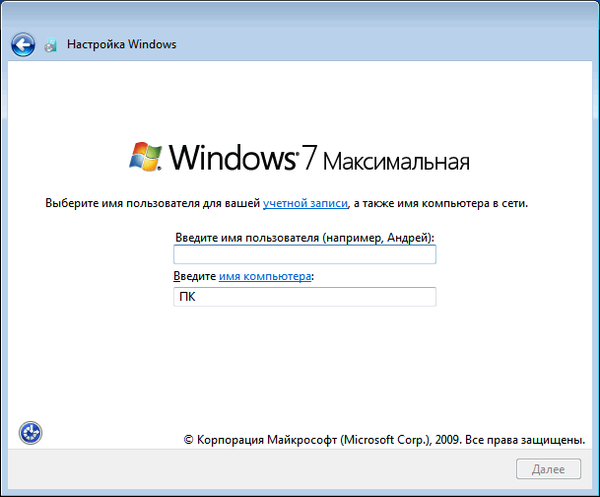
Unesite lozinku za račun. Ako ne koristite lozinku, sva polja ostavite prazna..
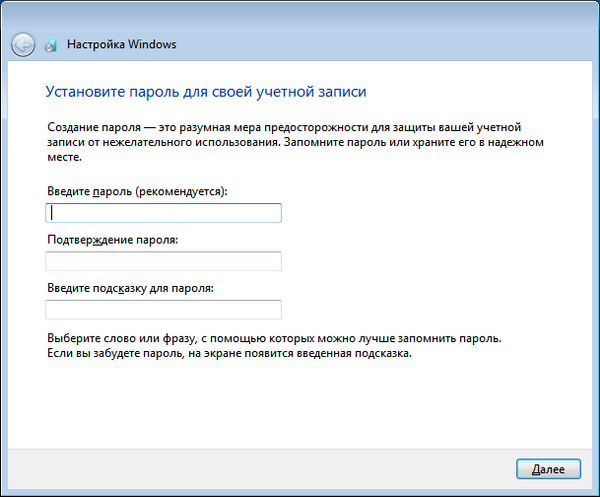
Možete preskočiti unos ključa proizvoda Windows ako aktivirate operativni sustav kasnije.
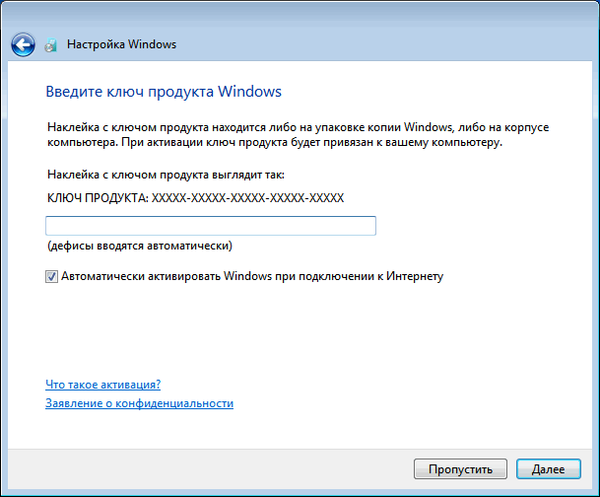
Odaberite mogućnosti primanja ažuriranja:
- Koristite preporučene postavke - instalirajte važne i preporučene nadogradnje.
- Instalirajte samo najvažnija ažuriranja - instalirajte samo sigurnosna ažuriranja i druga najvažnija ažuriranja.
- Odgodite odluku - još ne instalirajte ažuriranja.
Kliknite željenu mogućnost ažuriranja..
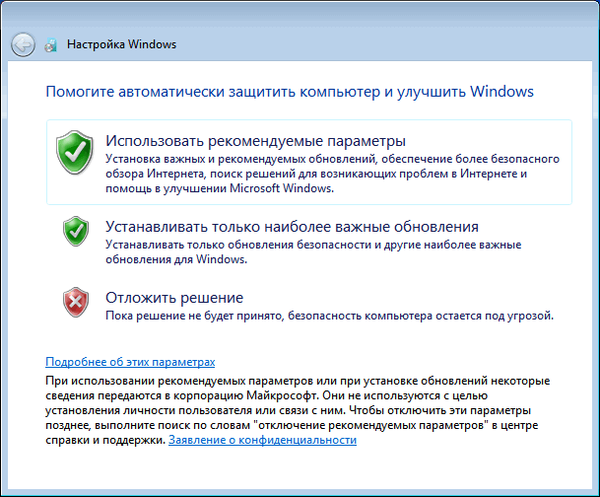
U prozoru "Provjera postavki datuma i vremena" odaberite odgovarajuće opcije za svoju lokaciju..
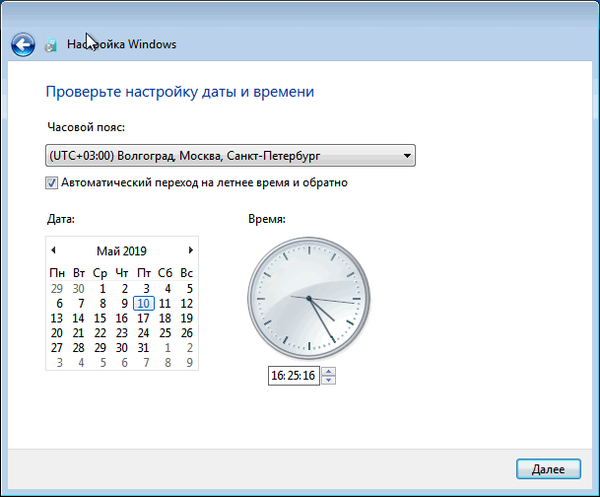
U prozoru "Odaberite mjesto vašeg trenutnog računala" morate odabrati postavke mrežne lokacije:
- Kućna mreža - računalo je kod kuće.
- Mreža rada - računalo je na radu.
- Javna mreža - računalo je na javnom mjestu.
U većini slučajeva preporučuje se odabir kućne mreže za kućno računalo..
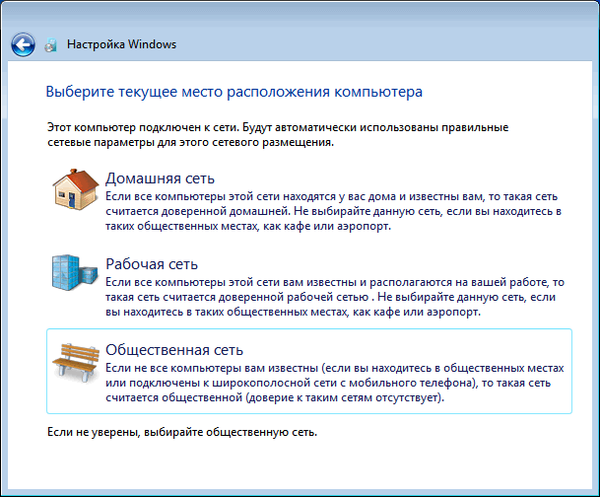
Nakon dovršetka postavki, računalo će pokrenuti "čisti" Windows 7, instaliran umjesto prethodnog sustava.

Uklanjanje mape Windows.old u sustavu Windows 7
Datoteke prethodne verzije sustava Windows ostale su na računalu u mapi "Windows.old". Zauzimaju puno prostora na disku sustava, pa ih treba ukloniti.
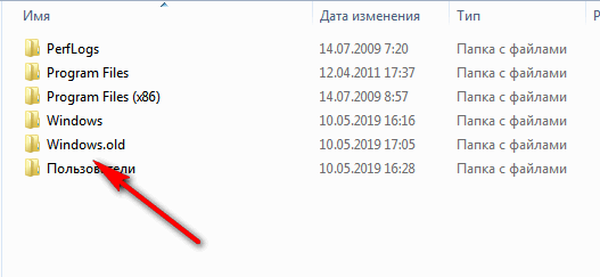
Uklonit ćemo nepotrebne datoteke pomoću ugrađenog alata sustava "Čišćenje diska".
Izvršite sljedeće korake:
- Pritisnite tipke "Win" + "R".
- U prozoru "Pokreni" unesite naredbu: "cleanmgr" (bez navodnika), pritisnite tipku "Enter".
- Program procjenjuje količinu prostora koja se može osloboditi na pogonu "C:".

- U prozoru "Čišćenje diska (C :)" kliknite gumb "Izbriši sistemske datoteke".

- Program će opet procijeniti količinu prostora na disku dostupnom za oslobađanje..
- U prozoru koji se otvori potvrdite okvir pokraj "Prethodne instalacije sustava Windows", a zatim kliknite gumb "U redu".
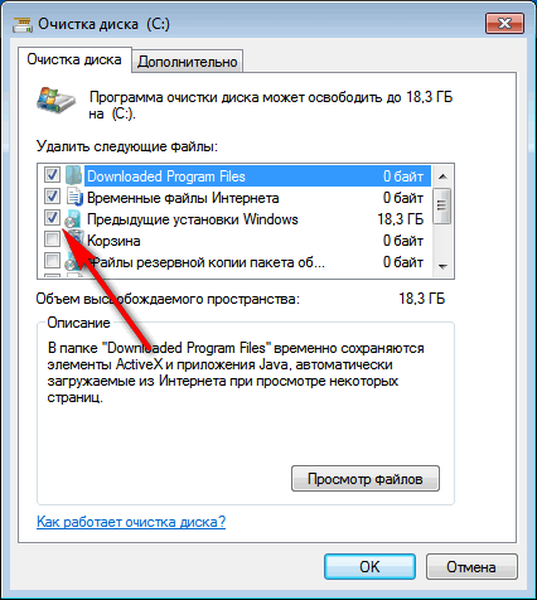
- U prozoru upozorenja pristanite trajno izbrisati ove datoteke.
- Pričekajte dok se podaci ne izbrišu s računala..
Otvorite pogon "C:" u programu Explorer kako biste bili sigurni da je mapa "Windows.old" izbrisana i da je prostor na disku zauzet u prethodnoj verziji sustava Windows 7 postao slobodan.
Zaključci članka
Ako nije moguće koristiti standardne metode na računalu za instaliranje operativnog sustava, korisnik može ponovo instalirati Windows 7 s operativnog sustava. U tom slučaju će se ponovna instalacija dogoditi bez korištenja DVD diska ili pokretačkog USB flash pogona s Windowsom, bez ulaska u BIOS ili Boot Menu (meni za pokretanje) s radne površine računala. Nakon instaliranja novog sustava morate izbrisati datoteke preostale iz prethodne kopije sustava Windows.
Ponovna instalacija sustava Windows 7 bez diska, flash pogona i BIOS-a (video)
https://www.youtube.com/watch?v=UyxPBoNxI00Slične publikacije:- Instaliranje sustava Windows 7 kao drugog sustava u sustav Windows 10 na GPT disku u UEFI
- Novo pokretanje - Instalacija sustava Windows 10 Auto Clean
- Oporavak sustava za pokretanje sustava Windows 7 - 3 načina
- Disk za oporavak sustava Windows 7
- Windows 7 AIO [Sve u jednom] u Win Toolkitu