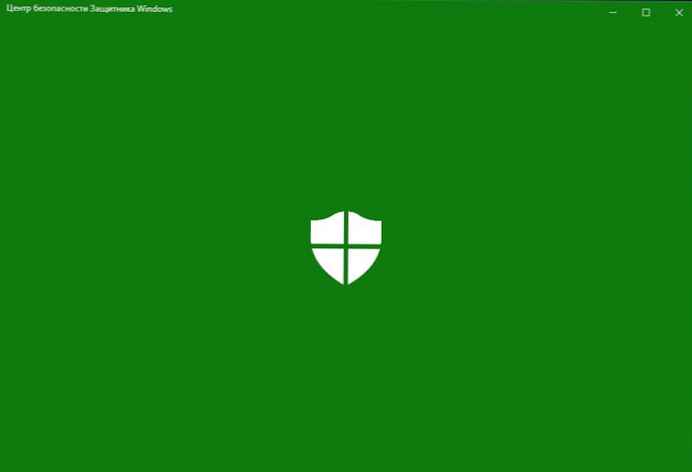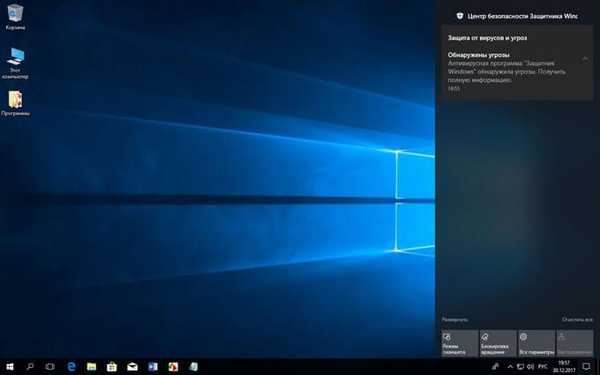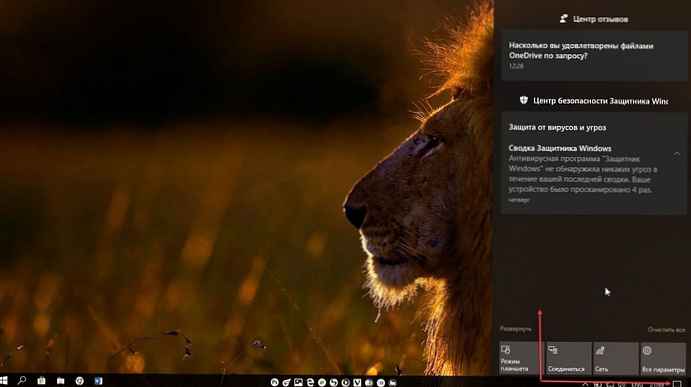U ovom ćemo članku potražiti načine isključivanja vatrozida Windows u operativnom sustavu Windows 10. U nekim situacijama korisnici trebaju isključiti vatrozid, na primjer, kako bi dijagnosticirali probleme u nekim programima ili pronašli druge probleme..
Windows vatrozid (Windows Firewall) - vatrozid (vatrozid) koji kontrolira mrežne pakete, programski pristup internetu, štiteći vaše računalo od zlonamjernih napada. Ovo je vrsta zida između vašeg računala i interneta..
sadržaj:- Kako onemogućiti Windows 10 Defender Firewall
- Kako onemogućiti vatrozid Windows 10 s upravljačke ploče
- Kako onemogućiti uslugu zaštitnog zida Windows Defender
- Onemogućavanje Windows vatrozida u naredbenom retku
- Kako onemogućiti isključivanje vatrozida u sustavu Windows PowerShell - 1 način
- Onemogućavanje vatrozida u sustavu Windows PowerShell - 2 načina
- Isključivanje vatrozida u uređivaču lokalne grupe pravila
- Kako onemogućiti obavijesti o vatrozidu sustava Windows 10
- Zaključci članka
Windows vatrozid (Windows Defender vatrozid) dio je operativnog sustava Windows 10. Ako vaše računalo ne koristi vanjski vatrozid, poželjno je da je vatrozid Windows Defender uvijek uključen kako bi se osigurala mrežna sigurnost..
Ako korisnik ima pitanje kako onemogućiti vatrozid, tada mora pronaći rješenje. U ovom ćete vodiču pronaći upute o tome kako na različite načine onemogućiti vatrozid Windows 10: u postavkama Windows Defender-a, s upravljačke ploče, u uređivaču lokalnih grupa, u naredbenom retku, u programu Windows PowerShell, onemogućivši uslugu.
Napomena: Windows vatrozid obavlja zadaće za zaštitu vašeg računala od uljeza i zlonamjernih programa s interneta ili lokalne mreže, stoga se, nakon obavljanja određenih aktivnosti na računalu, preporučuje ponovno uključiti redoviti vatrozid kako biste osigurali sigurnost mreže..Kako onemogućiti Windows 10 Defender Firewall
Prvo, pogledajmo kako onemogućiti Windows vatrozid iz postavki operacijskog sustava Windows 10..
Izvršite sljedeće korake:
- Otvorite izbornik Start, pokrenite aplikaciju Postavke.
- Kliknite na opciju "Ažuriranje i sigurnost".
- Otvorite odjeljak Sigurnost sustava Windows.
- U odjeljku "Sigurnosna područja" kliknite "Vatrozid i mrežna sigurnost"..
- Kliknite aktivnu mrežu, a u kućnim se računalima u većini slučajeva koristi privatna mreža.
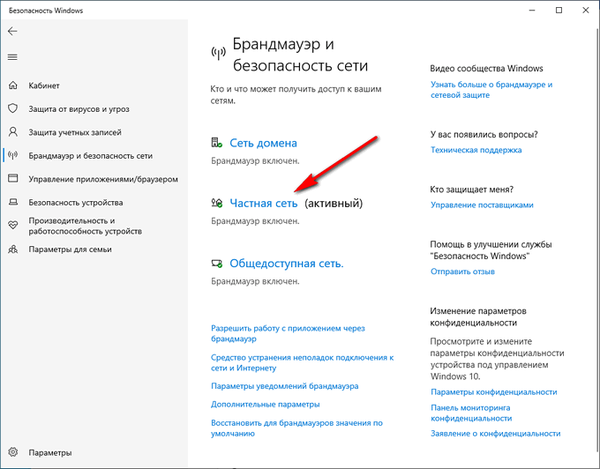
- U mrežnim postavkama, u odjeljku "Windows Defender firewall", pomaknite prekidač na položaj "Onemogućeno"..

U području obavijesti pojavljuje se poruka upozorenja da je vatrozid onemogućen.
Ako je potrebno, možete napraviti sličnu operaciju i za ostale neaktivne mreže na računalu.
Kako onemogućiti vatrozid Windows 10 s upravljačke ploče
Sljedeći način: isključite vatrozid pomoću upravljačke ploče Windows 10.
Slijedite ove korake:
- Pokrenite upravljačku ploču u sustavu Windows 10 pomoću jedne od ovih metoda.
- Kliknite ikonu Vatrozida Windows Defender.
- U prozoru "Windows Defender firewall" u lijevom stupcu kliknite vezu "Uključivanje i isključivanje zaštitnog zida Windows Defender"..
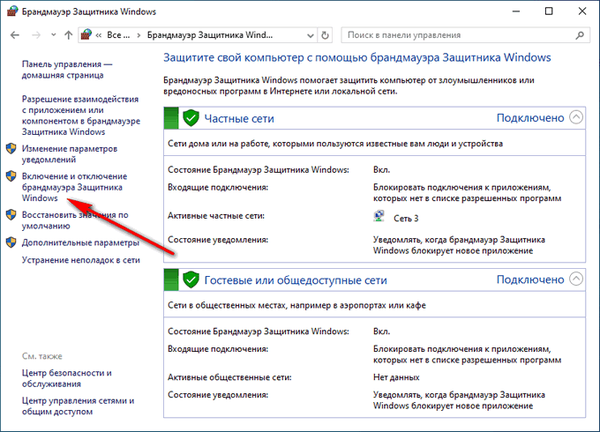
- U prozoru "Konfiguriranje postavki za svaku vrstu mreže" aktivirajte stavke "Onemogući Windows zaštitni zid (ne preporučuje se)" za privatne i javne mreže.
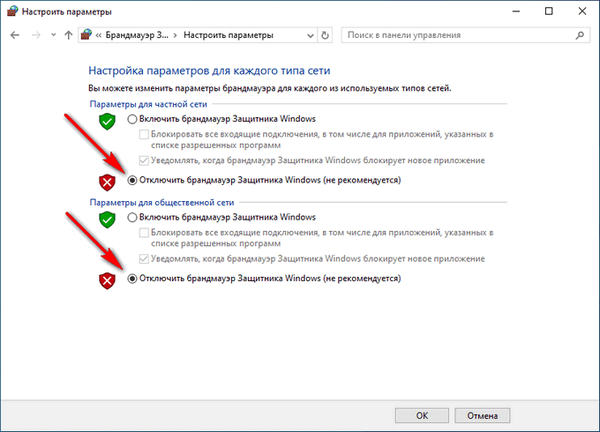
Kako onemogućiti uslugu zaštitnog zida Windows Defender
Nakon što je vatrozid onemogućio, vatrozid će i dalje raditi u Windows operativnom sustavu, pa će u nekim slučajevima možda trebati isključiti uslugu vatrozida u postavkama OS-a..
Kako bismo onemogućili uslugu Windows vatrozida, trebamo izvršiti promjene u registru.
Slijedite ove korake:
- Pritisnite tipke "Win" + "R".
- U dijaloškom okviru Pokreni unesite naredbu: "regedit", kliknite gumb "OK".
- U prozoru "Uređivač registra" idite stazom:
HKEY_LOCAL_MACHINE \ SYSTEM \ CurrentControlSet \ Services \ mpssvc
- Desnom tipkom miša kliknite parametar "Start" i u kontekstnom izborniku odaberite "Promijeni ...".
- U prozoru "Promjena parametara DWORD (32 bita)", u polju "Vrijednost" postavljenom na "4", kliknite gumb "U redu".
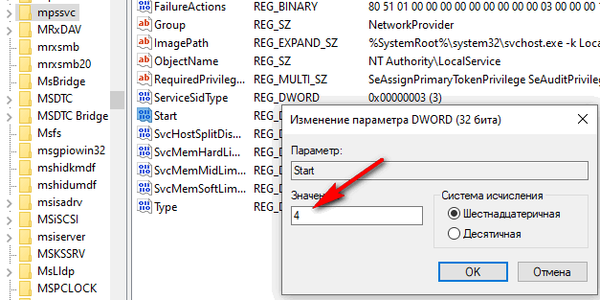
Zatvorite uređivač registra i ponovno pokrenite računalo..
Onemogućavanje Windows vatrozida u naredbenom retku
Sada ćemo onemogućiti redoviti vatrozid za sve profile pomoću drugog sistemskog alata: naredbenog retka sustava Windows.
Učinite sljedeće:
- Pokrenite naredbeni redak kao administrator.
- U prozoru za interpretaciju naredbi izvršite naredbu (nakon unosa naredbe pritisnite tipku "Enter"):
netsh advfirewall isključuje sve profile
Nakon izvršenja naredbe pojavit će se riječ "U redu" i otvorit će se prozor upozorenja iz područja obavijesti da je vatrozid isključen..
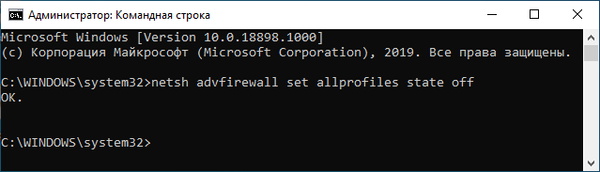
Da biste u naredbenom retku onemogućili vatrozid, pokrenite ovu naredbu:
netsh advfirewall postavlja sve stanje profila
Kako onemogućiti isključivanje vatrozida u sustavu Windows PowerShell - 1 način
Poput naredbenog retka, vatrozid možete onemogućiti pomoću sustava Windows PowerShell. U ovom sustavskom alatu ova metoda koristi sličnu naredbu.
Učinite sljedeće:
- Kliknite desnom tipkom miša na izbornik Start.
- U izborniku koji se otvori odaberite "Windows PowerShell (administrator)".
- U prozor "Odaberi administratora: Windows PowerShell" unesite ovu naredbu:
netsh advfirewall isključuje sve profile
- Na tipkovnici pritisnite tipku Enter.
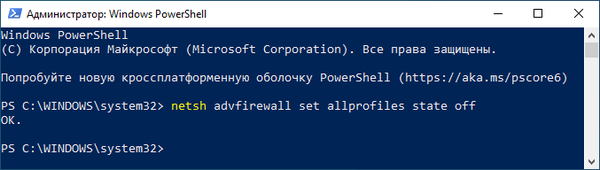
Nakon izvršavanja naredbe, ugrađeni vatrozid će na računalu biti onemogućen za sve mrežne profile.
Onemogućavanje vatrozida u sustavu Windows PowerShell - 2 načina
Pokušajmo s drugom metodom onemogućiti vatrozid sustava iz sustava Windows PowerShell.
Možda će vas zanimati i:- Kako onemogućiti Windows Defender - 7 načina
- Naredbe naredbenog retka sustava Windows: Popis
Morate učiniti sljedeće:
- Pokrenite Windows PowerShell kao administrator.
- U prozoru Windows PowerShell pokrenite naredbu:
Set-NetFirewallProfile -All -Enabled False
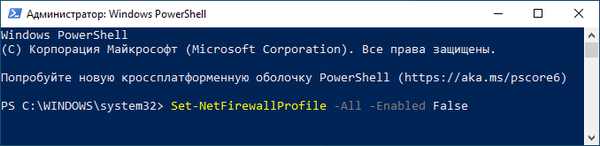
Ova naredba onemogućuje sve profile: domenska mreža, privatna mreža i javna mreža..
Omogućivanje vatrozida u sustavu Windows PowerShell vrši se naredbom:
Set-NetFirewallProfile -All -Enabled True
Isključivanje vatrozida u uređivaču lokalne grupe pravila
Na ovaj ćemo način onemogućiti vatrozid sustava pomoću uređivača lokalne grupne politike.
Morate izvršiti sljedeće postavke:
- Pritisnite tipkovni prečac "Win" + "R".
- U prozoru Run pokrenite naredbu "gpedit.msc".
- U prozoru "Lokalni uređivač pravila grupe" idite stazom:
"Konfiguracija računala" → "Konfiguracija Windows" → "Postavke sigurnosti" → "Monitor zaštitnog zida Windows Defender u naprednoj sigurnosti" → "Monitor zaštitnog zida Windows Defender u naprednoj sigurnosti - Objekt lokalne grupne politike"
- U stablu mapa kliknite desnom tipkom miša na "Windows Defender vatrozid s naprednom zaštitom - objekt lokalne lokalne politike", odaberite "Svojstva".
- U prozoru koji se otvori idite na kartice "Privatni profil", "Opći profil" i "Profil domene", a u odjeljku "Status" u opciji "Vatrozid" odaberite opciju "Onemogući".

- Kliknite U redu, a zatim zatvorite uređivač pravila lokalne grupe.
Kako onemogućiti obavijesti o vatrozidu sustava Windows 10
Nakon onemogućivanja redovnog vatrozida, Windows 10 Defender Security Center počet će prikazivati upozorenja o deaktiviranju vatrozida sustava. Da biste osigurali da vas ponude za uključivanje više ne muče ili vam smetaju, morat ćete onemogućiti obavijesti vatrozida.
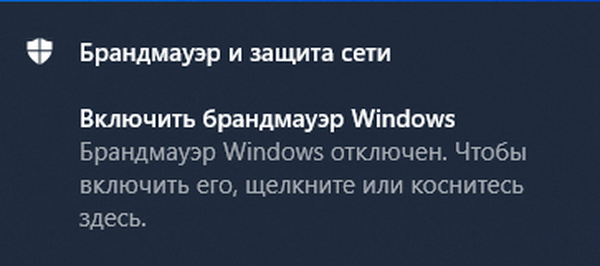
Da biste isključili obavijesti, morat ćete izvršiti promjene u registru operacijskog sustava Windows.
Izvršite sljedeće promjene u registru:
- U polje za pretraživanje unesite izraz "regedit" (bez navodnika), a zatim pokrenite aplikaciju.
- U uređivaču registra idite na sljedeći put:
HKEY_LOCAL_MACHINE \ SOFTWARE \ Microsoft \ Windows Security Center za sigurnost \ Obavijesti
- Desnim klikom kliknite slobodan prostor u prozoru urednika registra.
- U kontekstnom izborniku prvo odaberite "Create", a zatim "DWORD Parameter (32 bits)".
- Dajte naziv parametru "DisableNotifications" (bez navodnika).
- Dvaput kliknite na "Onemogući obavijesti".
- U prozor "Promjena parametra DWORD (32 bita)" umetnite vrijednost "1", kliknite gumb "U redu".

- Izađite iz uređivača registra i ponovno pokrenite računalo.
Ako ovaj problem prestane biti važan, obavijesti se mogu ponovo uključiti. Da biste to učinili, u uređivaču registra idite stazom:
HKEY_LOCAL_MACHINE \ SOFTWARE \ Microsoft \ Windows Security Center za sigurnost \ Obavijesti
Iz mape Obavijesti uklonite parametar DisableNotifications.
Zaključci članka
Korisnik može prema potrebi onemogućiti vatrozid Windows Defender u operacijskom sustavu Windows 10. Korištenjem različitih metoda: promjenom postavki sustava ili izmjenama u registru sustava, vatrozid se može onemogućiti na korisničkom računalu.
Povezane publikacije:- Najbolji antivirusni skeneri koji ne zahtijevaju instalaciju na računalu
- Pretraživanje virusa na mreži - 5 usluga
- Najbolji besplatni antivirusi
- Smjernice za sigurnost interneta i računala