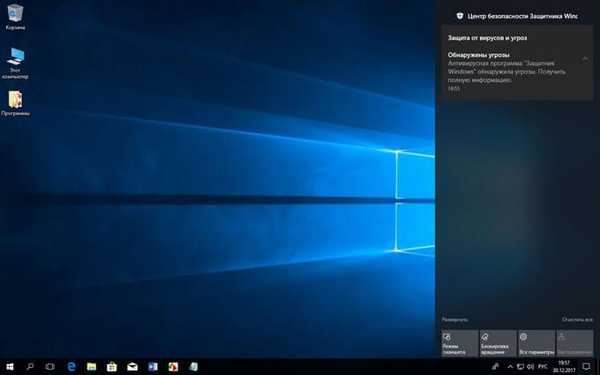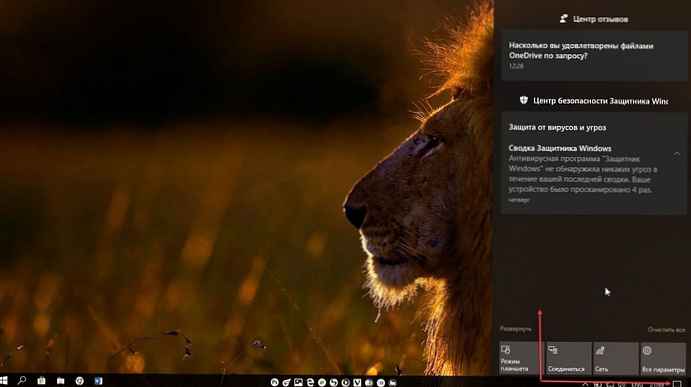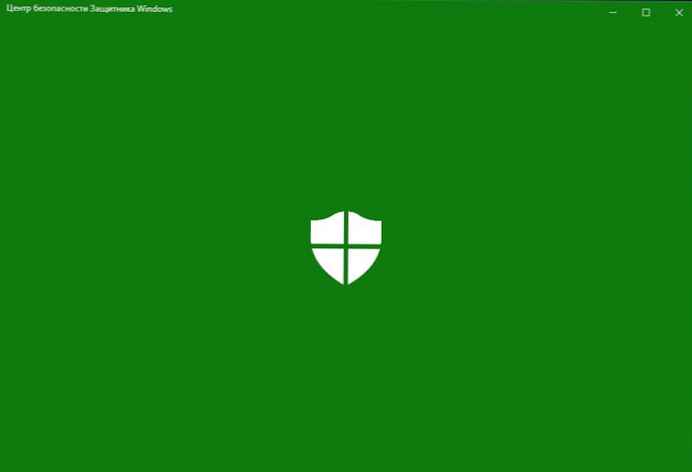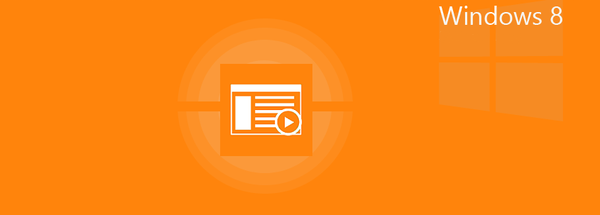Po prvi put, Brzi start - ova značajka omogućuje brže učitavanje kada se računalo pokrene. Ovo je pogodna značajka koju većina korisnika koristi, a da o njima uopće ne zna, fer je reći da je mnogi korisnici isključe odmah nakon instaliranja sustava Windows 10.
Pogledajmo kako funkcionira brzo pokretanje i zašto ga možda želite onemogućiti i kako to učiniti..
Što je brzi početak?
Računala sa sustavom Windows obično imaju nekoliko stanja napajanja. ACPI specifikacija identificira sljedeća glavna stanja "sustava kao cjeline"..
- G0 (S0) - normalan rad.
- G1 - stroj je isključen, međutim, trenutni sustav konteksta je spremljen, rad se može nastaviti bez ponovnog pokretanja
4 stanja spavanja:
- S1 - Stanje u kojem su resetirani svi predmemori procesora i procesori prestaju izvršavati upute. Međutim, podržana je snaga procesora i RAM-a;
- S2 - dublje stanje mirovanja nego S1 kada je CPU isključen.
- S3 - U tom stanju glavna memorija (RAM) i dalje se napaja, i ona ostaje gotovo jedina komponenta koja troši energiju. Budući da se stanje operativnog sustava i svih aplikacija, otvorenih dokumenata itd. Pohranjuje u RAM-u, korisnik može nastaviti raditi točno na mjestu gdje ga je ostavio..
- S4 - "Hibernacija" - u ovom se stanju sav sadržaj RAM-a sprema na tvrdi disk: stanje operativnog sustava, sve aplikacije, otvoreni dokumenti itd. To znači da nakon povratka sa S4 korisnik može nastaviti s radom s mjesta na kojem je zaustavljen, slično načinu S3. Neki uređaji obično se još uvijek isporučuju na perifernim uređajima, tako da, recimo, možete dodirnuti tipkovnicu i pokrenuti računalo.
- G2 (S5) - soft (softversko) isključivanje; sustav je potpuno zaustavljen, napajanje je uključeno, spreman se uključiti u bilo kojem trenutku, nema datoteke hibernacije i nema spremljene sesije korisnika.
- G3 - mehaničko isključivanje sustava; napajanje je isključeno.
Kad se uključi brzo pokretanje, postupak isključivanja računala može izgledati kao da ga potpuno isključujete, ali u stvari vaše računalo prelazi u kombinaciju gašenja i hibernacije. Datoteka hibernacije zapravo se koristi, iako je manja nego inače. Zašto? Povećanje brzine preuzimanja proizlazi iz činjenice da je Windows kernel pohranjen na tvrdom disku i obnavlja se prilikom pokretanja.
Vaše se računalo stvarno isključuje?
Iako je brzo pokretanje prilično siguran alat koji može značajno povećati brzinu pokretanja, posebno za računala koja koriste tvrde diskove (HDD), neki korisnici i dalje radije isključe svoja računala kad kliknu gumb Isključi..
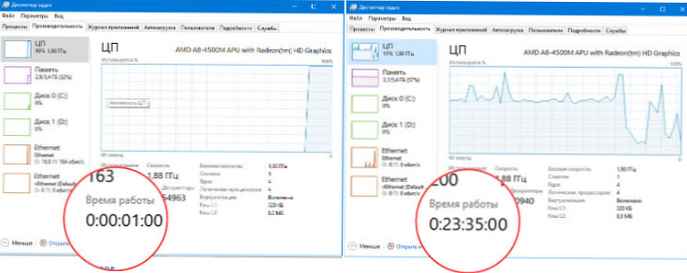
Imajte na umu da Windows ažuriranja ponekad resetiraju postavke napajanja vašeg računala. Stoga, ako želite da se brzi start trajno onemogući, možda ćete trebati povremeno provjeriti konfiguraciju. Iz vlastitog iskustva mogu reći da je brzo pokretanje ponovo uključeno nakon ažuriranja Ažuriranje sustava Windows 10. svibnja 2019. (verzija 1903).
Ako ste korisnik koji onemogućuje Quick Launch na računalu sa sustavom Windows 10, dvaput provjerite postavke da biste bili sigurni da je Quick Launch i dalje isključen..
Zašto onemogućiti brzi start?
Brzo uključeni rezultat ni na koji način ne šteti vašem računalu - ali postoji nekoliko razloga zbog kojih možete onemogućiti ovu značajku.
U većini slučajeva brzi početak ne uzrokuje probleme. Ali postoji nekoliko situacija u kojima možete to isključiti. Prvo su poduzeća u kojima se Wake-on-LAN (WOL; prevedeno s engleskog - „buđenje na [signal iz] lokalne mreže“) koristi za posluživanje računala. Wake-on-LAN ne radi ako je omogućen brz start. Drugi razlog za onemogućavanje brzog pokretanja jest taj što se neke postavke grupe pravila ne primjenjuju kad se korisnik isključi i na računalu. Postavke se primjenjuju samo tijekom ponovnog pokretanja.
Budući da značajka ne dopušta redovito isključivanje računala, to može uzrokovati probleme kompatibilnosti s uređajima koji ne podržavaju način spavanja ili hibernacije. Što će vjerojatno dovesti do problema, na primjer, računalo se može probuditi iz stanja mirovanja.
Drugi bi željeli uštedjeti prostor na tvrdom disku, koji obično zauzima datoteka hibernacije i koji ima drugi Linux sustav, vjerojatno će imati problema s dvostrukim pokretanjem i virtualizacijom. Pored toga, neki korisnici izvijestili su da se obožavatelji na njihovim računalima i dalje vrte. Ovi problemi nisu široko rasprostranjeni, ali mogu biti razočaravajući. Konačno, čak se i Windows 10 ažuriranja možda neće ispravno instalirati ako je omogućen Quick Start..
Vaš razlog za onemogućavanje brzog pokreta možda je jednostavan - Znajte da je vaš uređaj zaista od, pogotovo ako je instaliran, brzi SSD uređaj ili ispiranje (CPU) predmemorija i radno vrijeme nakon učitavanja.
Ako želite provjeriti kako vaše računalo radi bez brzog pokretanja, možete ga isključiti u samo nekoliko koraka:
Četiri načina za onemogućavanje brzog pokretanja.
Pomoću aplikacije Postavke.
1. korak: Otvori aplikaciju „Parametri”, Da biste to učinili, kliknite ikonu zupčanika u izborniku. „Početak” ili istovremeno pritisnite tipku s logotipom Windows i ja Win i
2. korak: Idite u skupinu postavki Sustav → Snaga i hibernacija, s desne strane u odjeljku Srodni parametri kliknite vezu "Napredne mogućnosti napajanja".
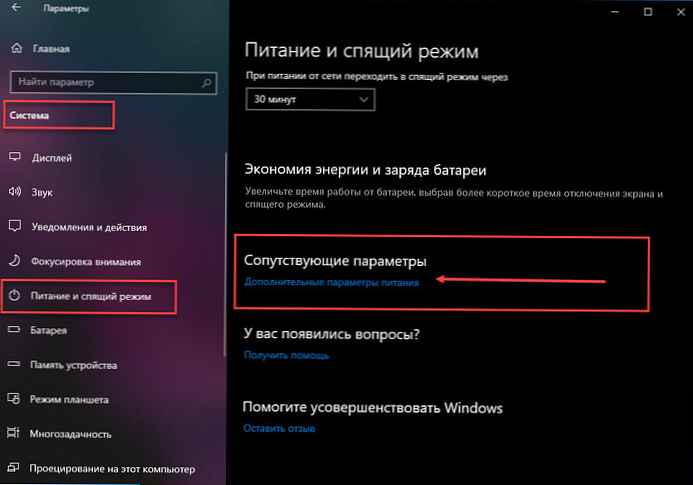
3. korak: Na upravljačkoj ploči koja se otvori otvorite stavku "Rad gumba za uključivanje".
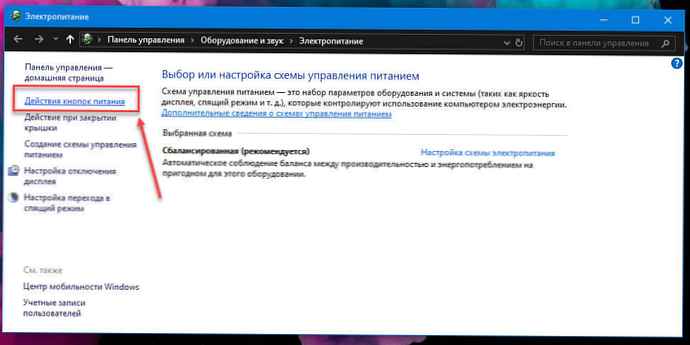
4. korak: U prozoru "Postavke sustava" kliknite vezu "Promijenite postavke koje su trenutno nedostupne".
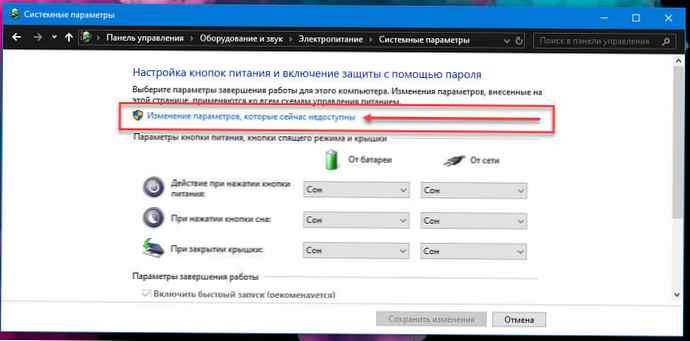
Korak 5: U odjeljku Opcije isključivanja poništite okvir u "Omogući brzo pokretanje (preporučeno)"
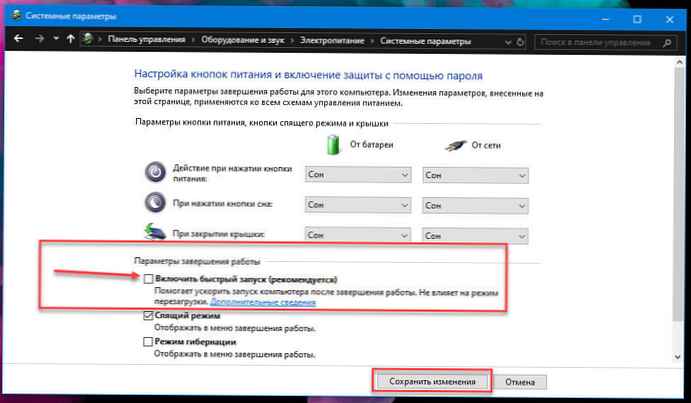
Korak 6: Pritisnite gumb Spremi promjene.
Ako u budućnosti želite ponovno omogućiti brzo pokretanje, jednostavno ponovite ove korake i potvrdite okvir uz opciju Omogući brzo pokretanje.
Omogući ili onemogući brzo pokretanje pomoću uređivača registra.
1. korak: Otvorite uređivač registra (pogledajte kako).
2. korak: Prijeđite na sljedeći odjeljak:
HKEY_LOCAL_MACHINE \ SYSTEM \ CurrentControlSet \ Control \ Session Manager \ Power
3. korak: Otvorite parametar s imenom HiberbootEnabled i promijenite vrijednost u 0
- 0 = onemogući brz start
- 1 = omogućiti brz početak
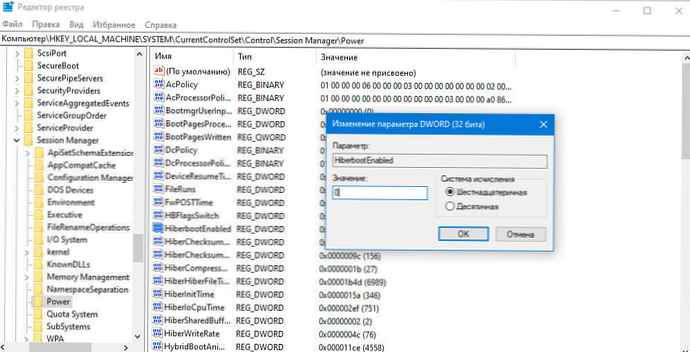
4. korak: Ponovno pokrenite uređaj.
Omogućite ili onemogućite brzi početak korištenja pravila lokalne grupe.
1. korak: Otvorite uređivač pravila lokalne grupe (pogledajte kako)
2. korak: Slijedite sljedeći put u lijevom oknu urednika pravila lokalne grupe. (pogledajte snimku zaslona u nastavku)
Konfiguracija računala \ Administrativni predlošci \ Sustav \ Isključivanje
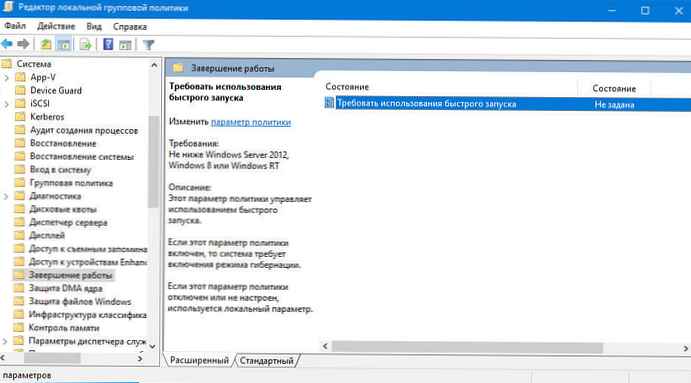
3. korak: U desnom oknu „Ugasi” dvostruki klik / klik Zahtijeva brzo pokretanje. (vidi sliku iznad)
4. korak: odabrati "Nije postavljeno" ili "Disabled". To će vam omogućiti da onemogućite brzi start..
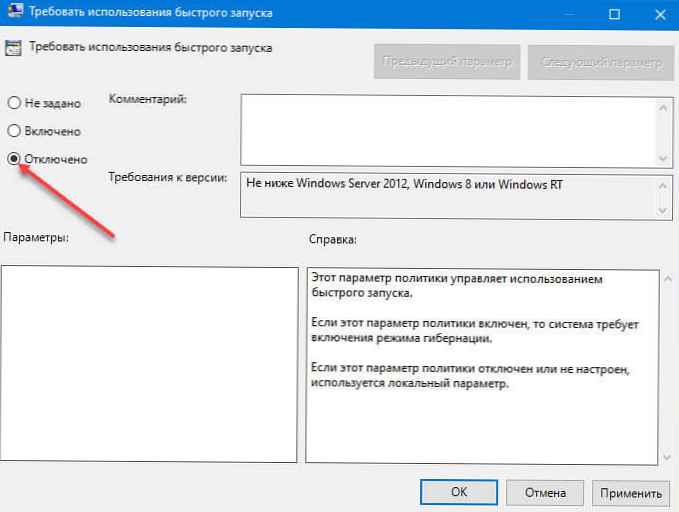
Korak 5: Pritisnite gumb „U redu” i zatvorite urednika pravila lokalne grupe.
Omogućite ili onemogućite brzi početak korištenja PowerShell-a
1. korak: Otvorite PowerShell kao administrator (pogledajte kako)
. Da biste onemogućili brzi start, kopirajte i zalijepite sljedeću naredbu i pritisnite Enter
REG ADD "HKLM \ SYSTEM \ CurrentControlSet \ Control \ Session Manager \ Power" / V HiberbootEnabled / T REG_dWORD / D 0 / F
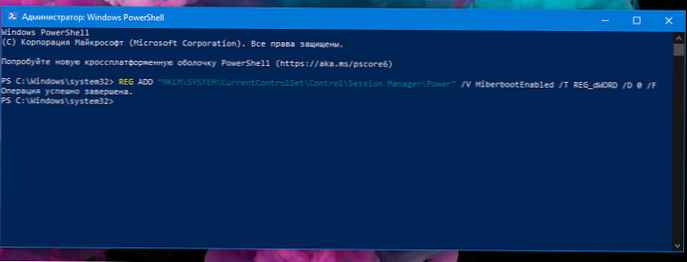
. Da biste omogućili brzi start, pokrenite dvije naredbe zauzvrat:
powercfg -h na
REG ADD "HKLM \ SYSTEM \ CurrentControlSet \ Control \ Session Manager \ Power" / V HiberbootEnabled / T REG_dWORD / D 1 / F
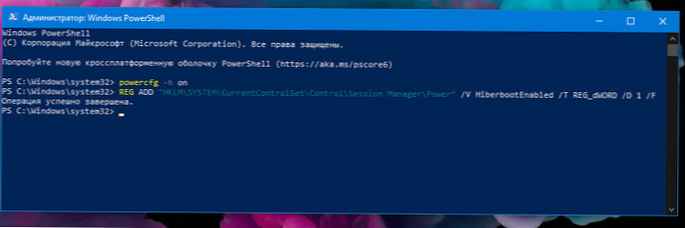 2. korak: Ponovo pokrenite računalo.
2. korak: Ponovo pokrenite računalo.
To je sve, iako ne).
Ako ne želite onemogućiti brzi start, to s vremena na vrijeme učinite „Puno” isključivanje, koristi naredbu zatvaranje:
isključivanje / s
ili cmdlet PowerShell Stop-Computer:
Stop-računalo -sila
Drugi način za nadjačavanje lokalne postavke brzog pokretanja je klik na izbornik "Start" na „Ugasi”, držeći pritisnutu tipku SHIFT.
sve!
Zanimat će vas: Onemogućavanje hibernacije uz održavanje brzog pokretanja sustava Windows 10.