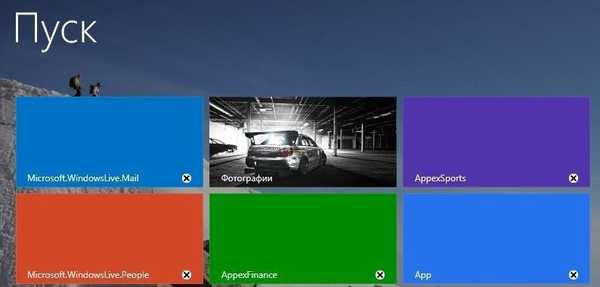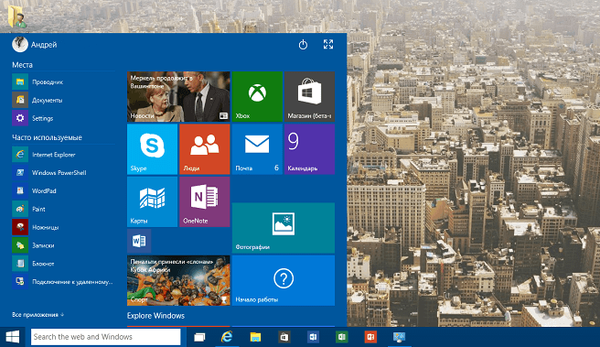Mnogi korisnici interneta ne znaju kako ponovo instalirati Google Chrome kako bi u potpunosti izbrisali podatke, "ispunili" novi program i vratili se na prethodne postavke. U nastavku razmatramo upute za PC (Windows i Mac OS), kao i za telefone (Android i iOS). Prisutnost detaljnog algoritma omogućuje vam da radite za 5-10 minuta i nastavite koristiti program u normalnom načinu rada.
Kako ponovo instalirati Google Chrome
Princip djelovanja korisnika ovisi o uređaju na kojem se posao obavlja (računalo, telefon) i instaliranom operativnom sustavu. Radi praktičnosti razmotrite svaku od opcija.
Na računalu
Najčešće se Windows ili Mac OS instaliraju na računala ili prijenosna računala. Mi ćemo se detaljnije zaustaviti na njima.
Windows OS
Da biste ponovo instalirali Google Chrome na OS Windows, otvorite upravljačku ploču pomoću gumba Start ili gumba za vruće. Zatim poduzmite ove korake;
- Idite na odjeljak Deinstaliranje programa. Odjeljak se može nazvati Aplikacije i značajke.
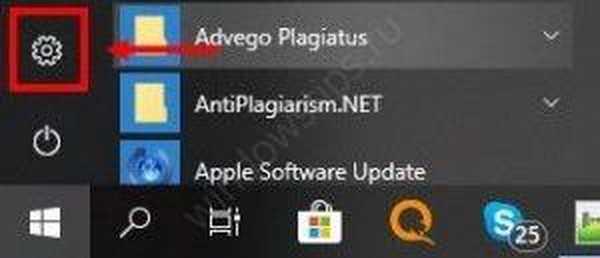


- Na popisu koji se pojavi pronađite program koji želite ponovno instalirati - Google Chrome.
- Označite softver i kliknite gumb za brisanje. Pojavljuje se iznad općeg popisa nakon odabira bilo kojeg od programa..
- Označite okvir Izbriši podatke preglednika. To potvrđuje činjenica da su podaci web preglednika izbrisani i da će biti moguće ponovno instalirati Google Chrome.
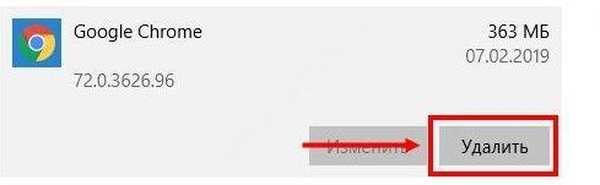
- U programu Windows Explorer postavite prikaz skrivenih dokumenata. Da biste to učinili, idite na upravljačku ploču, a zatim Svojstva mapa. Tamo kliknite gumb Prikaži i odaberite Prikaži skrivene datoteke, mape i pogone. Poništite potvrdni okvir pored Sakrij zaštićene datoteke (za operativni sustav).
- Da biste ispravno ponovno instalirali Google Chrome, izbrišite datoteke koje su povezane s programom. Obično se nalaze na putu C: UsersAppDataLocalGoogleChrome ili C: programske datotekeGoogleChrome. Ako je XP instaliran na PC-u, morate kliknuti na vezu C: Documents and SettingsLocal SettingsApplication DataGoogleChrome i tamo ukloniti nepotrebne podatke.
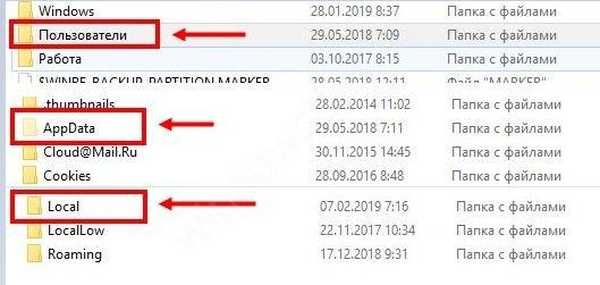
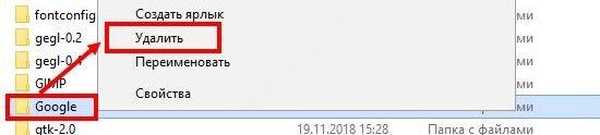
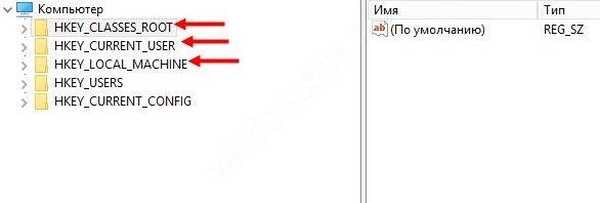
- Prijavite se u drugi web preglednik i idite na web stranicu Google Chrome. Da biste to učinili, idite na google.com/chrome.
- Pronađite i kliknite gumb za preuzimanje, a na popisu predloženih opcija odaberite Za računalo.
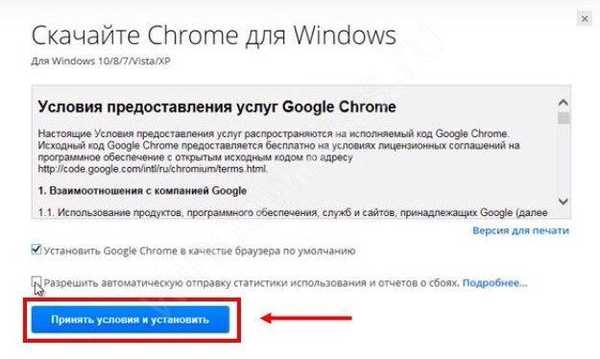
- Pričekajte da se program preuzme, pročitajte uvjete za korištenje web Explorera i pokrenite program.
- Slijedite upute za ispravnu ponovnu instalaciju preglednika Google Chrome i potvrdite zahtjeve
Ako imate poteškoće s instalacijom na web mjestu Google Chrome, možete preuzeti alternativni instalacijski program. Sada pokrenite preglednik. U ovom trenutku odlučite je li Google Chrome zadani web preglednik. Ako je odgovor potvrdan, potvrdite okvir. Ako odlučite ponovo instalirati preglednik na svoje računalo i vratiti sve podatke, prijavite se na svoj Google račun kako biste sinkronizirali lozinke, one i druge podatke.
Mac OS
Sada pogledajmo kako ponovo instalirati Google Chrome u MacOS. Algoritam je sljedeći:
- Idite u mapu Aplikacije.
- Pronađite Google Chrome u njemu i premjestite ga u koš za smeće da biste ga uklonili s računala.
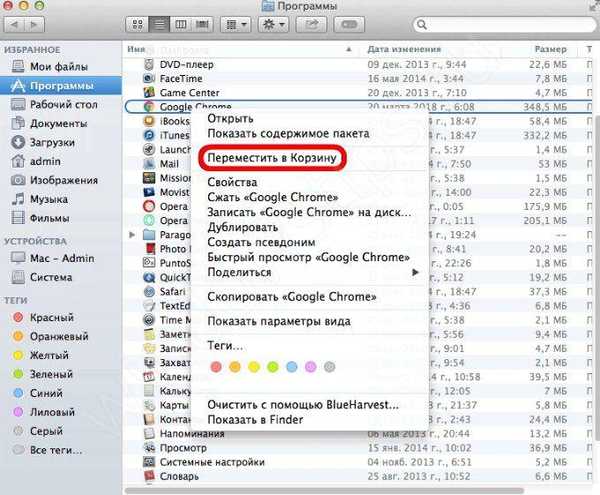
- Očistite svoje računalo od podataka o profilu. Da biste to učinili, pronađite i izbrišite svoj osobni profil. Imajte na umu da će se u ovom slučaju oznake i povijest izbrisati. Da biste to učinili, kliknite izbornik Idi, a zatim odaberite Idi u mapu. Napišite put ~ / knjižnica / Google i kliknite "Idi". Zatim premjestite mapu GoogleSoftwareUpdate u smeće.
- Prijavite se na drugi preglednik i idite na web stranicu Google Chrome..
- Pronađite i kliknite gumb Preuzmi, a zatim odaberite Za računalo. Odaberite odgovarajuću opciju i pričekajte da početak počne.
- Pokrenite preuzetu datoteku googlechrome.dmg.
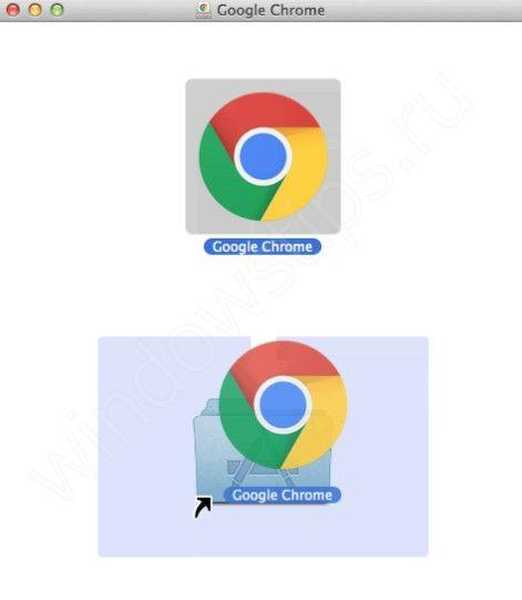
- Pomaknite znak Google Chrome.app u mapu aplikacija da biste ponovo instalirali program u nju.
- Pokrenite Google Chrome iz mape i kada se to od vas zatraži, kliknite Otvori da potvrdite pokretanje web Explorera.
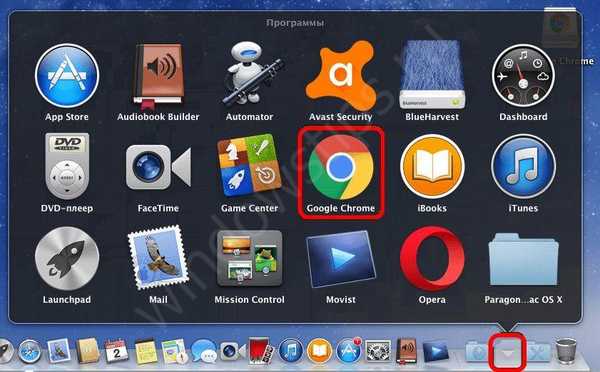
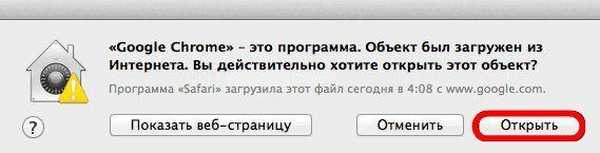
- Prijavite se na Google Chrome putem računa. Na ovaj način možete sinkronizirati teme, proširenja, lozinke i druge podatke.
Ako se sve pravilno izvrši, ponovna instalacija softvera, kao i spremanje veza u Chromeu prilikom ponovne instalacije sustava ili web Explorera nije teško..
Na telefon
Danas sve više i više ljudi koristi preglednik na telefonu. Možda će biti potrebno ponovno instaliranje preglednika Google Chrome. Ovisno o OS-u, pristupi mogu biti različiti..
iPhone
Ako imate pri ruci iOS telefon, poduzmite sljedeće korake:
- Pronađite ikonu Chromea na zaslonu i držite je dok ne vibrira.
- Kliknite gumb X u kutu simbola i potvrdite brisanje.
- Pritisnite tipku Početna za prelazak u normalan način rada.
- Otvorite App Store, tamo preuzmite najnoviju verziju preglednika Google Chrome.
- Prije instalacije zapišite svoj Apple ID.
- Prijavite se u web Explorer.
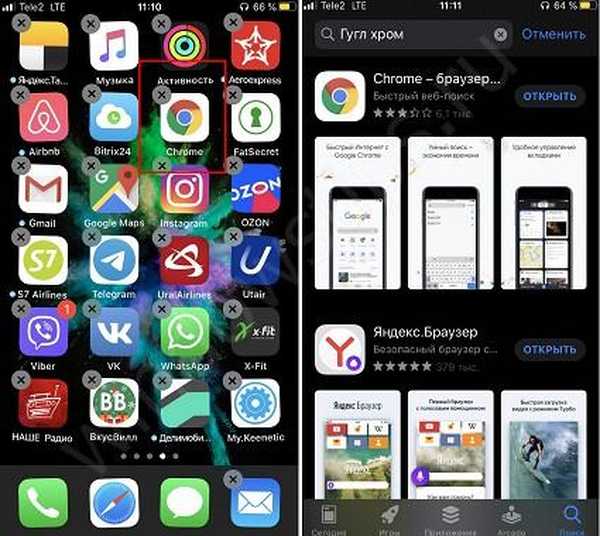
android
Ako trebate ponovo instalirati preglednik na Android, algoritam je malo drugačiji:
- Idite na Postavke, a zatim Programi i aplikacije.
- Na popisu pronađite Google Chrome.
- Kliknite Deinstaliraj ili deinstaliraj ažuriranja. Druga se opcija pojavljuje ako je preglednik već instaliran na uređaju.
- Prijavite se na Google Play i preuzmite novi preglednik ili kliknite gumb Osvježi (ako nije bilo moguće izbrisati web preglednik).

Sada možete pokrenuti novi program i koristiti ga.
Kako spremiti podatke tijekom ponovne instalacije
Korisnici često pitaju kako ponovo instalirati Google Chrome bez gubitka podataka. To je lako učiniti ako se unaprijed pobrinete za sinkronizaciju. Poduzmite sljedeće korake:
- Otvorite preglednik Google Chrome koji planirate ponovo instalirati;
- provjeriti činjenicu omogućavanja sinkronizacije (uđite u izbornik, a potom Postavke);
- izbrisati trenutnog korisnika u postavkama;
- deinstalirajte Google Chrome u skladu s gore opisanom shemom;
- instalirajte preglednik na svoje računalo i pričekajte sinkronizaciju.
Na taj način možete ponovo instalirati Google Chrome bez gubitka podataka. Sve se informacije vraćaju web Explorer-u, što omogućava korištenje njegovih mogućnosti u prethodnom načinu..
rezultati
Gornja uputa vrlo je korisna u slučaju kvara preglednika. Znajući kako pravilno ukloniti program i kako spremiti postavke preglednika Google Chrome prilikom ponovne instalacije sustava, brzo možete vratiti program u rad.
Možda će vas zanimati:
- Način čitavog zaslona u Chromeu: što vam je potrebno da biste ga počeli koristiti?
- Kako bez gubitaka prenijeti lozinke s preglednika Google Chrome na drugo računalo?
- Google Chrome Dinosaur: postavi rekord među korisnicima preglednika
- Kako onemogućiti proxy u Chromeu i treba li to odmah učiniti?