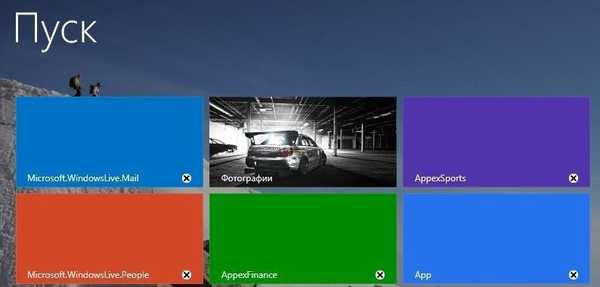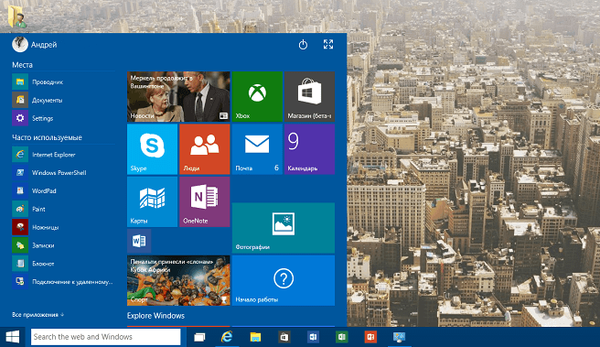Microsoft Store Store (Microsoft Store) - aplikacija u Windows 10 operativnom sustavu koja omogućuje integraciju računala s Microsoftovom internetskom trgovinom, u kojoj se nalaze aplikacije za instalaciju na uređaje koji rade na proizvodnim operativnim sustavima. Iz Microsoftove trgovine (koja se ranije zvala Windows Store ili Windows Store), korisnik može instalirati razne programe, igre, druge aplikacije (plaćene i besplatne) koje su na svoje računalo stvorili treći programeri.
Neki korisnici uklanjaju Windows Store sa svog računala nakon instaliranja operativnog sustava jer ne žele imati ovu aplikaciju na svom računalu. Nakon nekog vremena, trgovina je bila potrebna. Što učiniti?
sadržaj:- Odjavite se i zatim se prijavite na svoj Microsoft Store račun
- Rješavanje problema u sustavu Windows 10 Store
- Kako resetirati predmemoriju sustava Windows 10 Store
- Vratite sustav na ranije stanje
- Dobivanje dozvole za račun za pristup mapi WindowsApps
- Kako ponovo instalirati Windows Store u PowerShellu (1 način)
- Instaliranje Windows 10 Store korištenjem PowerShell-a (Metoda 2)
- Instaliranje Windows 10 Store kopiranjem datoteka iz drugog operativnog sustava
- Instalirajte Microsoft Store pomoću ažuriranja sustava
- Microsoftova trgovina putem interneta
- Zaključci članka
U nekim slučajevima Microsoft Store prestaje normalno raditi. Ponekad se to događa nakon nadogradnje na novu verziju sustava Windows 10. U tom je slučaju potrebno ukloniti pogreške u aplikaciji.
U ovom ćemo članku pokušati na različite načine riješiti probleme s trgovinom: vratiti aplikaciju ili ponovo instalirati Windows Store na računalo.
Jednostavne metode rješavanja problema:
- Odjavite se i zatim se prijavite na svoj Microsoft Store račun.
- Rješavanje problema s ugrađenim alatom Windows.
- Ponovno postavite predmemoriju Windows 10 Store.
- Vraćanje sustava pomoću točke oporavka.
Složeniji načini vraćanja Trgovine nakon brisanja s računala:
- Dva načina za vraćanje Windows Store pomoću Windows PowerShell. Preduvjet: na računalu, nakon deinstalacije Windows programa, na ovaj ili onaj način, mapu WindowsApp morate spremiti.
- Kopiranje pohranite datoteke s operativnog sustava instaliranog na drugo računalo ili iz sličnog sustava Windows 10 instaliranog na virtualnom računalu.
- Ažuriranje sustava Windows 10 uz spremanje programa i korisničkih podataka.
Ako naiđete na problem, isprobajte jednostavnije mogućnosti da prvo vratite App Store. Ako sve drugo ne uspije, pokušajte ponovo instalirati aplikaciju Store na svoje računalo..
Odjavite se i zatim se prijavite na svoj Microsoft Store račun
Prvo pokušajte na ovaj jednostavan način:
- Odjavite se s računa u prozoru aplikacije Microsoft Store.
- Zatvorite program na računalu.
- Ponovo pokrenite Windows Store, unesite podatke s vašeg Microsoft računa.
- Provjerite aplikaciju.

Rješavanje problema u sustavu Windows 10 Store
Da biste riješili problem, koristite alat za dijagnostiku i rješavanje problema sa sustavom Windows 10. To je najlakši način da se automatski riješi problem..
- Pokrenite ugrađeni alat za rješavanje problema sa sustavom Windows ili koristite Microsoft Easy Fix (ovo su slični alati).
- Odaberite "Aplikacije iz Windows Store", pokrenite alat.
- Pričekajte da se problem riješi automatski. Ponovo pokrenite računalo..
Ako se problem nastavi, nastavite na sljedeću metodu..
Kako resetirati predmemoriju sustava Windows 10 Store
Jedan od načina vraćanja normalnog funkcioniranja Microsoft Store-a je resetiranje predmemorije trgovine. Čišćenje predmemorije može pomoći u rješavanju problema sa zdravljem aplikacije. U predmemoriji Trgovine sakupljaju se svi podaci o radu aplikacije, što može negativno utjecati na njezin rad, ako je program naišao na pogreške ili druge probleme.
Ponovno postavljanje predmemorije Store se odvija u nekoliko faza:
- Zatvorite Microsoft Store ako se aplikacija pokreće..
- Otvorite naredbeni redak kao administrator.
- U prozoru naredbenog retka upišite "WSReset" (bez navodnika), a zatim pritisnite tipku Enter.

Pričekajte da se naredba dovrši.
Windows Store će se automatski pokrenuti, provjerite radi li aplikacija.
Vratite sustav na ranije stanje
Pomoću značajke oporavka sustava u sustavu Windows 10 vratite stanje računala do trenutka da Windows Store radi bez problema. Preduvjet: računalo mora imati točke oporavka stvorene tijekom nesmetanog rada Trgovine.
Pokrenite oporavak sustava, pročitajte više ovdje. Nakon vraćanja prethodnog stanja sustava Windows, provjerite aplikaciju.
Dobivanje dozvole za račun za pristup mapi WindowsApps
Sljedeća rješenja problema zahtijevaju pristup mapi WindowsApps koja sadrži Windows aplikacije, uključujući Microsoft Store. U uobičajenom slučaju, operativni sustav će iz sigurnosnih razloga uskratiti pristup ovoj mapi.
Skrivena mapa "WindowsApps" nalazi se duž putanje:
C: \ Programske datoteke \ WindowsApps
Da biste vidjeli ovu mapu u Exploreru, omogućite prikaz skrivenih mapa na računalu.
Slijedite ove korake:
- Desnom tipkom miša kliknite mapu "WindowsApps", u kontekstnom izborniku odaberite "Svojstva".
- U prozoru "Svojstva: WindowsApps" otvorite karticu "Sigurnost", kliknite gumb "Napredno".
- U prozoru "Napredne sigurnosne postavke za" WindowsApps "kliknite gumb Nastavi..
- U sljedećem prozoru kliknite vezu "Uredi"..
- U prozoru "Odaberi:" Korisnik "ili" Grupa "koji se otvori, unesite ime svog računa na računalu, a zatim kliknite gumb" U redu "..

- U prozoru "Napredne sigurnosne postavke za" WindowsApps "kliknite gumb" U redu ".
Sada možete pokrenuti druge načine vraćanja Microsoft Store na svoje računalo..
Kako ponovo instalirati Windows Store u PowerShellu (1 način)
U slučaju da je Store izbrisan s računala pomoću programa trećih proizvođača, moguće je ponovno instalirati aplikaciju u Windows 10 pomoću Windows PowerShell-a. Zauzvrat možete koristiti dvije različite metode. Ove metode djeluju samo ako mapa WindowsApps nije izbrisana na računalu..
Prije korištenja PowerShell morat ćete dobiti prava pristupa mapi WindowsApps (vidi članak iznad), što smo već učinili.
Desnom tipkom miša kliknite izbornik "Start", odaberite "Windows PowerShell (Administrator)".
U prozoru Windows PowerShell unesite naredbu (možete je kopirati odavde), a zatim pritisnite tipku "Enter".
Get-AppxPackage * windowsstore * - Svi korisnici | Foreach Add-AppxPackage -DisableDevelopmentMode -Register "$ ($ _. InstallLocation) \ AppxManifest.xml"

Nakon što je operacija dovršena, zatvorite prozor PowerShell.
U polje "Pretraži Windows" unesite izraz "Microsoft Store" (bez navodnika). Ako se pojavi aplikacija, trgovina je ponovno instalirana u operativni sustav Windows 10.

Ako pouzdana Microsoftova aplikacija za trgovinu nije pronađena, prijeđite na sljedeću metodu za rješavanje problema..
Instaliranje Windows 10 Store korištenjem PowerShell-a (Metoda 2)
Pokrenite Windows PowerShell kao administrator. Upišite sljedeću naredbu (možete je kopirati odavde i zatim zalijepiti u PowerShell), a zatim pritisnite tipku Enter.
Get-AppxPackage -Svaki korisnici | Odaberite Naziv, naziv paketa
Na popisu aplikacija pronađite "Microsoft.WindowsStore". Kopirajte njegovu vrijednost, u mom slučaju "Microsoft.WindowsStore_11709.1001.27.0_x64__8wekyb3d8bbwe". Brojke mogu varirati nakon ažuriranja..

U prozoru Windows PowerShell unesite naredbu tako da u kod unesete vrijednost s vašeg računala (u kod je umetnuta vrijednost s mog računala). Pritisnite tipku Enter.
Add-AppxPackage -DisableDevelopmentMode -Register "C: programske datoteke \ WindowsAPPS \ Microsoft.WindowsStore_11709.1001.27.0_x64__8wekyb3d8bbwe \ AppxManifest.xml"

Pretražite aplikaciju Microsoft Store da biste provjerili instalirate li Windows Store.
Instaliranje Windows 10 Store kopiranjem datoteka iz drugog operativnog sustava
Ako obje metode nisu pomogle u sustavu Windows PowerShell, pokušajte kopirati mape trgovine s drugog računala. Potrebno vam je drugo računalo s istom verzijom Windowsa 10, iste dubine bita. Možete koristiti sličan operativni sustav instaliran na virtualnom stroju.
Na drugom operativnom sustavu pristupite mapi WindowsApps.
Kopirajte mape (brojevi nakon naziva mape mogu se razlikovati):
- Microsoft.WindowsStore_11709.1001.27.0_neutral_split.language-ru_8wekyb3d8bbwe
- Microsoft.WindowsStore_11709.1001.27.0_neutral_split.scale-100_8wekyb3d8bbwe
- Microsoft.WindowsStore_11709.1001.27.0_x64__8wekyb3d8bbwe
- Microsoft.WindowsStore_11709.1001.2713.0_neutral_ ~ _8wekyb3d8bbwe
- Microsoft.StorePurchaseApp_11709.1710.17001.0_neutral_split.language-ru_8wekyb3d8bbwe
- Microsoft.StorePurchaseApp_11709.1710.17001.0_neutral_split.scale-100_8wekyb3d8bbwe
- Microsoft.StorePurchaseApp_11709.1710.17001.0_x64__8wekyb3d8bbwe
- Microsoft.StorePurchaseApp_11709.1710.17014.0_neutral_ ~ _8wekyb3d8bbwe
- Microsoft.Services.Store.Engagement_10.0.1710.0_x64__8wekyb3d8bbwe
- Microsoft.Services.Store.Engagement_10.0.1710.0_x86__8wekyb3d8bbwe
- Microsoft.NET.Native.Runtime.1.6_1.6.24903.0_x64__8wekyb3d8bbwe
- Microsoft.NET.Native.Runtime.1.6_1.6.24903.0_x86__8wekyb3d8bbwe
- Microsoft.VCLibs.140.00_14.0.25426.0_x64_8wekyb3d8bbwe
- Microsoft.VCLibs.140.00_14.0.25426.0_x86_8wekyb3d8bbwe
Zalijepite kopirane mape u mapu WindowsApps na računalu. Ako postoje prijedlozi sustava, pristanite zamijeniti datoteke.
Zatim pokrenite Windows PowerShell kao administrator. Pokrenite sljedeću naredbu:
ForEach (mapa $ u get-childitem) Add-AppxPackage -DisableDevelopmentMode -Register "C: \ programske datoteke \ WindowsApps \ $ folder \ AppxManifest.xml"
Pretragom potražite dostupnost Microsoft Store-a na vašem računalu. Ako nema Windows trgovine, koristite drugi način instaliranja trgovine pomoću PowerShell-a.
Instalirajte Microsoft Store pomoću ažuriranja sustava
Ako nijedna od predloženih metoda nije pomogla, preostaje samo ponovno instaliranje sustava Windows 10 ažuriranjem sustava uz očuvanje osobnih datoteka, programa i aplikacija.
Preuzmite Windows sliku na svoje računalo na bilo koji prikladan način (pogledajte ovdje kako to učiniti). Postoje dva načina za pokretanje instalacije OS-a:
- 1 način. Desnom tipkom miša kliknite ISO sliku sustava Windows 10, odaberite "Connect" u kontekstnom izborniku. Zatim se otvara prozor Explorera u kojem će se otvoriti montirana slika sustava. Da biste pokrenuli instalaciju sustava Windows, kliknite na datoteku "Postavljanje".
- 2 načina. Otpakirajte ISO sliku sustava pomoću arhivera. Otvorite mapu, pokrenite datoteku "Postavljanje".
Tijekom instalacije operativnog sustava, u prozoru "Odaberi vrstu instalacije" odaberite "Ažuriraj: Instalirajte Windows spremanjem datoteka, postavki i aplikacija." Nakon dovršetka instalacije u operacijskom sustavu pojavljuje se Microsoft Store.
Microsoftova trgovina putem interneta
Korisnik može koristiti Windows Store bez aplikacije instalirane na računalu. Za one koji ne žele instalirati trgovinu na svoje računalo, ovo će biti izlaz.
Posjetite službenu web stranicu Microsoft Store Rusija koja se nalazi na: https://www.microsoft.com/en-us/store/b/home. Prijavite se na svoj Microsoft račun. Nakon toga na računalo možete preuzeti, kupiti, instalirati potrebne programe ili igre.
Zaključci članka
U slučaju kvara u Microsoft trgovini, korisnik može pokušati vratiti aplikaciju na različite načine ili ponovo instalirati aplikaciju Microsoft Store na svoje računalo..
Povezane publikacije:- Kako vratiti Windows 10 na prethodnu verziju OS-a
- Kako saznati verziju sustava Windows
- Disk za oporavak sustava Windows 8.1 (Windows 8)
- Pokretanje sustava Windows 10: kako dodati ili ukloniti program iz pokretanja
- Kako onemogućiti ažuriranja u sustavu Windows 10 - 5 načina