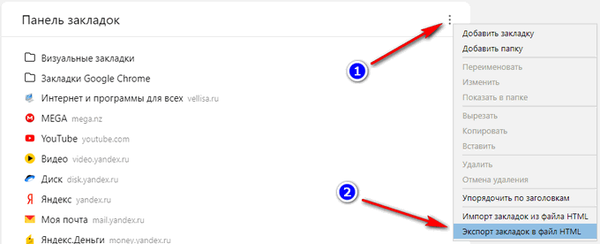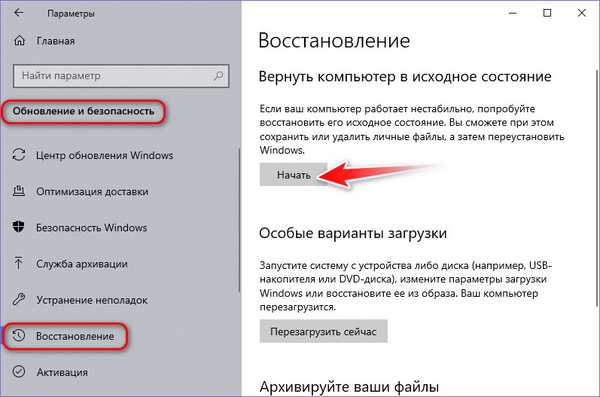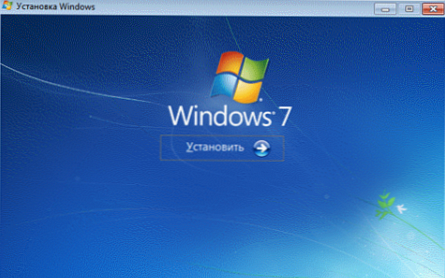Neki korisnici razmišljaju o tome kako ponovo instalirati Windows 10 bez gubitka podataka: korisničke informacije i programi. U nekom trenutku shvate da je vrijeme za ponovnu instalaciju operativnog sustava.
Iz nekog razloga, sustav počinje raditi s greškama i kvarovima, a različite metode rješavanja problema ili vraćanje OS-a pomoću točaka za oporavak ne donose rezultate. Ako nema prethodno stvorene sigurnosne kopije sustava, iz ove situacije postoji samo jedan izlaz: ponovna instalacija sustava Windows.
sadržaj:- Načini ponovne instalacije sustava Windows 10 bez gubitka podataka
- Resetiranje sustava
- Očistite ponovnu instalaciju sustava Windows - novi pokretanje
- Instalirajte Windows 10 pomoću alata za stvaranje medija
- Instaliranje sustava Windows 10 s pokretačkog USB flash pogona pomoću programa treće strane
- Kako ponovo instalirati Windows bez gubitka podataka sa radne površine
- Zaključci članka
Korisnik je suočen sa zadatkom: kako ponovo instalirati Windows 10 bez gubitka važnih podataka. Ako se osobni podaci i dalje mogu pohraniti na drugo mjesto, tada softver može uzrokovati probleme. Neke je programe lako instalirati ili mogu nastati problemi s aktiviranjem programa na novom, ponovno instaliranom operativnom sustavu.
Ne zaboravite kopirati važne podatke na drugi disk: USB flash pogon, drugu particiju diska, vanjski tvrdi disk kako biste se zaštitili od nepredviđenih situacija. Tijekom instalacije sustava Windows može se dogoditi pad sustava, jer se ti podaci mogu izgubiti..Načini ponovne instalacije sustava Windows 10 bez gubitka podataka
Je li moguće ponovno instalirati Windows bez gubitka podataka? Da, postoji nekoliko načina za ponovnu instalaciju sustava Windows bez gubitka podataka:
- Vraćanje računala u prvobitno stanje.
- Očistite ponovnu instalaciju sustava Windows s osobnim podacima.
- Instalirajte Windows u Alat za stvaranje medija.
- Ponovna instalacija sustava Windows pomoću vanjskog uređaja: USB fleksibilni pogon ili DVD.
- Izvršite ponovnu instalaciju sustava Windows izravno iz operativnog sustava.
Ovisno o odabranom načinu, korisnik će dobiti sljedeće rezultate:
- spremat će se samo osobni podaci korisnika;
- Korisnički podaci i neke instalirane aplikacije bit će spremljeni:
- osobni podaci i instalirani programi bit će spremljeni na računalu.
Upute u ovom članku govore o svim mogućim opcijama za ponovnu instalaciju sustava Windows 10 bez gubitka aktivacije i korisničkih podataka..
Kako ne biste imali problema s aktiviranjem operativnog sustava, stvorite Microsoftov račun. Prijavite se na računalo, Microsoft će spremiti ključ proizvoda povezan s vašim računalom. Tijekom postupka instalacije ili nakon ponovne instalacije sustava Windows, unesite podatke o Microsoftovom računu, sustav će se automatski aktivirati. Nakon toga možete ponovo otići na lokalni račun.
Resetiranje sustava
Operativni sustav Windows 10 ima ugrađeni alat za vraćanje OS-a u prvobitno stanje. Kad resetirate sustav, računalo će se vratiti u stanje u kojem je bilo odmah nakon instaliranja sustava Windows 10 na PC.
Imajte na umu da Microsoft redovito objavljuje takozvana "velika", "velika" ažuriranja koja mijenjaju postavke i funkcije Windowsa 10. Ako ste operacijski sustav instalirali davno, nakon vraćanja sustava na tvorničke postavke morat ćete ažurirati Windows na novo. trenutna verzija.
- Otvorite izbornik Start, pokrenite aplikaciju Postavke.
- Otvorite mogućnost Ažuriranje i sigurnost.
- Uđite u odjeljak oporavka.
- U opciji "Vrati računalo u prvobitno stanje" pritisnite gumb "Start".

- Prozor "Odaberite opciju" nudi dvije mogućnosti:
- "Save my files" - spremanje osobnih datoteka, brisanje aplikacija i postavki.
- "Delete All" - brisanje osobnih datoteka, programa i postavki.

- Kliknite "Spremi moje datoteke".
- U prozoru "Spremni za povratak ovog računala na tvorničke postavke" kliknite gumb "Tvornica".

Nakon toga započet će proces ponovne instalacije Windowsa 10, što će potrajati neko vrijeme.
Zaključno, Windows će se dignuti na računalo u vrijeme kupnje računala ili instalacije operativnog sustava.
Očistite ponovnu instalaciju sustava Windows - novi pokretanje
Sljedeća metoda uključuje uklanjanje prethodne verzije operativnog sustava i "čistu" instalaciju najnovije verzije sustava Windows 10 uz spremanje korisničkih podataka i nekih programa.
Kao rezultat "čiste" instalacije, svi će se programi izbrisati, osim aplikacija instaliranih iz Microsoftove trgovine (Microsoft Store, Windows Store), a osobni podaci bit će spremljeni..
- Iz izbornika Start idite na Postavke.
- Otvorite Ažuriranje i sigurnost, unesite oporavak.
- U opciji "Napredne mogućnosti oporavka" kliknite vezu "Naučite kako započeti ponovno s čistom instalacijom sustava Windows".

- U prozoru "Windows Security" u opciji New Startup pritisnite gumb "Get Started" (Početak rada).

- U prozoru "Novo pokretanje" pročitajte poruku, kliknite gumb "Dalje".

- U prozoru "Vaše će aplikacije biti izbrisane" kliknite gumb "Dalje".

- U prozoru "Započnimo" kliknite gumb "Start".

Započet će postupak instaliranja sustava Windows 10 na računalo. Ova je metoda detaljno opisana u članku na mojoj web stranici.
Možda će vas zanimati i:- Novo pokretanje - Instalacija sustava Windows 10 Auto Clean
Instalirajte Windows 10 pomoću alata za stvaranje medija
Pomoću Microsoftovog alata za stvaranje medija, korisnici mogu instalirati Windows 10 izravno iz aplikacije..
- Prijavite se na službeno Microsoftovo web mjesto: https://www.microsoft.com/en-us/software-download/windows10
- Kliknite gumb "Preuzmi alat odmah".
- Pokrenite Alat za stvaranje medija na računalu kao administrator.
- Neko vrijeme u prozoru programa, pripreme.
- U sljedećem prozoru prihvatite odredbe ugovora o licenci.
- Nakon pripreme, u prozoru "Što želite raditi?" odaberite opciju "Ažuriraj ovo računalo odmah".

Nakon toga Windows 10 počet će se preuzimati na vaše računalo..
Postupak instaliranja sustava Windows pomoću alata za stvaranje medija detaljno je opisan u ovom članku..
Instaliranje sustava Windows 10 s pokretačkog USB flash pogona pomoću programa treće strane
Ovom metodom korisnik samostalno piše pokretački USB flash pogon s Windows 10 operativnim sustavom pomoću programa treće strane, na primjer, Rufus, WinSetupFromUSB ili drugi. Tada se na računalo pokreće ponovna instalacija OS-a: on se učitava s USB pogona.
Možda će vas zanimati i:- Instalirajte Windows 10
- Usporedba verzija sustava Windows 10: tablica
Tijekom instalacije sustava Windows, u prozoru za odabir vrste instalacije, korisnik mora odabrati "Ažuriraj: Instaliranje sustava Windows spremanjem datoteka, postavki i aplikacija".

Kao rezultat ponovne instalacije operativnog sustava svi podaci bit će spremljeni.
Kako ponovo instalirati Windows bez gubitka podataka sa radne površine
Ako ne možete koristiti prethodne metode, Windows možete instalirati izravno sa radne površine, bez ulaska u izbornik za pokretanje (izbornik za pokretanje) ili BIOS (UEFI). Da biste implementirali ovu metodu, trebat će vam slika sustava Windows 10 u ".ISO" formatu.
Slika OS-a može se dobiti na službenom Microsoftovom web mjestu pomoću alata za stvaranje medija. U procesu stvaranja medija za pokretanje, morate odabrati medij: "ISO datoteka". Program preuzima Windows 10 i zatim sustav sprema u obliku slikovne datoteke.
Zatim ćete morati pokrenuti instalaciju sustava Windows 10 iz ove ISO datoteke. Da biste to učinili, spojite ISO sliku na virtualni pogon.
- Desnom tipkom miša kliknite datoteku, u kontekstnom izborniku odaberite "Poveži".
- U prozoru koji se otvori pokrenite datoteku "postava" kao administrator.
- Zatim prođite kroz aplikaciju potrebne korake za pripremu instalacije OS-a.
- U jednom od prozora odaberite što želite spremiti na računalu nakon ponovne instalacije sustava.

- Pokrenite instalaciju sustava Windows 10.
Ovaj cijeli postupak detaljno je opisan u članku na mojoj web stranici..
Možda će vas zanimati i:- Ponovno instalirajte Windows 10 bez diska, flash pogona i BIOS-a
Zaključci članka
Ako je potrebno, korisnik može ponovo instalirati Windows 10 operativni sustav bez gubitka podataka. Korisnik ima nekoliko opcija za rješenje problema sigurnosti podataka, u slučaju instaliranja sustava Windows umjesto prethodnog sustava. Pomoću nekih metoda spremaju se osobni podaci korisnika, parametri sustava i instalirane aplikacije, a druge će metode pomoći u spremanju samo osobnih podataka korisnika.
Povezane publikacije:- Instaliranje sustava Windows 10 kao drugog sustava sa sustavom Windows 7
- Sandbox u sustavu Windows 10 (Windows Sandbox): sigurni Sandbox
- Uklanjanje drugog operativnog sustava u sustavu Windows
- Podrška za Windows 7 je gotova: što učiniti
- Windows Recovery Environment (Windows RE)