
U ovom ćemo članku pogledati kako povezati besplatni Yandex.Disk, Google Drive i OneDrive oblačni prostor za pohranu na Linux CentOS kako biste ih koristili za sigurnosne kopije ili jednostavno razmjenu datoteke između različitih operativnih sustava. Na primjer, možete instalirati klijent za pohranu u oblaku na svoj Windows, prenijeti datoteke u njega i automatski im pristupiti s Linuxa (ili obrnuto).
Često vlasnici ili web programeri resursa ne misle da kada nema dovoljno prostora na virtualnom stroju ili spremniku, možete koristiti pohranu u oblaku. U svom radu često preporučujem korisnicima da povezu isti Yandex.Disk na sebe na VDS-u kako bi pohranili neke nekorištene materijale ili napravili sigurnosnu kopiju MySQL / MariaDB web stranice i baza podataka tamo.

U ovom ćemo članku razmotriti povezivanje najčešćih besplatnih usluga pohrane Yandex.Disk, OneDrive i Google Drive na virtualni stroj s unaprijed instaliranom CentOS 7..
sadržaj:
- Povežite Yandex.Disk na Linux CentOS putem WebDAV-a
- Povezivanje Google diska kao pohrane na Linuxu
- Spajanje OneDrive Cloud Storage na Linuxu
Povežite Yandex.Disk na Linux CentOS putem WebDAV-a
Pogledajmo kako spojiti Yandex.Disk oblak za pohranu na Linuxu pomoću protokola WebDAV.
WebDAV - skup proširenja i dodataka HTTP protokola koji podržavaju suradnju na uređivanju datoteka i upravljanju datotekama na udaljenim poslužiteljima.U ovom ćemo priručniku spojiti Yandex.Disk kao datotečni sustav na virtualni poslužitelj Linux CentOS pomoću klijenta davfs2. Pokažimo kako konfigurirati automatsko montiranje pohrane Yandex oblaka automatskim učitavanjem.
Tipično bi paket davfs2 već trebao biti instaliran na sustav, ali može biti takav da se nije instalirao, pa radimo instalaciju. Trebate povezati spremište Epel i sami instalirati paket putem yum:
yum instalirati epel-release -y
yum instalirati davfs2 -y
Provjerite je li na uređaju prisutan modul s osiguračima:
ls -l / dev / osigurač
Izlaz treba biti ovako:
[root @ master ~] # ls -l / dev / osigurač
crw-rw-rw- 1 korijen korijena 10, 229 2. rujna 09:54 / dev / osigurač

Izradite zaseban direktorij za našu pohranu u oblaku:
mkdir / mnt / yad /
Nakon što su svi pripremni radovi završeni, možemo početi povezivati Yandex.Disk na poslužitelj.
Montirajte Yandex.Disk na prethodno stvoren direktorij:
mount -t davfs https://webdav.yandex.ru / mnt / yad /
Nakon unosa naredbe, na konzoli će se pojaviti polja u kojima ćete trebati navesti svoj Yandex poštanski sandučić i lozinku
Korisničko ime: Lozinka:
Moj je disk spojen bez problema:
[root @ master ~] # df -h
Upotrijebljena veličina datotečnog sustava Upotreba% Montirano na / dev / vda2 80G 1.2G 79G 2% / devtmpfs 1.9G 0 1.9G 0% / dev tmpfs 1.9G 0 1.9G 0% / dev / shm tmpfs 1.9G 8.5M 1.9G 1% / trčanje tmpfs 1.9G 0 1.9G 0% / sys / fs / cgroup / dev / vda1 240M 109M 115M 49% / boot tmpfs 379M 0 379M 0% / run / user / 0 https://webdav.yandex.ru 10G 39M 10G 1% / mnt / yadYandex po zadanom nudi svim svojim korisnicima besplatno 10 GB na oblaku Yandex.Disk.
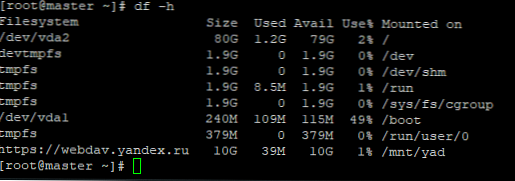
I odmah možete biti sigurni da je sadržaj Yandex.Disk sada dostupan na Linuxu:
[root @ master yad] # ls -la / mnt / yad /
ukupno 39867 drwxr-xr-x 3 korijen korijena 392 travanj 5 2012. drwx ------ 2 korijena korijena 0 rujna 2 11:56 izgubljen + pronađen -rw-r - r-- 1 korijen korijena 1762478 rujna 2 11:54 Mountains.jpg -rw-r - r-- 1 korijen korijena 1394575 2. rujna 11:54 Winter.jpg -rw-r - r-- 1 korijen korijena 1555830 2. rujna 11:54 Bears.jpg -rw-r - r-- 1 korijen korijena 1080301 2. rujna 11:54 Sea.jpg -rw-r - r-- 1 korijen korijena 1454228 2. rujna 11:54 Moskva.jpg -rw-r - r-- 1 korijen korijena 2573704 2. rujna 11:54 Sankt Peterburg.jpg -rw- r - r-- 1 korijen korijena 31000079 2. rujna 11:54 Breadcrumbs.mp4
Stvorite datoteku u povezanom direktoriju datoteka WebDav i provjerite je li se pojavila u web verziji Yandex.Disk:
[root @ master yad] # touch /mnt/yad/test.txt[root @ master yad] # ls -la / mnt / yad /
ukupno 39867 drwxr-xr-x 3 korijena korijena 424 5. travnja 2012. drwx ------ 2 korijena korijena 0 rujna 2 11:56 izgubljen + pronađen -rw-r - r-- 1 korijen korijena 0 rujna 2 12:08 test.txt
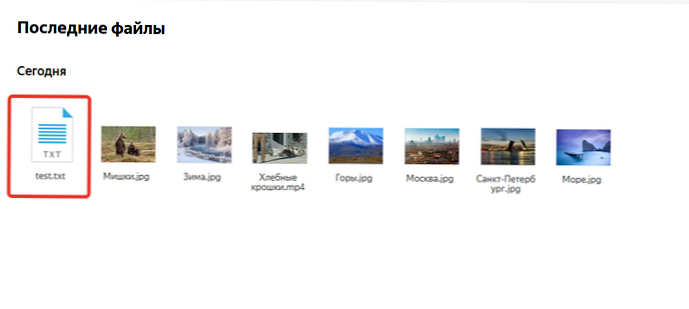
Pojavila se datoteka, naša veza s pohranom u oblaku Yandex.Disk funkcionira u redu, lokalna datoteka automatski se sinkronizira s oblakom.
Da biste pojednostavili montiranje, dodajte ga u rc.local, tako da se nakon ponovnog pokretanja poslužitelja, Yandex.Disk storage automatski montira.
Da biste to učinili, stvorite datoteku / itd. / davfs2 / tajne:
dodir / itd. / davfs2 / tajne
i dodajte put do mape u koju montiramo Yandex.Disk te korisničko ime / lozinku korisnika Yandexa:
/ mnt / yad korisnička lozinka
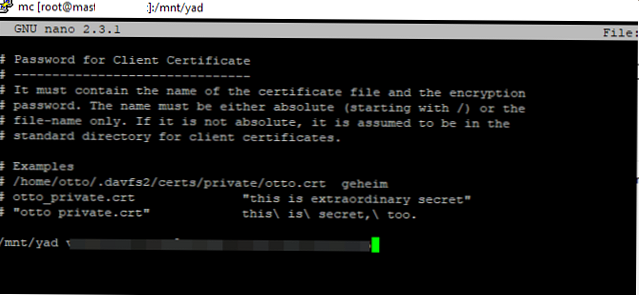
U rc.local dodajte sljedeći redak:
mount -t davfs https://webdav.yandex.ru / mnt / yad /
Ponovno pokrećemo Linux i provjeravamo dostupnost oblačkog pogona:
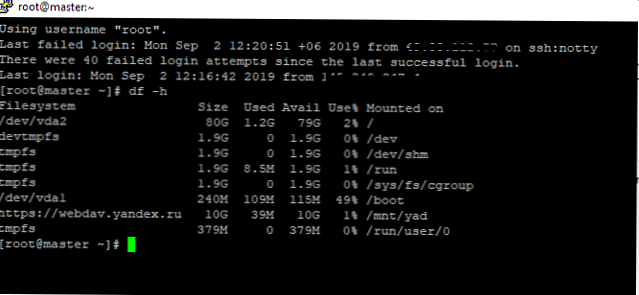
Nakon ponovnog pokretanja poslužitelja, spremio sam pohranu automatski. Ali ponekad se rc.local datoteka ne čita kada se pokrene poslužitelj, u ovom slučaju radi automatskog pokretanja rc-lokalne usluge, pokrenite sljedeće naredbe:
chmod + x /etc/rc.d/rc.local
systemctl omogućuju rc-local
Ovim se završava postavljanje i povezivanje Yandex.Disk u Linuxu CentOS..
P.s. Na kraju želim dodati da ako koristite OpenVZ spremnik, modul s osiguračima je onemogućen prema zadanim postavkama, na strani čvora morate modul spojiti na vaš spremnik na sljedeći način:osigurač modprobe - dodavanje modula u čvor
vzctl set 101 --save --devnodes "osigurač: rw" (gdje je 101 ID željenog spremnika) - dodajte modul željenom spremniku
I nakon ovih manipulacija, ponovno pokrećemo spremnik.
Povezivanje Google diska kao pohrane na Linuxu
Pogledajmo kako povezati pohranu oblaka Google Drive na Linux CentOS 7. Instalacija je vrlo jednostavna i brza..
Preuzmite klijenta Google diska za povezivanje pomoću naredbe:
wget -O pogon https://drive.google.com/uc?id=0B3X9GlR6EmbnMHBMVWtKaEZXdDg
Pomaknite datoteku u / usr / sbin direktorij sa naredbom:
mv pogon / usr / sbin / pogon
Dodijelite dozvole za datoteke:
chmod + x / usr / sbin / pogon
Time se završava instalacija klijenta Google diska, samo je moramo pokrenuti i proći autorizaciju:
pogon
[root @ master ~] # mv pogon / usr / sbin / pogon
[root @ master ~] # chmod + x / usr / sbin / drive
[root @ master ~] # pogon
Idite na sljedeću vezu u svom pregledniku: https://accounts.google.com/o/oauth2/auth?client_id=367116221053-7n0vf5akeru7on6o2fjinrecpdoe99eg.apps.googleusercontent.com&redirect_uri=urn%3Aietf%ag%3g%3g%3g%3g%3g%3g%3g%3En%3e%%3%3%3%%%%%%%%%%%%%%%%%%%%%%%%%%%%%%%%%%%%%%%%%%%%%%%%%%%%%%%%%%%%%%%%%%%%%%%%%%%%%%%%E%%%%%%%% = code & obseg = https% 3A% 2F% 2Fwww.googleapis.com% 2Fauth% 2Fdrive & state = stanje Unesite kontrolni kôd:
Morate kopirati vezu i otvoriti je u pregledniku na računalu, a zatim omogućiti pristup računu.
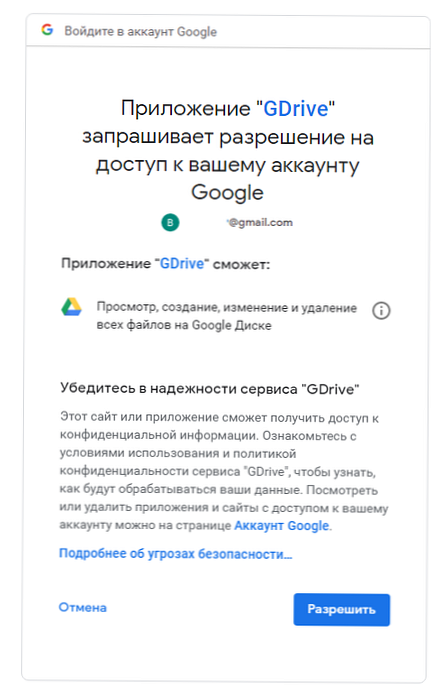
Nakon toga dat će vam se veza koju ćete morati unijeti u Linux konzolu:
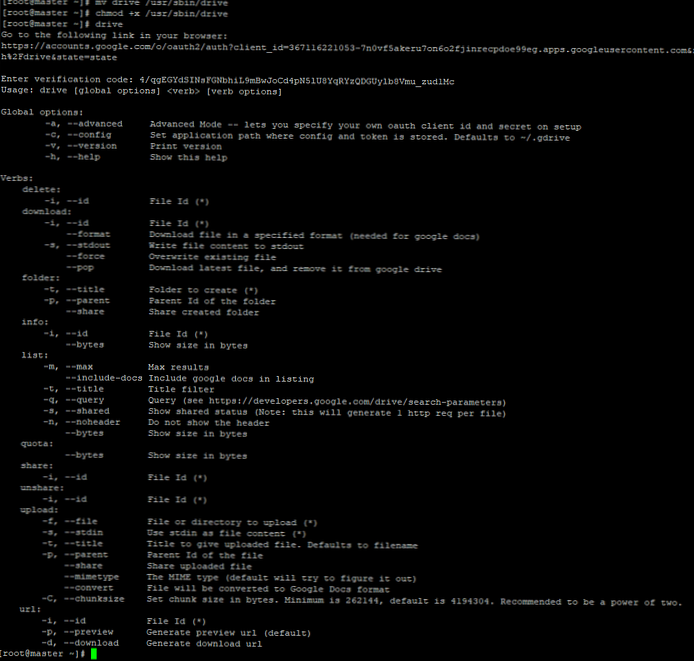
Google pogon je povezan, ali nije povezan putem WebDava (nije podržan), a vi ga ne vidite kao zasebni datotečni sustav i lokalni direktorij. Sav pristup Google pohrani vrši se putem pogonskog klijenta
Pomoću naredbe popisa pogona možete provjeriti koje su datoteke prisutne na Google disku:
[root @ master ~] # lista pogona
Id naslov Veličina kreirana 2019_15-35-28_Private.mp3 83,2 KB 2019-07-08 15:35:40 1A4BUo_PTVH460SAAkbJKmgDlY1567Hno CALLU_8-7-2019_15-31-7_Private.mp3 1.3 MB 2019-07-08 15:34:10
Datoteke su prikazane u tablici s četiri stupca:
- Id - jedinstveni kod datoteke
- Naslov - naziv datoteke
- Veličina - veličina
- Napravljeno - Datum kreiranja
Za test, možemo stvoriti datoteku i prenijeti je u g.drive:
dodirnite drive.txt && drive upload --file drive.txt
Datoteka je stvorena i vidljiva je u konzoli:
1KbdgtW3jJz46_zZ0Wv-ceBcUSSvEp5n- drive.txt 0.0 B 2019-09-02 17:49:30
Također provjerite pojavljuje li se datoteka na web sučelju Google diska:
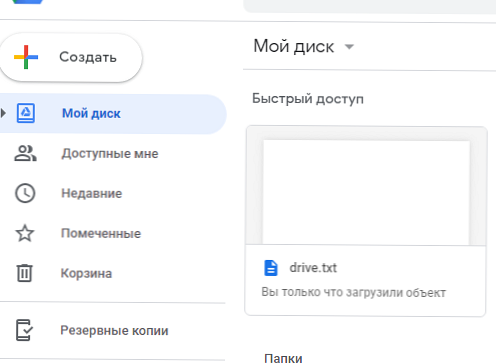
Kao što vidite, datoteka je na mjestu.
Google prema zadanim postavkama nudi besplatno 15 GB na vašem Google disku.Time se završava veza Google pogona s našim Linux poslužiteljem. Ono što mi se sviđa kod Google diska je da ne trebate obavljati nikakve dodatne manipulacije na poslužitelju kako bi se pohrana u oblaku postavila nakon ponovnog pokretanja poslužitelja. Možete ponovo pokrenuti poslužitelj koliko god puta želite, Google Drive automatski će se povezati. No postoje i nedostaci, na primjer, na poslužitelju ne vidimo spremište kao zasebnu mapu i ne može upravljati datotekama na razini datotečnog sustava ili uobičajenim bash naredbama.
Spajanje OneDrive Cloud Storage na Linuxu
OneDrive je Microsoftova pohrana u oblaku. Prema zadanim postavkama dostupan je svim Windows 10 korisnicima s povezanim računom (u OneDrive pohrani dostupno je besplatno 5 GB mjesto). Naš zadatak je povezati pohranu oblaka OneDrive na CentOS 7. Tijekom postupka postavljanja naišao sam na mnoge probleme koje sam uspio riješiti znanstvenim eksperimentima. Trebate samo pročitati upute i igrati sve radnje na vašem poslužitelju.
Prvo se moramo registrirati na _https: //onedrive.live.com
Propustit ću postupak registracije jer se ne razlikuje od registracije na bilo kojem drugom izvoru.
Sada instalirajte potrebne pakete na Linux CentOS:
yum groupinstall 'Alati za razvoj' -y
yum instalirati libcurl-devel -y
yum instalirati sqlite-devel -y
Nakon toga instalirajte programski jezik D (dlang), trebat će instalirati OneDrive klijent:
curl -fsS https://dlang.org/install.sh | bash -s dmd
Da biste pokrenuli D (dlang) okruženje, unesite naredbu:
izvor ~ / dlang / dmd-2.088.0 / aktivirati - u vašem se slučaju verzija dmd može razlikovati, naznačite svoj.
Pokrećući dlang, sami ćemo instalirati OneDrive klijent:
cd / opt
git klon https://github.com/abraunegg/onedrive.git
cd onedrive
./ konfigurirati
očistiti; učiniti;
sudo make install
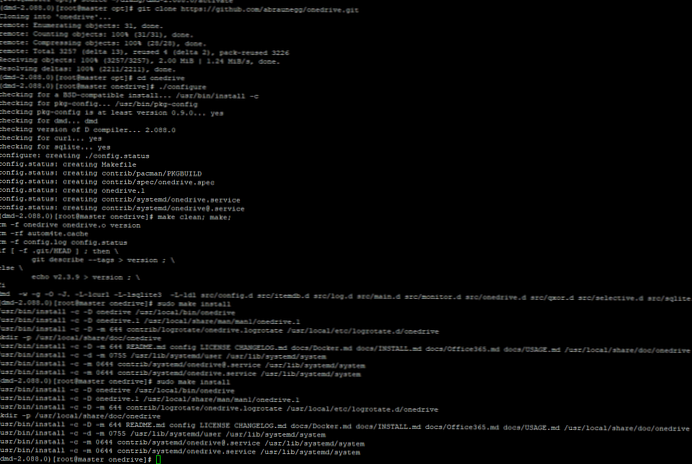
Instalacija je završena, sada morate proći aktivaciju u web verziji OneDrive.
Pokrenite naredbu:
OneDrive
Sustav će vam dati vezu koju trebate unijeti u preglednik. U web obrascu sa zahtjevom za pristup kliknite gumb Dopusti. Nakon toga, veza će se promijeniti jedinstvena s kodom koji ćete morati unijeti u Linux konzolu. Dobio sam sljedeću vezu https://login.microsoftonline.com/common/oauth2/nativeclient?code=M74bb67a8-f9a6-1a26-e345-c45a3324de49:
(dmd-2.088.0) [root @ master onedrive] # onedrive
Autorizirajte ovu aplikaciju posjetom: https://login.microsoftonline.com/common/oauth2/v2.0/authorize?client_id=22c49a0d-d21c-4792-aed1-8f1623982546&scope=Files.ReadWrite%20Files.ReadWrite.all%20Sites.Read .All% 20offline_access & response_type = code & redirect_uri = https: //login.microsoftonline.com/common/oauth2/nativeclient Unesite odgovor uri https://login.microsoftonline.com/common/oauth2/nativeclient?code=M74bb67a8-f9a6 e345-c45a3104de49
Nakon potvrde veze, mogu se sinkronizirati s pohranom u oblaku OneDrive:
(dmd-2.088.0) [root @ master onedrive] # onedrive - sinkroniziraj
Inicijalizacija motora za sinkronizaciju ... Sinkroniziranje promjena iz OneDrive ... Obrada 6 promjena Stvaranje kataloga: Slike Stvaranje direktorija: Dokumenti Preuzimanje datoteke Datoteka Započnite s OneDrive.pdf ... završeno. Izrada direktorija: sigurnosna kopija Preuzimanje datoteka sigurnosna kopija / test.txt ... izvršeno.
Po zadanom stvorio sam direktorij / root / OneDrive, u kojem su se pojavile sve direktorije moje oblačne pohrane.
(dmd-2.088.0) [root @ master OneDrive] # ls -la / root / OneDrive /
ukupno 392 drwxr-xr-x 5 korijena korijena 94 rujna 3 11:15. dr-xr-x --- 10 korijena korijena 267, rujna 3 11:15 ... drwxr-xr-x 2 korijena korijena 22 rujna 3 11:15 sigurnosna kopija drwxr-xr-x 2 korijena korijena 6 rujna 3 11:15 dokumenata -rw -r - r-- 1 korijen korijena 398083 3. rujna 09:38 Početak rada s OneDrive.pdf drwxr-xr-x 2 korijena korijena 6 rujna 3 11:15 Slike
Za test sam stvorio datoteku test2.txt i sinkronizirao:
[root @ master sigurnosna kopija] # onedrive - sinkroniziraj
Inicijalizacija pokretača sinkronizacije ... Sinkroniziranje promjena iz OneDrive-a ... Učitavanje nove datoteke ./backup/test2.txt .. obavljeno.
Datoteka je prenesena u Microsoftov oblak:
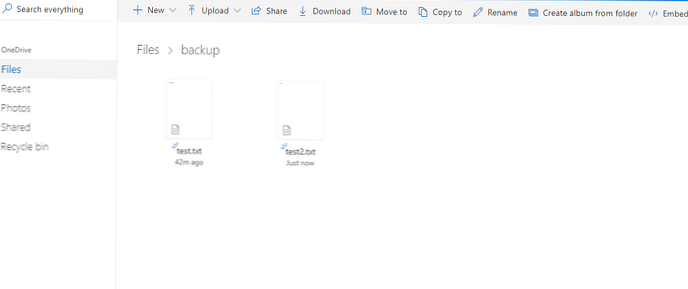
Da biste promijenili zadani direktorij, morate promijeniti parametar sync_dir u konfiguracijskoj datoteci i zatim pokrenuti naredbu:
onedrive - sinkronizirati --resync
Inicijalizacija motora za sinkronizaciju ... Sinkroniziranje promjena iz OneDrive ... Obrada 7 promjena
Nakon što se server ponovno pokrene, klijent OneDrive automatski se pokreće i nema potrebe za ponovnim autorizacijom.
Ovim se završava postavljanje OneDrive-a na poslužitelj s CentOS 7, nadam se da će ove informacije mnogima biti korisne. U sljedećem ćemo članku pogledati kako koristiti pohranu u oblaku za sigurnosno kopiranje podataka s Linux poslužitelja..











