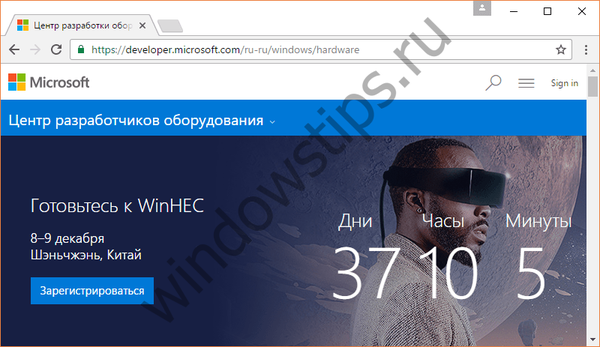U novom Windowsu 10, zajedno s radikalnom transformacijom sučelja, naći ćete neke promjene u specifičnostima rada unutar OneDrive operativnog sustava za pohranu u oblaku. Klijentska aplikacija OneDrive nestala je i usluga punog radnog vremena počela je raditi na drugačijem principu pružanja pristupa podacima. U sustavu Windows 10 kada se na OneDrive autoriziraju na računu za pohranu, mape podataka odabranih za sinkronizaciju preuzimaju se s Interneta i pohranjuju lokalno na računalo. Ovakav pristup pruža učinkovitost prilikom pristupa datotekama OneDrive, međutim, njena prirodna nuspojava bit će upotreba resursa tvrdog diska..
Trebaju li vam svi podaci pohranjeni na OneDrive-u lokalno na vašem računalu? U većini slučajeva to je malo vjerojatno. Kada se povezujete na OneDrive, možete se ograničiti na sinkronizaciju nekoliko najčešće korištenih mapa.

Potpuni pristup svim podacima usluge u oblaku može se dobiti i upotrebom web-sučelja u prozoru preglednika ili unutar Windows-a putem istraživača ili upravljača datotekama treće strane, ako je OneDrive povezan s mrežnim pogonom putem WebDAV protokola.

Windows 10, kao i njegov prethodnik, omogućuje povezivanje oblačnih usluga korištenjem WebDAV protokola. Sve će datoteke biti fizički smještene na Internet, bez zauzimanja nepotrebnog prostora na računalu, a pristup njima će se provoditi unutar operativnog sustava, kao i bilo koji drugi mrežni resurs. Pristup putem WebDAV protokola omogućuje vam u potpunosti rad s datotekama koje se nalaze na povezanom mrežnom resoru koristeći bilo koji softver koji prikazuje strukturu podataka u sustavu. Datoteke OneDrive mogu se kopirati i premjestiti na disk računala i obrnuto - prenijeti s računala u pohranu, preimenovati datoteke i mape. Kao i bilo koji drugi mrežni resurs, OneDrive pomoću WebDAV-a odredit će brzinu interneta i performanse tvrdog diska računala.
Da biste OneDrive povezali kao mrežni pogon, odaberite "Ovo računalo" u navigacijskom području Windows Explorera, prebacite se na horizontalnu karticu "Računalo" i kliknite "Spajanje mrežnog pogona" (dostupno je i u kontekstnom izborniku).

U prozoru koji se pojavi odaberite slovo pogona koje ćete dodijeliti, potvrdite je li potvrdni okvir za ponovno povezivanje na prijavi postavljen, a u polje "Mapa" unesite adresu mrežnog resursa OneDrive prema vrsti:
\\ docs.live.net@SSL \ ID_code
Ili alternativna adresa:
https://docs.live.net/Код_идентификатора

Umjesto vrijednosti "Identifier_code", morate u skladu s tim zamijeniti svoj identifikator. Ovo je kod numeričkih i abecednih vrijednosti u latiničnim slovima prikazan u web sučelju usluge oblaka. Ona se pojavljuje u adresnoj traci prozora preglednika kada otvorite bilo koju datoteku spremljenu na OneDrive-u i slijedi vrijednost "id =".

Zatim popunite polja obrasca za autorizaciju u OneDriveu. Kako ne biste ubuduće stalno unosili prijavu i lozinku pohrane u oblaku, možete postaviti mogućnost pamćenja podataka autorizacije.

Nakon što OneDrive povežete kao mrežni resurs, bit će dostupan između uređaja i pogona u odjeljku "Ovo računalo". Kako ne biste pokvarili prikaz preglednika sustava nečitljivim znakovima mrežne adrese, novoimenovani pogon možete preimenovati tako da nazovete kontekstni izbornik na njemu i odaberete odgovarajuću naredbu ili jednostavno pritisnete tipku F2.

Među funkcijama kontekstnog izbornika koji se poziva na mrežni pogon OneDrive nalazi se naredba "Onemogući"..

U skladu s tim, onemogućit će prikaz pohrane u oblaku u Exploreru i pristup njemu, ako to više nije potrebno.
Dobar dan!