
Nakon instaliranja operativnog sustava, ažuriranja upravljačkih programa ili kvara sustava, rezolucija zaslona može se promijeniti. U takvim slučajevima monitor preporučuje postavljanje nativne razlučivosti ekrana. Znaju li svi korisnici kako to učiniti i koja je izvorna razlučivost?
Ne, mnogi od njih i dalje rade za PC sa sustavom Windows 10 s likom koja nije preko cijelog zaslona. Razmotrite uobičajene uzroke situacije kada je slika zamagljena, zamućena ili se na njenim rubovima pojave crna područja.
sadržaj- razlozi
- Nevažeća razlučivost
- vozač
- Ako je spojen TV ili drugi monitor
- Automatsko postavljanje monitora
razlozi
Najčešći čimbenici koji uzrokuju ovaj problem su:
- nedostatak upravljačkog programa za video zapise;
- Nepravilna razlučivost zaslona
- na računalo je spojen drugi ili drugi monitor / TV;
- nesposobno postavljanje monitora od strane početnika.
Nevažeća razlučivost
Rezolucija zaslona koja odgovara broju piksela od kojih se sastoji smatra se nativom. Ako matrica zaslona ima fizičke dimenzije od 1600 piksela vodoravno i 900 piksela okomito, samo jedna rezolucija bit će joj izvorna - 1600 × 900 px. Ako postavite veću, na primjer, 1920 × 1080, slika će se razvući i postati neprirodna ili će se na njenim rubovima pojaviti crne trake.
Ako imate upravljačke programe za grafički akcelerator, promijenite rezoluciju na zaslonu koji je preporučio proizvođač i lako to pronađite.
1. Nazovite kontekstni izbornik na radnoj površini i odaberite "Postavke zaslona".
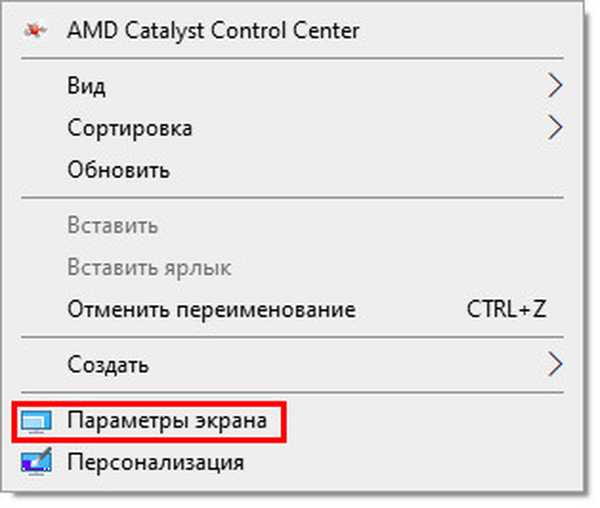
2. U prvoj kartici proširite padajući popis "Rezolucija" i kliknite gdje postoji natpis: "Preporučeno".
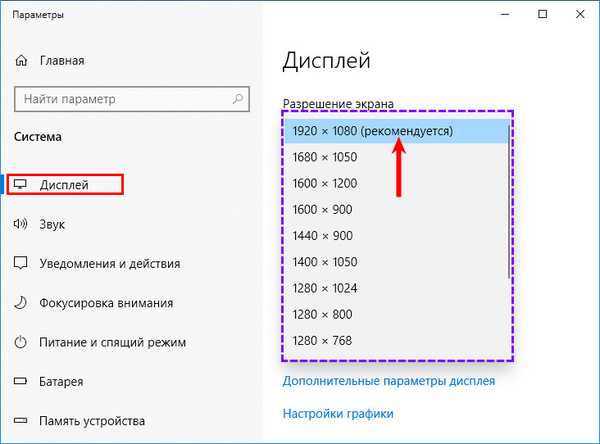
3. Potvrdite prethodno postavljeno dopuštenje.

4. Zatvorite prozor.
Drugi način da dođete do pravog sučelja:
1. Nazovite ljusku koristeći kombinaciju tipki Win + R.
2. U njega upišite "desk.cpl" i pritisnite "Enter".
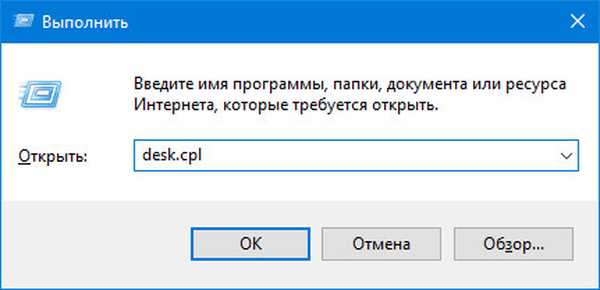
Ako nakon vrijednosti nema natpisa: "Preporučeno", računalo nema pogonitelj grafičkog akceleratora.
vozač
Tipično za situaciju s pokretanjem ponovo instaliranog operativnog sustava. Tijekom faze instalacije čistog Windows 10 obično se instalira standardni pogon za video karticu, koji omogućuje osnovnu funkcionalnost uređaja u dvodimenzionalnom načinu rada.
Da biste riješili situaciju, idite na službenu stranicu podrške za svoju video karticu, od tamo preuzmite najnoviji upravljački program i instalirajte ga na PC:
- AMD; https://www.amd.com/ru/support
- nvidia; https://www.nvidia.ru/download/Index.Aspx?lang=ru
- Intel HD. https://downloadcenter.intel.com/ru/product/80939/-
1. Ako ne znate naziv video kartice, otvorite "Upravitelj uređaja" pomoću naredbe "devmgmt.msc" u dijaloškom okviru pokretanja..
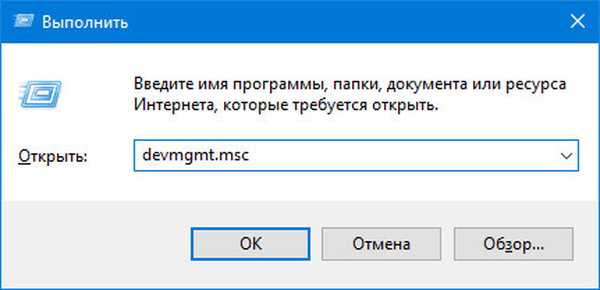
2. Proširite granu "Video adapteri".
3. Kliknite desnom tipkom miša na video adapter instaliran na vašem računalu / prijenosnom računalu ili odaberite "Standard VGA Graphics Adapter", a zatim kliknite "Update Driver".
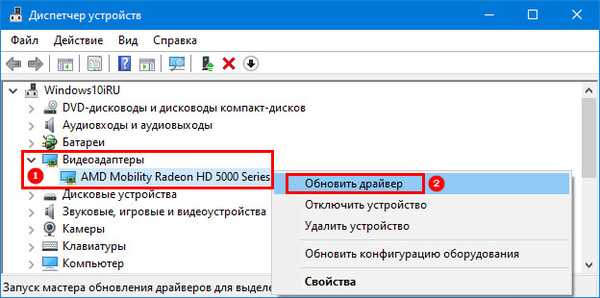
4. Specificirajte "Automatsko pretraživanje ..." i pričekajte završetak svih operacija.
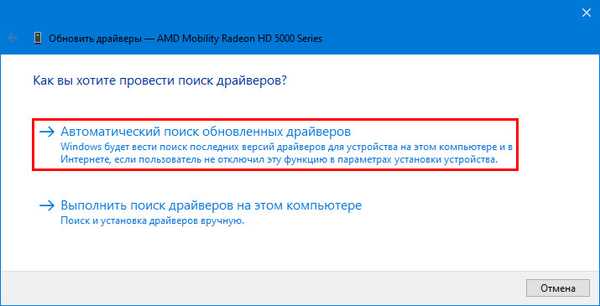
Kako biste radnu površinu proširili na čitav monitor ili obrnuto, da biste smanjili sliku zaslona, ovu metodu treba koristiti kao posljednje sredstvo. Što je prije moguće, morate zamijeniti instalirani upravljački program s preuzetim sa službene stranice.
Ako je spojen TV ili drugi monitor
Nakon povezivanja s prijenosnim računalom ili računarom drugog izlaznog uređaja (monitora, televizora) na jednom od njih ili na oba, rezolucija se može izgubiti. Morate ili onemogućiti drugi uređaj ili postaviti ispravno rješenje na monitoru problema kao što je opisano u nastavku:
- Zadržite Win + R;
- Pokrenite naredbu "desk.cpl";
- Na padajućem popisu "Zaslon" odaberite ciljni izlazni uređaj;
- Promijenite svoju rezoluciju.
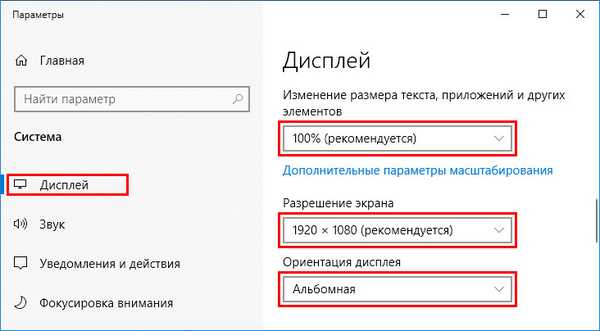
Ako to ne pomaže, otvorite "Postavke zaslona" tako da desnom tipkom miša kliknete radnu površinu. Pri dnu prozora, u liniji Više prikaza, odaberite duplicirati ove zaslone.
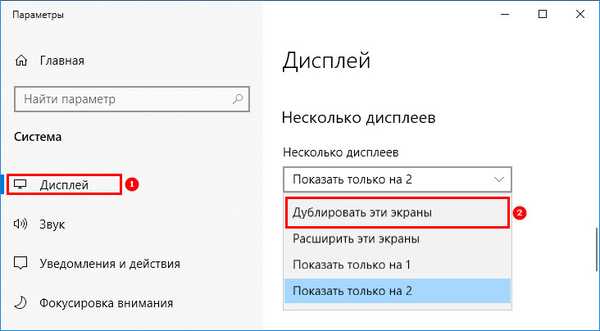
Automatsko postavljanje monitora
Svi moderni zasloni imaju značajku gumba ili automatske prilagodbe (resetiranje na tvornički zadane postavke). Pronađite ga na prednjoj ploči ili ispod njega ili u postavkama konfiguracije uređaja. To možete učiniti i s vlasničkim softverom za prikaz..

Što još može pomoći? Deinstaliranje upravljačkog programa odmah za ekranom, zatim ponovnim pokretanjem računala, a potom i monitorom. Ako postoji problem s televizorom, odaberite drugi format (metodu) za prikaz slike u njenim postavkama.











