
Danas ćemo razmotriti što treba poduzeti ako se pojavi crni ekran kada se pokrene Windows 10. Većina problema je s diskretnim upravljačkim programima grafičkih kartica Nvidia (uglavnom GeForce) i AMD (Radeon). Ovaj problem, iako najčešći, ali ne i jedini, s njim neće započeti. Prvo razmislite o najjednostavnijim načinima izlaska iz situacije, za koji će trebati najviše 1-2 minute vremena.
Imajte na umu da pojavu crnog zaslona često prati postupak ponovnog pokretanja računala nakon spavanja ili hibernacije.
Ponekad se problem pojavi nakon spajanja drugog monitora na računalo / prijenosno računalo. Ako se tiče vašeg slučaja, pokušajte na drugom zaslonu prikazati sliku. To se radi "na slijepo":
- stežemo "Win + P" da pozovemo prozor u kojem je odabran uređaj za izlaz slike, ako ih je nekoliko u sustavu;
- pritisnite pokazivač prema dolje "↓" i "Enter" da biste potvrdili dupliciranje slike.
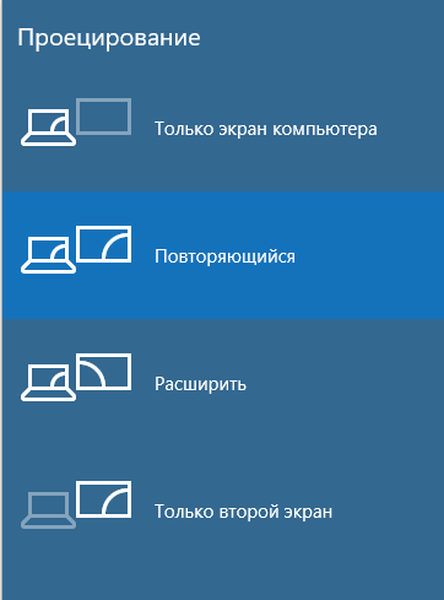
- Pokrenite Explorer
- Ponovno pokretanje računala
- Onemogućavanje sustava Windows Quick Start
- Ponovna instalacija ili ažuriranje grafičkog upravljačkog programa
- Avast Antivirus
- Prijelaz na integriranu grafičku karticu
- Izrada povratnog sustava Windows
Pokrenite Explorer
Zbog mnogih razloga, u jednoj od završnih faza učitavanja Windowsa 10, njegova grafička ljuska, za koju je odgovoran proces (aka datoteka) explor.exe, nije pokrenuta. Događa se da neki zlonamjerni programi jednostavno promijene put do datoteke explorer.exe u registru, zamijeneći je vlastitim tijelom.
Pokretanje grafičke ljuske pomoći će "Upravitelju zadataka".
1. Nazovite ga pomoću "Ctrl + Alt + Delete".
2. Nazovite "Datoteka" iz glavnog izbornika i odaberite stavku "Pokreni novi zadatak"..
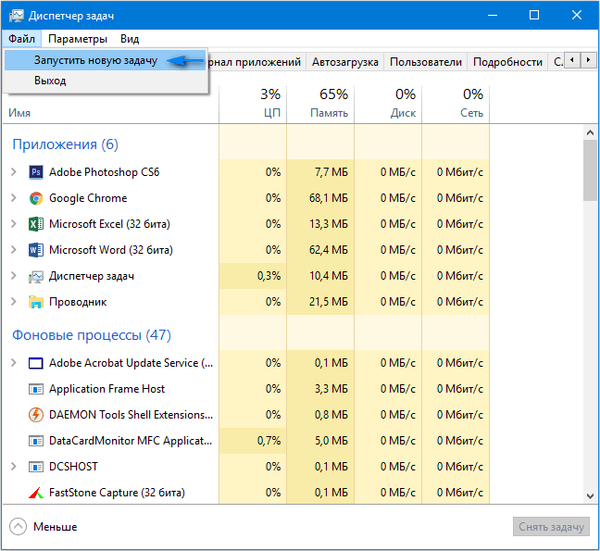
3. Unesite naredbu "explorer.exe" ili odaberite datoteku istog naziva koja se nalazi u Windows direktoriju volumena sustava.
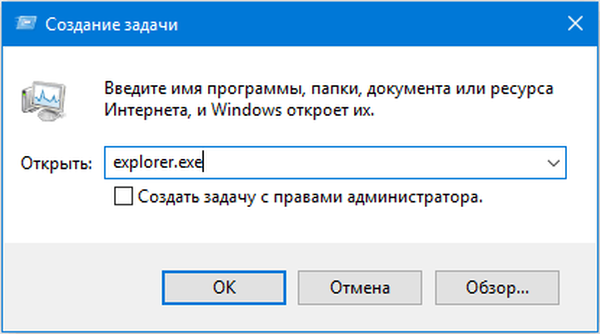
4. Kliknite "Enter".
Nije li rješenje pomoglo? Prijeđite na sljedeću metodu.
Ponovno pokretanje računala
Jedna od metoda popravljanja pogreške kada se pri umetanju sustava Windows 10 pojavi crni ekran je ponovno pokretanje računala. Bit će potrebno to obaviti slijepo, ali u tome nema ništa komplicirano.
- Jezik sustava prebacujemo na onaj koji je postavljen lozinkom, znajući da je zadani jezik ruski.
Na njega se također možete prebaciti kombinacijom tipki "Win + Space".
- Za svaki slučaj izvršimo nekoliko klikova na "Backspace" kako bismo uklonili moguće znakove u obliku lozinke.
- Unesite lozinku i pritisnite "Enter" za prijavu..
- Čekamo 10-20 sekundi da Windows 10 pripremi radnu površinu za rad.
Vrijeme čekanja može biti različito, ovisno o brzini računala i broju automatski pokrenutog softvera.
- Kliknite "Win + R" da biste pozvali prozor "Run".
- Prelazimo na engleski, unosimo "shutdown / r" i izvršavamo naredbu za ponovno pokretanje računala tipkom "Enter".
Ako se ništa ne dogodi, ponovite korake 5-6 ponovo. U ekstremnim slučajevima pomoću hardverskog ključa prekidajte "resetiranje" računala ili njegovo dovršenje (dugo držite "Napajanje").
Onemogućavanje sustava Windows Quick Start
Zatim isključite "Quick Start", čija je upotreba, najvjerojatnije, uzrokovala kvar u grafičkom upravljačkom programu.
Većim dijelom sljedeći koraci pomažu samo vlasnicima Radeon video adaptera.
1. Idite na "Upravljačku ploču" pomoću trake za pretraživanje ili izbornika WinX.
2. Nazovite jedan od njenih najnovijih apleta, Mogućnosti napajanja.
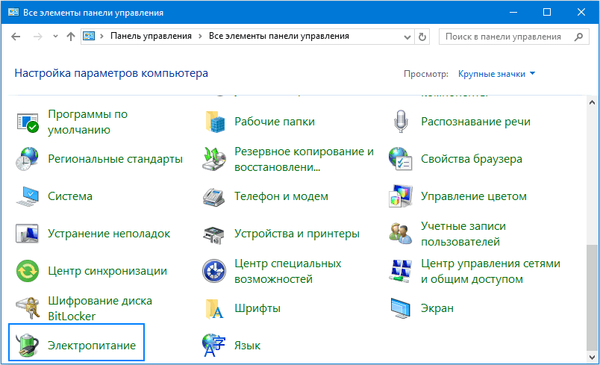
3. U lijevom okomitom izborniku kliknite vezu "Akcije gumba za napajanje".
4. Kliknite vezu "Promijeni postavke, koje su sada nedostupne".
Upozorenje. Ova radnja zahtijeva ovlaštenja administratora..
5. Prelazimo na dno prozora i uklanjamo kvačicu pored stavke "Omogući brzo pokretanje ...".
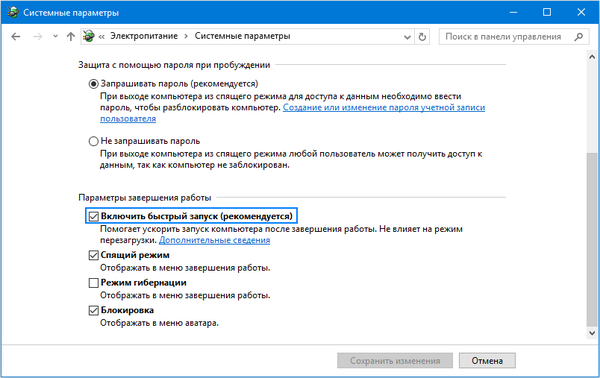
6. Spremite prihvaćene promjene.
Nakon toga, ako je uzrok crnog pipa bio brzi početak, problem se neće ponoviti.
Ponovna instalacija ili ažuriranje grafičkog upravljačkog programa
Ako prethodne metode nisu dale pozitivan rezultat, pokušajte deinstalirati upravljačke programe i ponovno ih instalirati preuzimanjem najnovijih verzija s web mjesta proizvođača video adaptera..
Prvi dio radnji također će se morati izvesti „na slijepo“, što podrazumijeva da je pokrenut Windows 10 i da na ekranu nema slike..
- Pritisnite Backspace nekoliko puta na zaslonu za prijavu.
- Kliknite Tab 5 puta.
- Kliknite na tipku Enter.
- Zatim upotrijebite gumb za pomicanje kursora.
- Držeći Shift, ponovo upotrijebite Enter.
- Čekamo oko minutu dok se ne otvori prozor za dijagnostiku, nastavak i vraćanje OS-a..
- Pritisnite dvaput prema dolje, uđite.
- Ponovo triput dolje i "Enter".
- Nadalje, ako koristite staru matičnu ploču s BIOS-om, izvršite dva klika na tipku "↓", a kada novu matičnu ploču koristite s UEFI, tri puta kliknite strelicu prema dolje i potvrdite rad pritiskom na "Enter". Zbog ispravnog izvršavanja gornjih koraka, PC će se ponovno pokrenuti i prikazati posebne mogućnosti pokretanja.
- Pomoću F3 ili F5 odabiremo željeni način pokretanja sustava Windows 10 i pokrećemo ga klikom na "Enter".
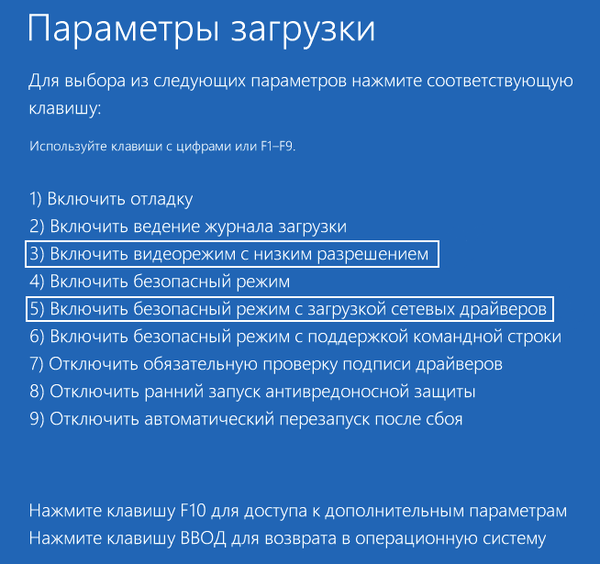
Sada možete pokušati vratiti sustav u neko od prethodnih stanja, ažurirati ili ponovo instalirati upravljačke programe grafičkog adaptera.
Razmotrite opciju deinstalacije i instaliranja najnovijeg upravljačkog programa pomoću grafičke kartice Nvidia kao primjer.
1. Nazovite applet upravljačke ploče pod nazivom "Programi i značajke".
2. Pronalazimo sve proizvode koji se odnose na vaš grafički adapter.
Za Nvidiju bi to mogli biti PhysX i komponente za gledanje 3D videozapisa, a za Radeon Install Manager.
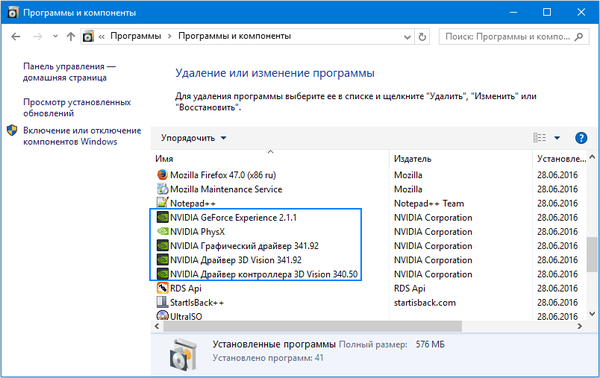
3. Idemo na web mjesto proizvođača video kartica i preuzimamo najnoviji upravljački program za to.
4. Pokrenite preuzetu datoteku i slijedite predložene upute odabirom potrebnih komponenti za instalaciju.
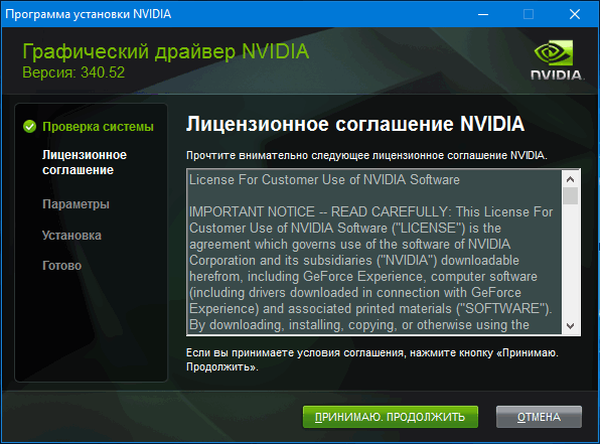
5. Ponovo pokrenite računalo u uobičajenom načinu rada.
U pravilu se nakon toga crni ekran ne pojavljuje prilikom učitavanja Windows 10.
Kako ne biste deinstalirali svaku stavku sadržanu u softverskom paketu za video karticu, koristite aplikaciju za potpuno čišćenje sustava AMD / Intel / Nvidia upravljačkih programa za video kartice nazvanu Display Driver Installer. Uz korištenje standardnog deinstalatora, uslužni program će skenirati računalo na prisutnost zaostalih datoteka, direktorija i ključeva registra.
1. Pokrenite arhivu sfx preuzete s web mjesta razvojnog programera i raspakirajte je.
2. Otvorite aplikaciju i odaberite opciju za preuzimanje "Safe Mode" s padajućeg popisa.
3. Kliknite "Ponovno podizanje sustava za spremanje" za ponovno pokretanje računala i njegovo učitavanje u siguran način rada..
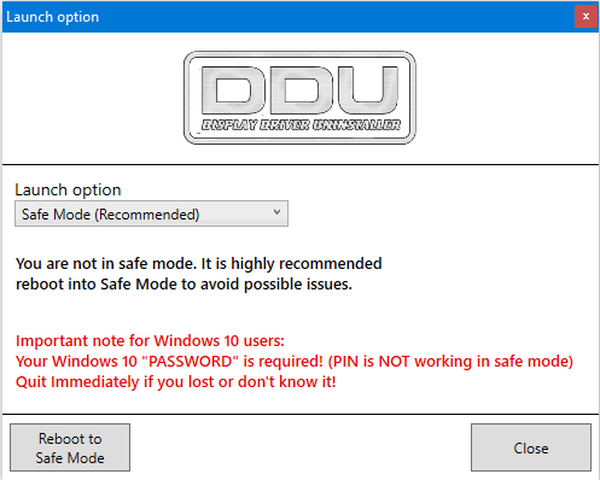
4. Na padajućem izborniku s desne strane odaberite proizvođača vaše video kartice.
5. Kliknite gumb "Izbriši i ponovno pokreni"..
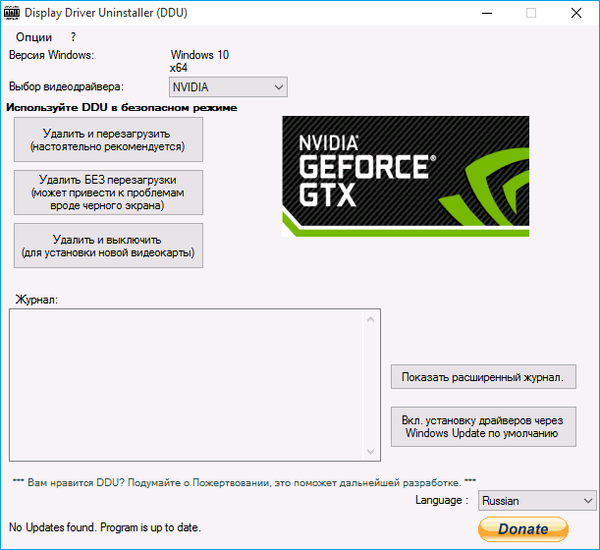
Nakon toga bit će izbrisane sve datoteke povezane s softverom grafičkog podsustava, a nakon ponovnog pokretanja računala moći ćete instalirati nove upravljačke programe koji će eliminirati crni ekran.
Avast Antivirus
Veliki broj korisnika žali se na antivirusni program tvrtke Avast, čija instalacija vodi na crni ekran. Uklanjanje sigurnosne aplikacije nije izlaz, kao i onemogućavanje njenog pokretanja. I dodavanje datoteke "Explor.exe" iznimkama ukloniće problem.
- Otvorite "Upravitelj zadataka".
- Idemo na karticu "Procesi", potražimo proces "Avast.exe" i kroz njegov kontekstni izbornik pozivamo naredbu "Otvori datoteku za spremanje datoteke"..
- Program pokrećemo pomoću datoteke "AvastUI.exe".
- Proširite stavku "Antivirus" i idite na pododjeljak "Zaslon ponašanja".
- Kliknite "Pregledaj" i odredite put do datoteke istraživača "Explor.exe" koja se nalazi u direktoriju "C: \ Windows".
Nakon spremanja promjena, Avast neprestano nadzire, i kao rezultat, blokira postupak.
Prijelaz na integriranu grafičku karticu
Ako gornji savjeti nisu pomogli riješiti problem, a računalo ima drugu video karticu integriranu u središnji procesor ili matičnu ploču, pokušajte spojiti monitor na njega. Nakon uspješnog pokretanja sustava Windows 10, koristite gore navedene upute i instalirajte najnoviji upravljački program, uklanjajući sve njegove komponente povezane sa starim izdanjem.
Izrada povratnog sustava Windows
Ako imate pokretački USB flash pogon s distribucijskim kitom „desetke“ ili disk za oporavak, pokrećemo ga s ovog medija i vraćamo sustav dok računalo ne radi ispravno (ažuriranje upravljačkih programa za video karticu).











