
Deseci korisnika često su suočeni s problemom mutnih, teško čitljivih fontova u aplikacijama, koji je povezan sa značajkama LCD monitora. Postoji nekoliko načina kako riješiti problem s pogrešnim skaliranjem u sustavu Windows 10, o čemu će biti riječi u ovom članku..
sadržaj- Postavka u postavkama sustava
- Uključite / isključite i odaberite načine rada za program
- Najbrži način uklanjanja zamućenja
Postavka u postavkama sustava
Kad trebate nešto konfigurirati u sustavu, prvo se trebate okrenuti njegovim "Postavkama" ("Start" - ikonu zupčanika ili Win + I). Daljnji algoritam radnji bit će sljedeći:
1. Trebate prijeći na "Sustav".
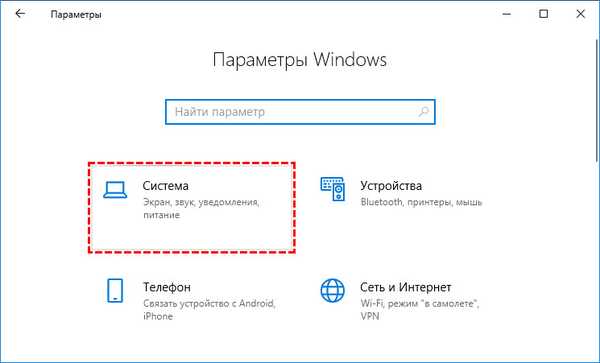
2. Zatim otvorite sadržaj pododjeljka "Zaslon" jer se ovaj problem odnosi na njegove postavke.
3. U desnom dijelu prozora prikazat će se alati za sveobuhvatne postavke zaslona, među kojima biste trebali pronaći stavku "Skala i izgled".
4. Prvo možete koristiti ručnu postavku i eksperimentirati s veličinom teksta odabirom željene vrijednosti s padajućeg popisa, ali programeri preporučuju da se parametar ostavi 100%.
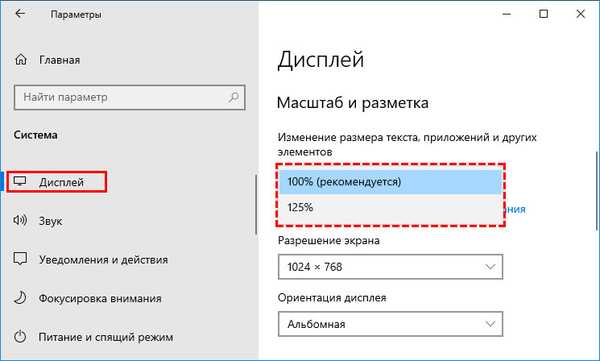
5. Ispod padajućeg popisa nalazi se aktivna veza "Napredne mogućnosti ...", a na nju morate kliknuti.
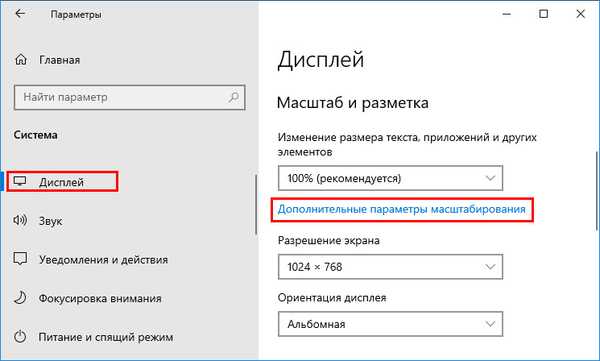
6. Sljedeći korak je osigurati OS-u prava na neovisno i automatski ispravljanje problema s skaliranjem, za što morate klizač staviti u položaj "Omogućeno" na odgovarajući alat.
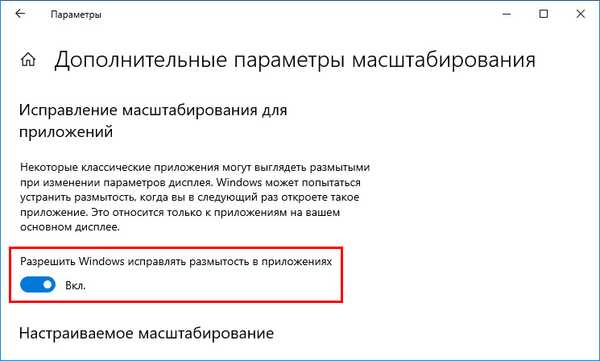
Ponekad, da bi postavke stupile na snagu, možda će trebati ponovno pokrenuti sustav.
Ako se sve pravilno izvrši, sljedeći put kad uđete u aplikaciju za problem pojavit će se zahtjev sustava Windows da ukloni zamagljivanje, korisnik bi trebao odgovoriti sa da. Rezultat će biti oštriji i čitljiviji tekst..
Uključite / isključite i odaberite načine rada za program
Ako iz nekog razloga prethodna metoda nije izvediva ili rezultat dobiven kroz nju još uvijek ne odgovara korisniku, možete se obratiti svojstvima same problematične aplikacije za koju:
1. Napravite jednostruki desni klik na njenoj prečacu radne površine.
2. Izaberite donju stavku iz kontekstnog izbornika koji se pojavljuje - ovo je "Svojstva".
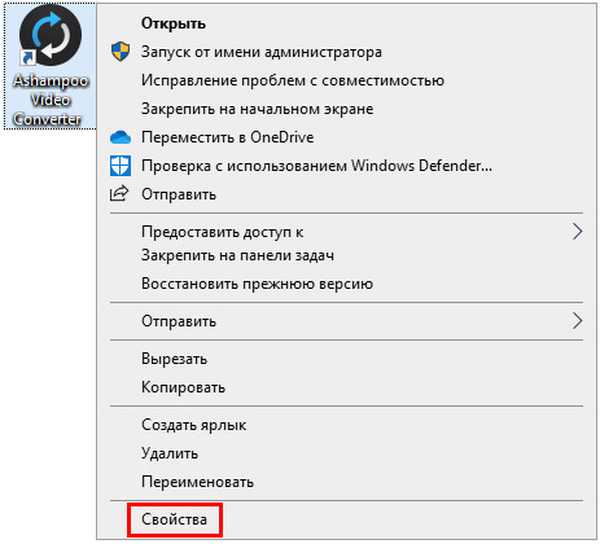
3. Pomaknite se na karticu "Kompatibilnost".
4. Pogledajte alat "Nadjačaj načina zumiranja ..." (označite ga).
5. Na popisu opcija odaberite način rada "Aplikacija" koji je dizajniran tako da onemogući skaliranje sustava i omogući parametre samog programa.
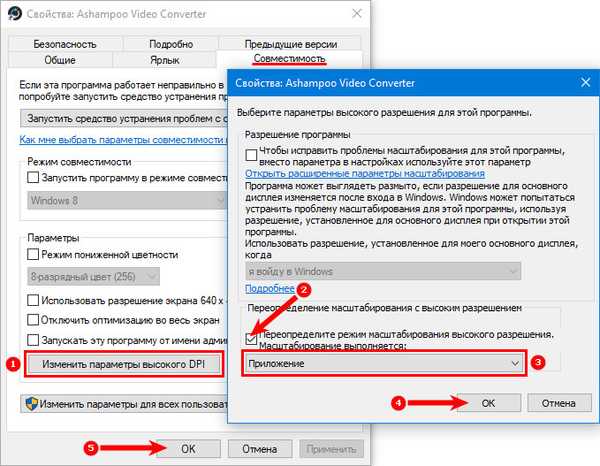
Načini pod nazivom "Sustav" također imaju svoju svrhu:
- Standardno - uključuje automatsko skaliranje, razmotreno na samom početku ovog članka;
- Napredno - pomaže ako se na računalo spoji više monitora različitih razlučivosti.
Nakon izvođenja gornjih koraka, blatni fontovi i zamućenja u aplikaciji trebaju nestati.
Najbrži način uklanjanja zamućenja
Najlakši i najbrži način za prikaz teksta za prikaz je ne zanemariti upozorenja OS-a kada otkrije zamućenje. To znači da korisnik mora pravodobno reagirati na pojavu na glavnom zaslonu prozora obavijesti sustava da su pronađeni problemi s skaliranjem određene aplikacije..
Većina ljudi jednostavno zatvori takve prozore automatski, ne ulazeći u njihov sadržaj, posebno ako upozoravaju na engleskom. U ovom će slučaju obavijest izgledati ovako: "Popravite nejasne aplikacije?", Što znači "Popravite nejasne programe?". Opcije odgovora:
- Da, popravite aplikacije - trebali biste ga odabrati da biste započeli ispravku;
- Zanemariti - zanemariti problem;
- Leam više - detalje.
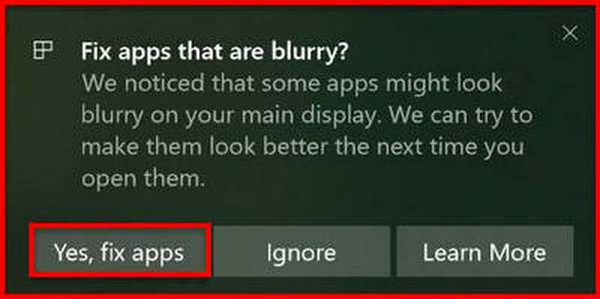
Nakon klika na prvi gumb (pristanak na intervenciju sustava u programskim postavkama), zamagljivanje će se ukloniti i korisnik se neće morati mučiti kasnije u pronalaženju ručnog rješenja za probleme s skaliranjem.











