
S novom aplikacijom Windows Terminal, Windows se sada može pohvaliti aplikacijom na karticama koja se može pokrenuti Cmd, PowerShell, udariti i piton u jednom prozoru. Novi terminal je lako konfigurirati, čak možete postaviti animirane GIF-ove kao pozadinu.
Novi Windows terminal u Microsoft trgovini.
Pored pozadine, možete promijeniti i temu terminala. Bilo da se radi o bojama teksta, pozadini ili stilu fonta, možete prilagoditi Windows Terminal po Vašoj želji. Microsoft je čak uključio neke unaprijed definirane teme. Sve što trebate je uređivač teksta i malo općeg upoznavanja s JSON-om. Ako niste upoznati s JSON-om, i dalje možete izvršiti promjene; vodit ćemo vas kroz ovo.
Kako postaviti Windows terminal

Konfiguracijska datoteka Windows json terminala omogućuje prilagodbu aplikacije.
Prvi korak za postavljanje Windows Terminala jest provjera imate li zadanu aplikaciju povezanu s vrstom JSON datoteke. Najbolji način da to učinite od Explorera.
Pokrenite Explorer i pronađite JSON datoteku. Ako ga nemate, stvorite ga. desnom tipkom miša kliknite prazno mjesto u prozoru Explorera i odaberite iz kontekstnog izbornika „Stvaranje”, a zatim kliknite "Tekstualni dokument".
Preimenujte datoteku u test.json (brisanje ekstenzije .txt u procesu) i potvrdite da želite promijeniti proširenje. Ako ne vidite .txt datotečnu ekstenziju, konfigurirajte Explorer da prikazuje proširenje datoteke.
Zatim desnom tipkom miša kliknite novu datoteku JSON i odaberite opciju Otvori s. Odaberite željeni uređivač teksta, bilo da blokčić za bilješke ++ ili bilježnica.
Sada kada imate uređivač teksta koji će otvoriti JSON datoteke, vrijeme je za izmjene postavki vašeg Windows terminala. Otvorite Windows Terminal i kliknite strelica prema dolje u naslovnoj traci (s desne strane simbola plus), a zatim odaberite „Postavke” (Postavke).
Datoteka JSON pokrenut će se u uređivaču koji ste odabrali ranije. Sve postavke možete izvršiti izravno u ovoj datoteci..
JSON Sintaksa
Uređivanje datoteke Profiles.json je lako, međutim, ako niste upoznati sa JSON sintaksom, morate znati nekoliko važnih točaka prije ronjenja u uređivanje;
- Ne koristite crte kose crte (\) u stazama datoteke. Morate ih zamijeniti kosom crte (/).
- Uvijek zatvorite staze datoteka dvostrukim navodnicima.
- Svi se redovi moraju završavati zarezom, OSIM zadnjeg retka u odjeljku ili bloku.
- Odjeljak u datoteci Profiles.json počinje s njegovim nazivom, u dvostrukim navodnicima. Uredit ćemo odjeljak "„Profili”"(pogledajte snimku zaslona u nastavku).
Dodajte novi profil
Pomaknite se do kraja "profili": i zalijepite sljedeće. Morat ćete ga urediti prije nego što spremite postavke.
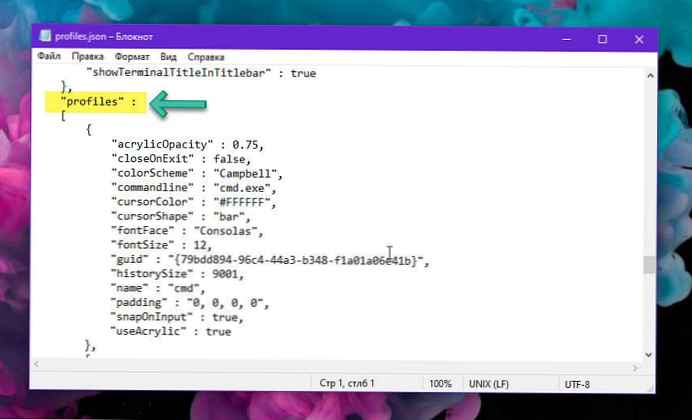
Redci koje trebate urediti su:
- "Commandline"
- "GUID"
- „Ikona”
- „Ime”
Zapamtite da ako je ovo posljednji profil u odjeljku, morate maknuti zarez na samom kraju. Ako dolje namjeravate dodati drugi profil, ostavite zarez, ali provjerite da zadnji profil nema zarez iza kovrčavog zagrada.
U naredbenom retku odredite puni put do exe-a školjke koji želite dodati. Ako ste uključili Windows podsustav za Linux, možete jednostavno dodati "bash.exe".
U retku "vodič" morate generirati novi GUID i unijeti ga tamo, međutim ako dodate Ubunut bash, pomaknite se prema dolje do odgovarajućeg odjeljka i upotrijebite pruženi GUID tamo i put do ikone. Oni su prema zadanom prisutni u mapi ProfileIcons..
U retku "ikona" navedite puni put do datoteke sa ikonama koju želite koristiti. Datoteka mora biti u png formatu. Ikona se pojavljuje u izborniku pored naziva školjke kojoj je namijenjena.
U redak "name" upišite naziv ljuske, na primjer, Bash, Linux ili Python. Spremite promjene, učinite.
Dodajte Linux Bash u Windows Terminal

Da biste dodali Linux Bash u Windows Terminal, dodajte sljedeći profil bez ikakvih izmjena.
"akrilni kapacitet": 0,75,
"closeOnExit": istina,
"colorScheme": "Campbell",
"commandline": "bash.exe",
"cursorColor": "#FFFFFF",
"cursorShape": "traka",
"fontFace": "Konzole",
"fontSize": 10,
"guide": "9acb9455-ca41-5af7-950f-6bca1bc9722f",
"historySize": 9001,
"icon": "ms-appx: /// ProfileIcons / 9acb9455-ca41-5af7-950f-6bca1bc9722f .scale-100.png",
"name": "Linux Bash školjka",
"padding": "0, 0, 0, 0",
"snapOnInput": istina,
"startDirectory": "% USERPROFILE%",
"useAcrylic": istina
Dodajte Python u Windows Terminal
Da biste dodali Python u novu aplikaciju Windows Terminal, koristite sljedeći profil. Ako želite, GUID možete promijeniti u drugi, ali to nije potrebno. Na vašem sustavu morate imati instaliran Python. Možeš dovedi ovdje. Trebat ćete urediti put u retku "ikona" i promijeniti ga u bilo koju datoteku koju želite koristiti za ikonu.
"akrilni kapacitet": 0,75,
"closeOnExit": istina,
"colorScheme": "Campbell",
"commandline": "bash.exe",
"cursorColor": "#FFFFFF",
"cursorShape": "traka",
"fontFace": "Konzole",
"fontSize": 10,
"guide": "9acb9455-ca41-5af7-950f-6bca1bc9722f",
"historySize": 9001,
"icon": "D: /Users/alex/Pictures/09.png",
"name": "Linux Bash školjka",
"padding": "0, 0, 0, 0",
"snapOnInput": istina,
"startDirectory": "% USERPROFILE%",
"useAcrylic": istina
Spremite promjene napravljene na Profiles.json, a aplikacija Windows Terminal prikazat će novu naredbenu liniju koju ste dodali.
Kako promijeniti pozadinu
Pozadinu možete promijeniti u bilo koju vrstu slikovne datoteke koja vam se sviđa - png, jpeg ili čak animirani GIF.

Da biste promijenili pozadinu bilo koje ljuske, prvo morate smjestiti slikovnu datoteku na mjesto koje terminalni program može čitati. Windows Terminal je aplikacija Univeral Windows Platform (UWP), pa više voli korištenje vlastite mape AppData. AppData je mapa koju obično nalazite u korisničkom profilu, a koristi se za pohranu programskih postavki. UWP aplikacije kreiraju prilagođenu mapu AppData i koriste je umjesto toga. Mapa AppData Windows terminala nalazi se na sljedećem putu:
% LOCALAPPDATA% \ Paketi \ Microsoft.WindowsTerminal_8wekyb3d8bbwe \ RoamingState
Samo je kopirajte u adresnu traku Explorera i pritisnite Enter; Odvest ćete se na pravo mjesto. Kopirajte i zalijepite svoje slikovne datoteke u mapu "RoamingState", i Windows Terminal ih može koristiti za pozadinu.
Otvorite postavke u terminalu za Windows i odaberite profil koji želite promijeniti. U odjeljku "" profili ":" Postoji nekoliko profila. Svaki od njih odgovara opciji na izborniku: Cmd, PowerShell, Linux distribucije itd.. Bilo koju od njih možete odrediti pregledom crte "Commandline" ili „Ime” u svakom odjeljku.
Da biste promijenili pozadinsku sliku za jedan od tih odjeljaka, ispod crte „Ikona” ili iznad crte „Ime” dodajte sljedeće retke:
"backgroundImage": "ms-appdata: /// roaming /image.jpg"," backgroundImageOpacity ": 0,75," backgroundImageStrechMode ":" ispunite ",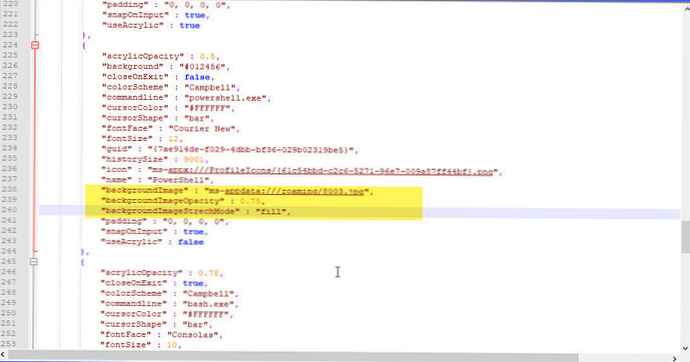
Gdje "image.jpg"je ime vaše slike ili GIF datoteke koju ste stavili u mapu" RoamingState ". Obavezno provjerite da se svi redovi u odjeljku - osim posljednjeg - završavaju zarezom.
Ako za pozadinu koristite GIF datoteku, možete „Popuniti” zamijeniti sa "IformToFill". Kao rezultat toga, dobivate crni pravokutnik oko GIF slike.
Spremite datoteku i promjene bi se trebale pojaviti odmah, čak i ako je otvoren Windows terminal.

Kako promijeniti zadane tipkovne prečace
Prvi odjeljak u datoteci sadrži prečace na tipkovnici, ako vam se ne sviđaju neki prečaci na tipkovnici, možete ih ovdje promijeniti. Na primjer, ako želite zatvoriti kartice s Ctrl + E, pronađite ovaj odjeljak:
"command": "closeTab", "keys": ["ctrl + w"],Promijenite Ctrl + W u Ctrl + E (budite sigurni da zadržite citate), a zatim spremite datoteku.
Kako promijeniti zadanu shemu boja
Windows Terminal prema zadanim postavkama ima nekoliko shema boja koje mijenjaju boju fonta, boju pozadine, oblik pokazivača i tako dalje. Teme možete odabrati odvojeno za Command Line, Bash i PowerShell.
Da biste promijenili zadanu temu, prvo pronađite potreban profil školjke pomaknite se do linije „Profili”: i idite na željeni odjeljak pregledavajući unose ljuske.
Na redu je PowerShell: "commandline": "powershell.exe". Promijenite u nastavku "colorScheme": "Campbell" do druge boje. Možete birati između Campbell, One Half Dark, One Half Light, Solarized Dark, i Solarizirana svjetlost. Na primjer, ako želite koristiti Solarizirana svjetlost, morate promijeniti niz boja sheme colorScheme - "Campbell" na: "Solarizirano svjetlo"
Windows terminal je prilično zanimljiv, podseća na Microsoft Windows funkciju Windows Sets. Ovdje funkcionalnost na karticama nije toliko pouzdana, ali nagovještava što bi moglo biti. Barem sada ne trebate prebacivati za pokretanje programa u različitim prozorima, samo prelazite između kartica - Command Prompt, Powershell i Bash.











