
Zaslonska tipkovnica u sustavu Windows 10 dizajnirana je za kontrolu računala i unošenje podataka u njega ako je fizička tipkovnica oštećena. Preporučuje se pomoću njega za unos lozinki tijekom internetskog bankarstva i kupovine tako da nijedan zlonamjerni program (keylogger - presreće pritiske na tipke) ne može presresti vaše prijave i lozinke..
Pojavom dodirnih uređaja na platformi Windows 10 koristi se zaslonska tipkovnica za unos podataka u tabletnom načinu kao glavni uređaj.
sadržaj- Kako trčati
- prečaci
- Tražilica
- parametri
- Upravljačka ploča
- programska traka
- Pokrenite naredbenu ljusku (alternativna verzija)
- Zaključani ekran
- Pitanja o pokretanju i funkcioniranju
- postavke
Kako trčati
Postoji mnogo načina za otvaranje zaslonske tipkovnice u sustavu Windows 10: kombinacija vrućih tipki dodijeljenih akciji, naredba na konzoli, prečac u Startu (putem pretraživanja) iz područja obavijesti, ploče s pristupom. Razmotrite ih sve, također se usredotočite na postavke uslužnog programa i probleme s njegovim funkcioniranjem.
prečaci
Najjednostavniji i najbrži način pozivanja aplikacijskog sučelja na zaslonu je uporaba kombinacije vrućih tipki. Držite istovremeno: Win + Ctrl + O.
Tražilica
1. Na alatnoj traci idite na polje Pretraživanje.
2. Počnite unositi naziv programa i kliknite na njegovu ikonu koja će se vjerojatno nalaziti na prvom mjestu na popisu rezultata.
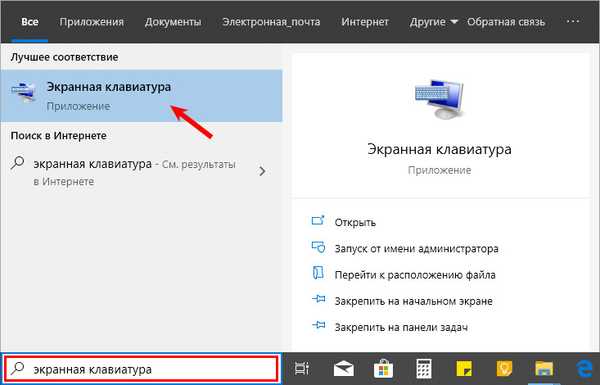
parametri
1. Pozovite prozor postavki operativnog sustava na bilo koji način, na primjer, pomoću ikone zupčanika u programu Start.
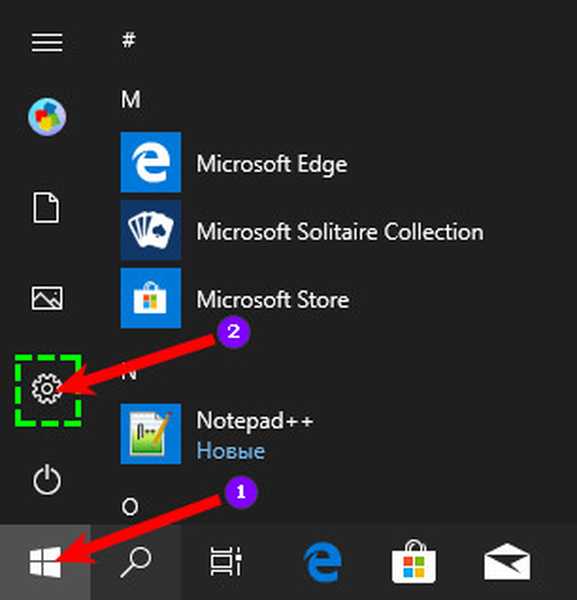
2. Idite na pododjeljak "Pristupačnost".
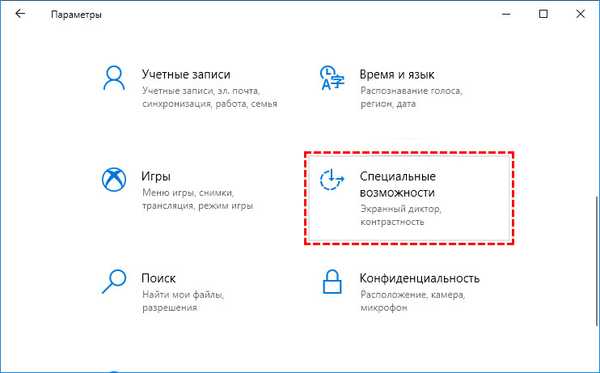
3. Idite na odjeljak pod nazivom "Tipkovnica".
4. Pomaknite preklopku "Koristite uređaj bez uobičajenog ..." u položaj "Uključeno".
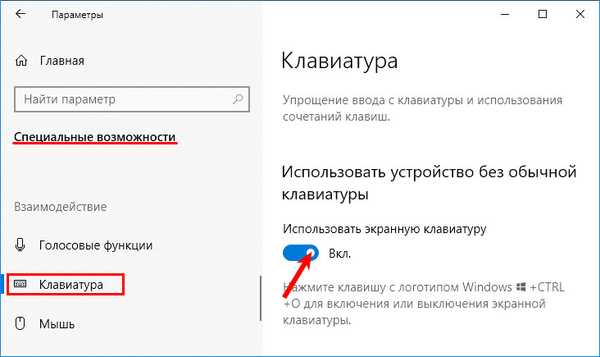
Na zaslonu se vidi sučelje aplikacije.
Upravljačka ploča
Slično tome, putem centra za pristup, alat se može pokrenuti putem upravljačke ploče.
1. Nazovite je i posjetite "Centar za posebne značajke".
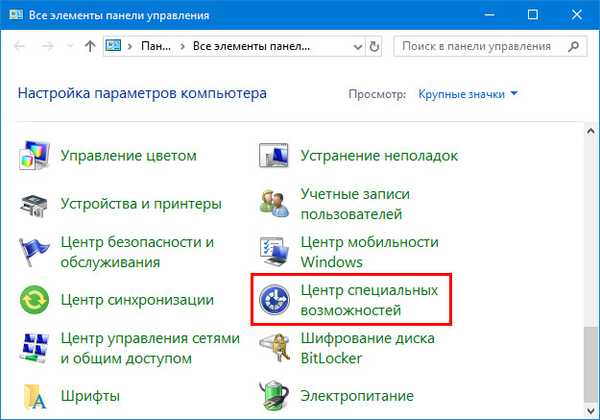
2. Kliknite na ikonu pod nazivom "Omogući zaslonsku tipkovnicu".
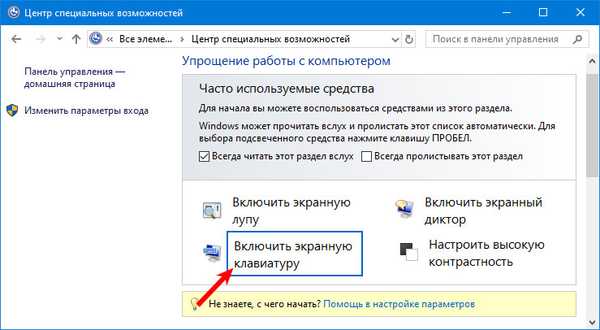
programska traka
Gumbi za brzo pokretanje uslužnih programa sustava nalaze se na ovom elementu sučelja, a korisnik je slobodan dodati i ukloniti potrebne / nepotrebne prečace.
Kliknite desnu tipku na programskoj traci i potvrdite opciju "Prikaži dodirni gumb ...".
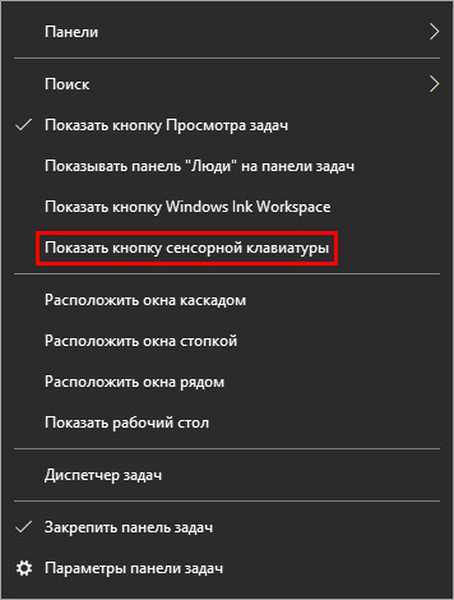
Na ladici će se pojaviti novi element - ikona za pokretanje tipkovnice osjetljiva na dodir.
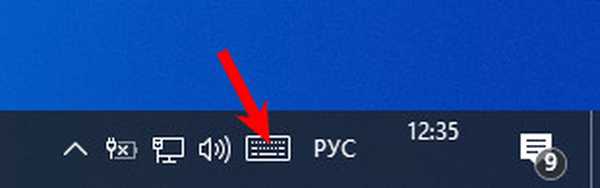
Pokrenite naredbenu ljusku (alternativna verzija)
Da biste prikazali tipkovnicu iz prethodnih verzija operativnog sustava, započnite tipkati naziv uslužnog programa u traci za pretraživanje na programskoj traci i pokrenite pronađeni.
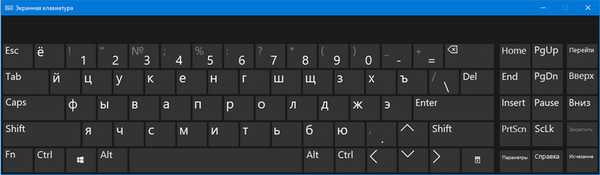
Alternativnu verziju alata pokreće naredba konzole..
1. Držite tipke Win + R.
2. Upišite "osk" i pritisnite "Enter".
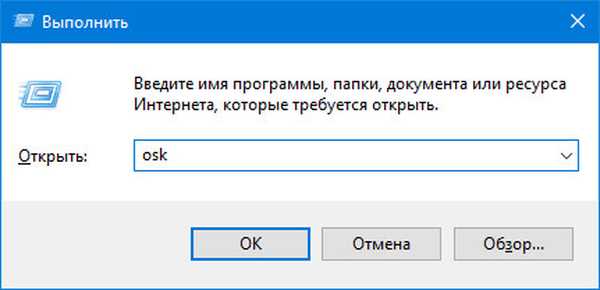
Zaključani ekran
Alat možete aktivirati i na zaključanom zaslonu gdje unosite lozinku za prijavu na svoj Windows 10 račun..
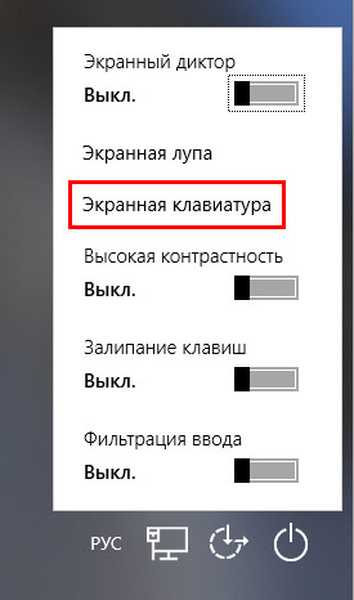
Pitanja o pokretanju i funkcioniranju
Ako se dane upute pravilno slijede, uslužni program se možda neće pokrenuti. To se događa u nekoliko slučajeva:
- Izrezano je iz verzije operativnog sustava (ako koristite piratsku sklop sustava Windows);
- Usluga odgovorna za rad zaslonske tipkovnice je zaustavljena.
U prvom slučaju pomoći će samo upotreba pune verzije platforme, gdje se ovaj alat ne reže kako bi se sačuvala veličina slike i olakšao sam OS..
U drugom - slijedite korake iz uputa u nastavku:
1. Držite tipke Win i R.
2. U prozoru "Pokreni" unesite "services.msc" i pritisnite "Enter".
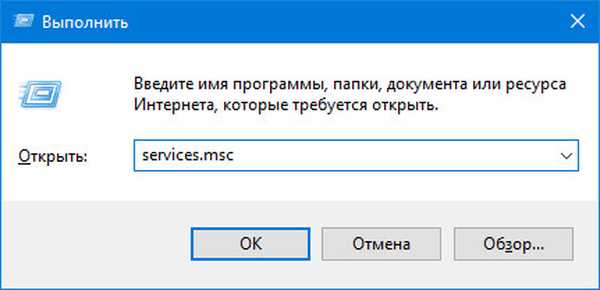
3. Na popisu pronađite uslugu pod nazivom "Dodirna tipkovnica i usluga ploče ...".
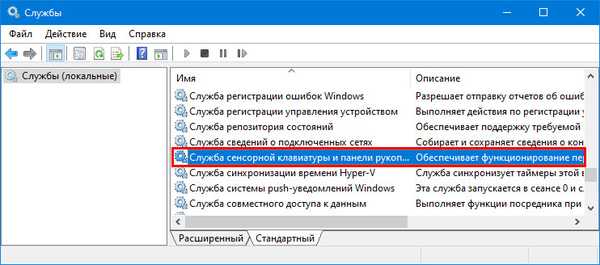
4. Dvaput kliknite uslugu lijevom tipkom.
5. U retku "Vrsta pokretanja" postavite vrijednost varijable na "Ručno" tako da usluga počinje samo na zahtjev korisnika. Zapravo, ako se uslužni program rijetko zove na radnu površinu. Za učestalu upotrebu bolje je odabrati "Automatski".
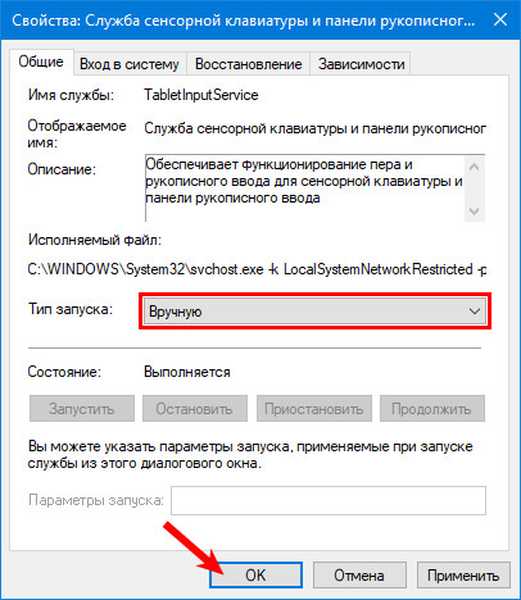
6. Kliknite "Run" (Pokreni) ispod i zatvorite prozor s gumbom "OK" (U redu).
Ova usluga pruža rad rukopisa i olovke na mobilnim uređajima s dodirnim zaslonom u načinu "Tablet".
Nakon aktiviranja usluge, sve bi trebalo uspjeti.
Uslugu možete brzo pokrenuti iz naredbenog retka: pokrenuti je kao administrator sustava i pokrenuti sljedeći kôd: neto startservice tableinputservice. Za kontrolu načina pokretanja postoje naredbe: "sc config tableinputservice auto" - automatsko pokretanje, za ručno automatsko pokretanje zamijeniti sa zahtjevom - na zahtjev.
Ako se zaslonska tipkovnica pokrene automatski bez korisničkog upita, napravite sljedeće:
1. U centru za posebne prilike idite na pododjeljak "Korištenje računala bez miša i ...".
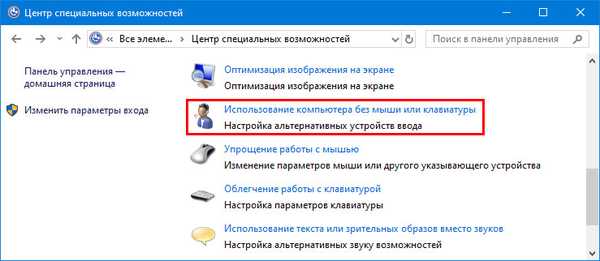
2. Poništite potvrdni okvir pored natpisa: "Koristi na zaslonu ...".
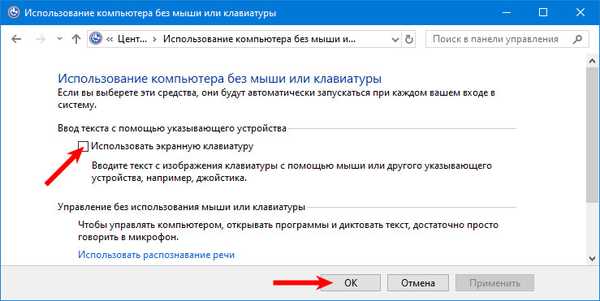
Događa se da gumb za proširenje programskog sučelja u načinu rada Tablet nije prikazan. U uobičajenom načinu rada i tabletu morate zasebno prikazati ikonu dodirne tipkovnice na programskoj traci: kliknite je desnom tipkom miša i potvrdite okvir uz odgovarajuću opciju.
postavke
Da biste konfigurirali program, kliknite "Tipkovnica" u vertikalnom izborniku prozora s popisom funkcija za osobe s invaliditetom. Ovdje su dostupni:
- omogućiti / onemogućiti sam program i ljepljive tipke u njemu;
- izražavajući klikove na gumbe Num, Caps i Scroll Lock;
- unos filtera - ne ponavljajte naizmjenična slova i ne naznačite interval njihove izmjene;
- Podcrtavanje imena naljepnica
- prikaz digitalnog bloka koji se nalazi ispod Num Lock.
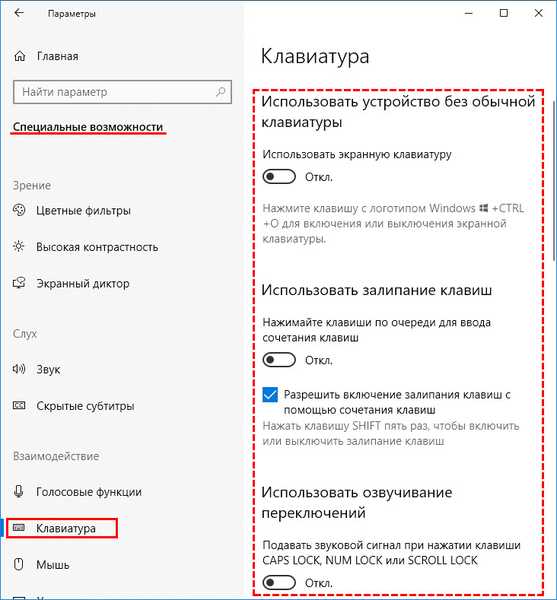
Postoje i druge funkcije, na primjer, predviđanje unosa teksta, ali, kao što je praksa pokazala, jedinice im trebaju.











