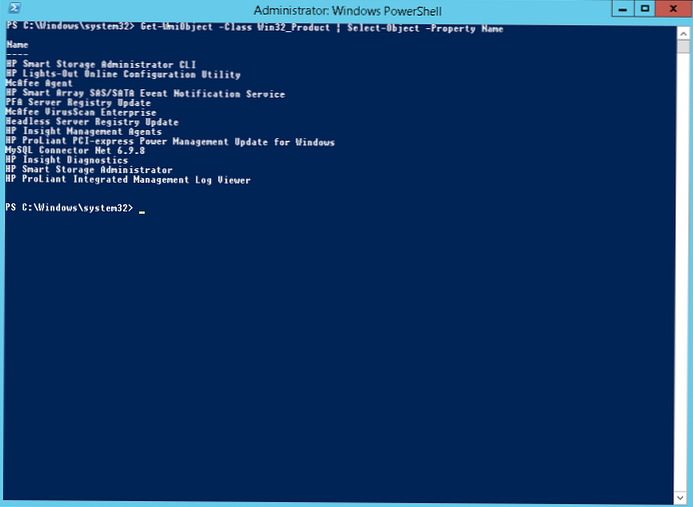U ovom ćemo priručniku pokazati nekoliko načina za dobivanje popisa instaliranih programa u sustavu Windows 10, Windows 8 ili Windows 7 pomoću naredbenog retka. Ova tehnika izrade popisa programa u sustavu može biti korisna prije ponovne instalacije sustava, kada trebate pronaći neželjeni softver ili prilikom izvođenja popisa instaliranog softvera na računalima u vašoj organizaciji.
Razmotrimo dva načina: prvi uključuje upotrebu naredbenog retka i wmic uslužni program, drugi - PowerShell.
sadržaj:
- Navođenje programa pomoću uslužnog programa naredbenog retka WMIC
- Programi za navođenje programa Windows PowerShell
Navođenje programa pomoću uslužnog programa naredbenog retka WMIC
Popis programa instaliranih u sustavu može se dobiti pomoću WMIC uslužnog naredbenog retka, putem kojeg možete pristupiti i pregledati WMI prostor prostora. Pokrenite naredbenu liniju s povlasticama administratora i pokrenite naredbu:
wmic product get name, verzija

Nakon kratkog čekanja, na ekranu konzole prikazat će se popis imena i verzija programa instaliranih u sustavu.
Ovaj se popis može izvesti u tekstualnu datoteku pomoću naredbe:
wmic dobivanje imena, verzije / formata: csv> c: \ Temp \ Programs_% Ime računala% .csv

Nakon što naredba završi, idite u direktorij C: \ Temp i pronađite csv datoteku, čije ime počinje s Programs__ [PC_name]. U ovoj će se datoteci u CSV formatu, osim imena i verzije softvera, nalaziti i naziv računala (pogodno za daljnju analizu).
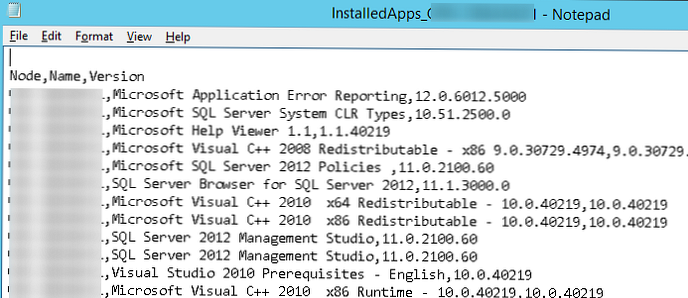
Programi za navođenje programa Windows PowerShell
Popis instaliranih programa može se dobiti i pomoću programa PowerShell. Ideja metode je da se popis instaliranih programa koji vidimo na popisu Programi i značajke Upravljačka ploča, izgrađena na temelju podataka pohranjenih u ogranku registra HKEY_LOCAL_MACHINE \ SOFTWARE \ Microsoft \ Windows \ CurrentVersion \ Deinstaliranje
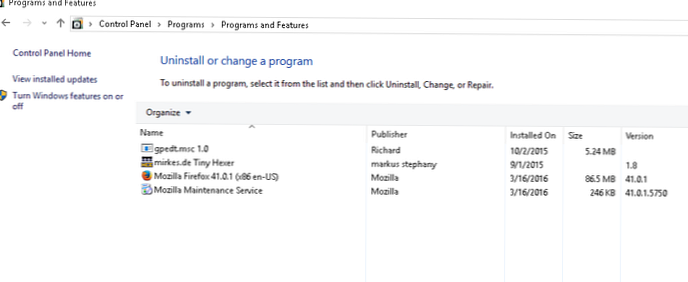
Naš zadatak je prikazati sadržaj ove podružnice registra. Dakle, pokrenite Powershell konzolu i pokrenite naredbu:
Get-ItemProperty HKLM: \ Softver \ Microsoft \ Windows \ CurrentVersion \ Deinstaliranje \ * | Select-Object DisplayName, DisplayVersion, Publisher, Veličina, InstallDate | Format-tablica -AutoSize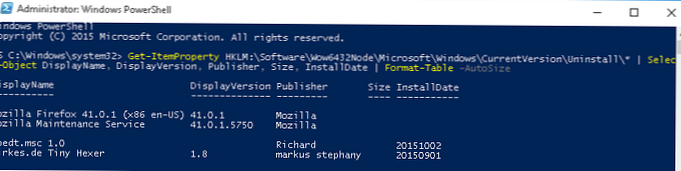
Kao što vidite, rezultirajući popis sadrži naziv programa, verziju, razvojnog programera i datum instalacije.
vijeće. Za 32-bitne aplikacije na x64 verzijama Windowsa također trebate preuzeti podatke iz HKEY_LOCAL_MACHINE \ SOFTWARE \ Wow6432Node \ Microsoft \ Windows \ CurrentVersion \ Deinstaliranje graneRezultat popisa možete izvesti u CSV datoteku poput ove:
Get-ItemProperty HKLM: \ Software \ Wow6432Node \ Microsoft \ Windows \ CurrentVersion \ Uninstall \ * | Select-Object DisplayName, DisplayVersion, Publisher, InstallDate | Format-Table -AutoSize> c: \ temp \ Installed-software.txt
Gornja metoda omogućuje prikazivanje podataka samo na klasičnim Windows aplikacijama. Za popis instaliranih aplikacija Metro koristite naredbu:
Get-AppxPackage | Odaberite Name, PackageFullName | Format-tablica -AutoSize> c: \ temp \ Instal_metro_apps.txt
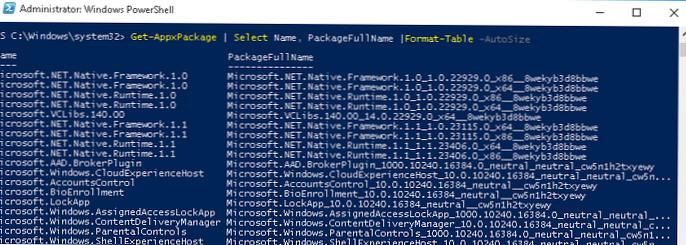
Da biste dobili popis instaliranog softvera na udaljenom računalu (na primjer, s imenom wks_name11), upotrijebite cmdlet naredbu Invoke:
Invoke-command -computer wks_name11 Get-ItemProperty HKLM: \ Software \ Wow6432Node \ Microsoft \ Windows \ CurrentVersion \ Uninstall \ * | Select-Object DisplayName, DisplayVersion, Publisher, InstallDate | Format-tablica -AutoSize
Za usporedbu popisa instaliranog softvera primljenih s dva različita računala i pronalaženje aplikacija koje nedostaju, možete upotrijebiti ovu naredbu:
Usporedi-Objekt -ReferenceObject (Get-Sadržaj C: \ temp \ Installed-software.txt) -DifferenceObject (Get-Sadržaj C: \ temp \ Installer-software2.txt)

U našem primjeru, u dva uspoređena popisa postoje razlike u dva programa.
Drugi način za popis instaliranih programa je korištenje cmdleta Get-WmiObject, koji vam također omogućuje pristup WMI prostoru:
Get-WmiObject -Class Win32_Product | Odaberite-Objekt-Ime svojstva