

Danas ćemo naučiti kako promijeniti rezoluciju zaslona u sustavu Windows 10 na nekoliko načina i razmotriti probleme povezane s tim. Tu se ubrajaju: nemogućnost promjene rezolucije, mali ili preveliki font nakon promjene, zamućivanje fontova itd. Konačno, predlaže se gledanje videozapisa koji pokazuje kako promijeniti rezoluciju pomoću operativnog sustava.
Rezolucija je broj točaka (piksela) koji određuju veličinu slike na zaslonu bilo kojeg prikaza. Prva znamenka označava širinu slike, a druga označava njenu visinu.
Kako slika ne izgleda previše velika ili obrnuto mala, ovaj parametar treba postaviti na rezoluciju jednaku fizičkoj (broj elemenata matrice zaslona koji tvore sliku). Te su informacije navedene u priručniku za monitor, na okviru zaslona i često se prikazuju na zaslonu kada su potonje postavke netočne.
sadržaj- Koristimo dijaloški okvir postavki sustava Windows 10
- Isto, ali putem upravljačke ploče
- Promijenite razlučivost putem programa za postavljanje video kartice
- Mogući problemi s rješavanjem u sustavu Windows 10
Koristimo dijaloški okvir postavki sustava Windows 10
Najjednostavnija je metoda kojom programeri operativnog sustava preporučuju korištenje i promjenu rezolucije zaslona u sustavu Windows 10. Ovo je rad u novom prozoru postavki sustava..
1. Kliknite Win → I da otvorite prozor "Parameters".
2. Idite na odjeljak "Uređaji".
3. Na kartici "Zaslon" idite na "Napredne postavke".
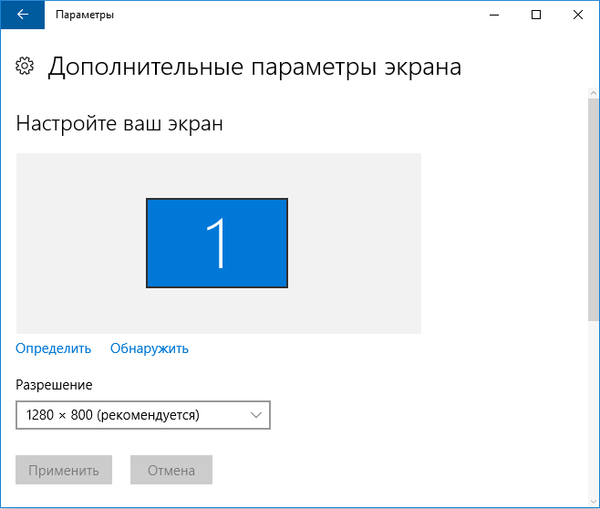
Tri prethodne stavke mogu se zamijeniti pozivanjem kontekstnog izbornika radne površine i odabirom "Postavke zaslona".
Ako postoji nekoliko uređaja za izlaz podataka, u prozoru trebate odabrati željeni.
4. Na popisu odaberite parametar označen s "Preporučeno" (ovo je izvorna, fizička razlučivost vašeg zaslona) i pritisnite "Enter" ili "Primjeni".
Nakon toga trebali biste procijeniti kvalitetu slike i, u tom slučaju, postavke se mogu vratiti u roku od 15 sekundi jednim klikom. Ako to odaberete kao izvornu vrijednost razlučivosti, ne preporučuje se, za samo nekoliko minuta vaše će se oči naviknuti na nove parametre i slika se neće činiti neobičnom, nekvalitetnom, premalom itd..
Isto, ali putem upravljačke ploče
U sustavu Windows 10 ovaj se parametar mijenja na uobičajeni način iz "sedam". To se radi na upravljačkoj ploči..
1. Nazovite ga putem Win → X.
2. Stavljamo način vizualizacije elemenata u obliku ikona.
Ili samo pronađite ikonu "Zaslon" kroz traku za pretraživanje u gornjem desnom kutu.
3. Kliknite na ovu ikonu..
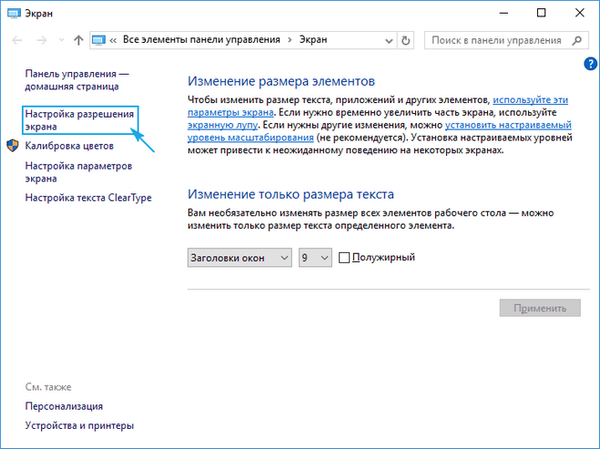
4. U vertikalnom izborniku s lijeve strane kliknite vezu "Rezolucija zaslona".
5. Ako ih je nekoliko, odaberite zaslon.
6. Navedite vrijednost za svaku od njih.
7. Kliknite "Primjeni" za upis novih postavki u registar sustava Windows 10.
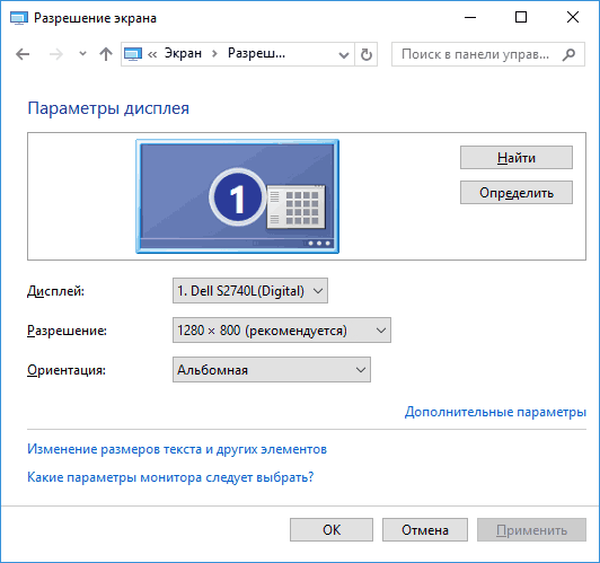
Promijenite razlučivost putem programa za postavljanje video kartice
Možete promijeniti sposobnost odvajanja zaslona pomoću programa koji je instaliran s upravljačkim programom za video adapter.
Pogledajmo kako se to radi primjerom AMD-a..
1. Nazovite naredbu "Radeon Setup" kroz kontekstni izbornik radne površine.
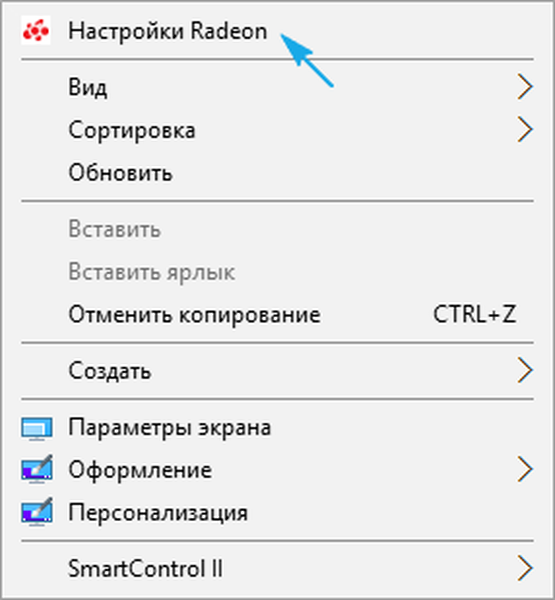
2. Kliknite "Postavke", a zatim - "Napredne postavke".
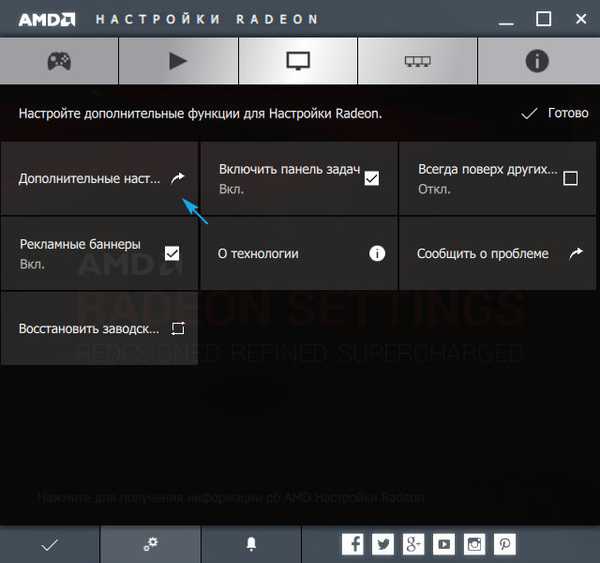
3. Prihvatamo uvjete licencnog ugovora.
4. Dodajte korisničko dopuštenje klikom na "Stvori".
5. Ručno odredite sve vrijednosti i kliknite "Provjeri" za testiranje nove razlučivosti.
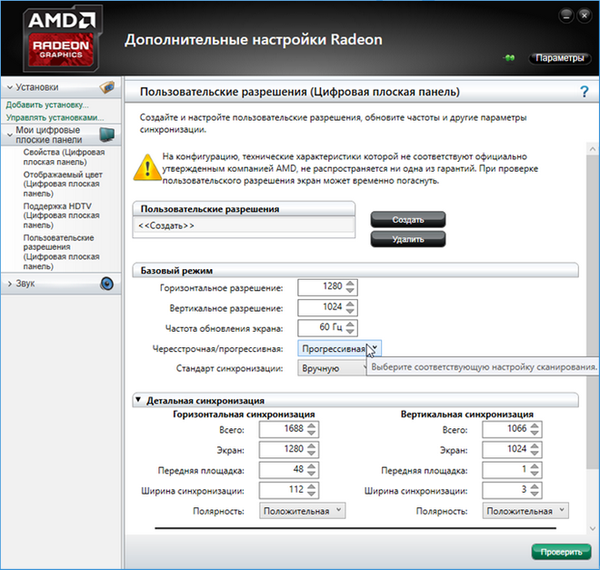
Zanimljivo je da na ovaj način možete postići bilo koju razlučivost u obje ravnine, čak i nestandardnu.
S grafičkim karticama nVidia ista se stvar događa na upravljačkoj ploči NVIDIA, koja se poziva putem kontekstnog izbornika radne površine.
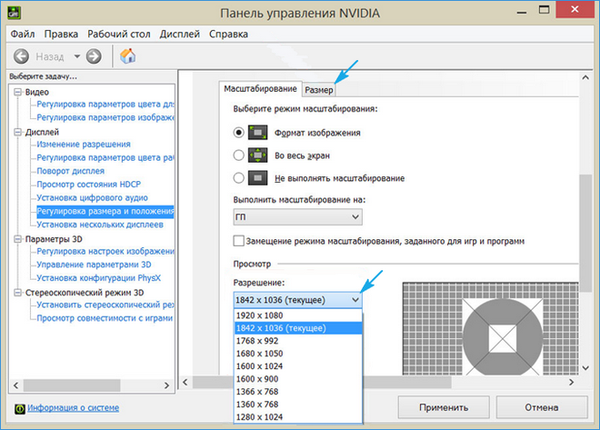
Mogući problemi s rješavanjem u sustavu Windows 10
"Ten" automatski odabire fizičku razlučivost zaslona i održava visoke vrijednosti ovog parametra, uključujući 4K i 8K. No, u određenim slučajevima ova funkcija možda neće raditi i popis podržanih vrijednosti možda nije "native" na zaslonu. Zatim kliknite "Svojstva grafike" na dnu prozora naprednih postavki zaslona..
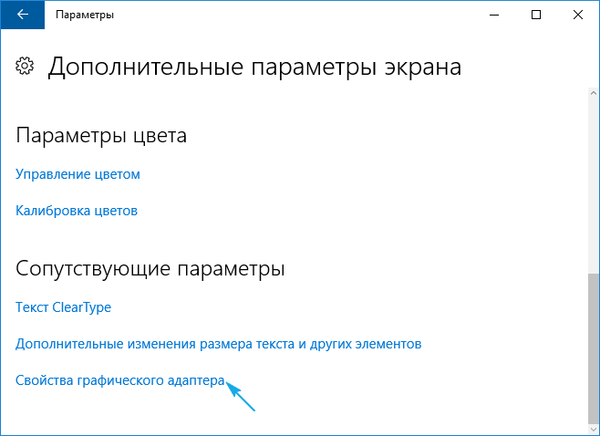
Zatim kliknite "Popis svih načina". U dijaloškom okviru s popisom dostupnih postavki odaberite željenu opciju i kliknite "U redu" dok se svi prozori ne zatvore, ako odabrana vrijednost zadovoljava.
Uz to, trebali biste posjetiti web mjesto za podršku uređaja radi dostupnosti nove verzije softvera za upravljanje grafičkim adapterom na njemu (ažuriranje možete provjeriti na upravljačkoj ploči video kartice).
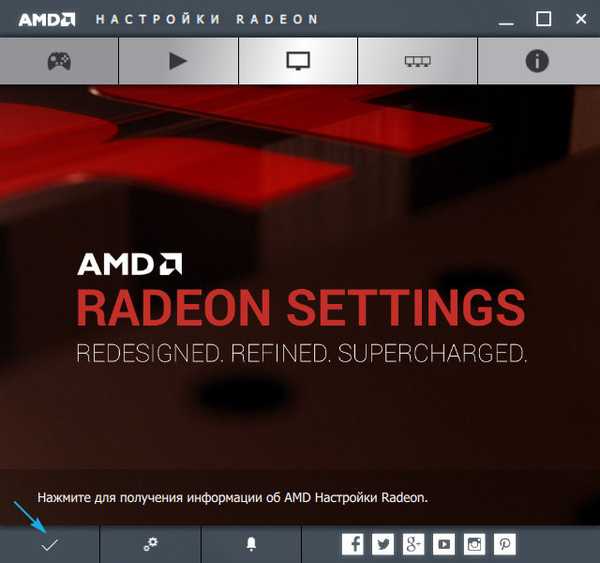
Možda će, radi integriranja novog upravljačkog programa u sustav, biti potrebno potpuno ukloniti staru verziju softvera. U ovom bi slučaju trebali koristiti DDU uslužni program koji također podržava grafičke kartice tvrtke Intel.
Posjetite resurs za podršku (razvojni programer) vašeg zaslona kako biste vidjeli svježi pogonitelj. Windows 10 ne nosi se uvijek sa zadatkom ažuriranja upravljačkih programa monitora putem Update Center-a.
Često se pojavljuju problemi pri korištenju jeftinih kineskih kabela za spajanje video kartice i monitora ili adaptera. Pokušajte ih se riješiti ili promijenite sučelje veze, ako je moguće.
Kvaliteta slike pozadinske slike može biti niska zbog niske razlučivosti same pozadinske slike, treba je zamijeniti većom i provjeriti rezultat.










