
Sve datoteke koje preuzmete s mreže putem preglednika se zadano spremaju u mapu Preuzimanja. Sustav ga stvara na glavnom disku, što nije uvijek prikladno, jer može potrajati i do nekoliko gigabajta. Pogodnije je direktorij prenijeti na drugi disk. Razmislimo kako promijeniti mapu za preuzimanje u sustavu Windows 10.
sadržaj- Promijenite lokaciju putem svojstava
- Kako povući i ispustiti
- Migracije registra
Promijenite lokaciju putem svojstava
Najlakši i najpovoljniji način je korištenje svojstava kataloga. Da biste to učinili, morate:
1. Otvorite "Ovo računalo" i pronađite u lijevom stupcu "Preuzimanja".
2. Kliknite desnom tipkom miša i odaberite "Svojstva" s popisa..
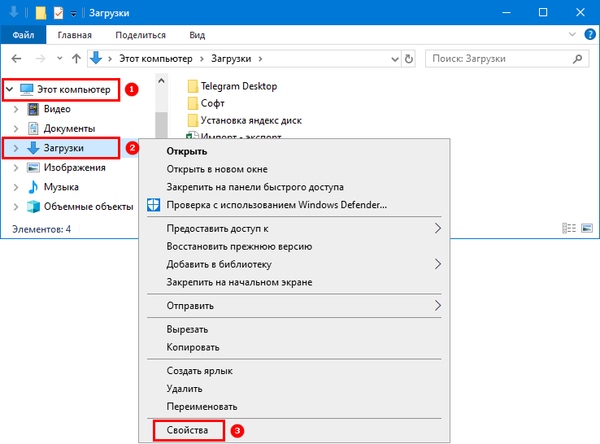
3. Idite na karticu "Lokacija", odaberite novu lokaciju za spremanje preuzimanja na drugom disku, a zatim kliknite "Premjesti" i "U redu".
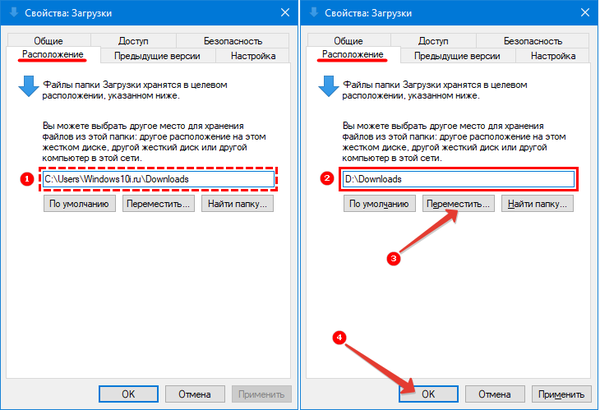
4. Sustav će vas zatražiti da stvorite mapu i premjestite postojeće datoteke u nju, pristanite na to kako biste ispraznili sistemski disk.
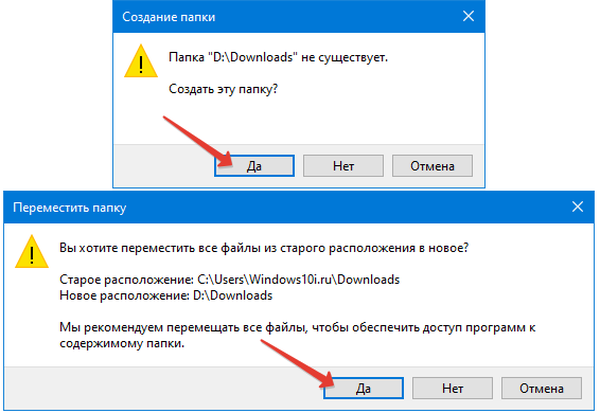
Zatražite dozvolu od sustava da izmijeni ovu mapu sustava Windows 10
Kako otvoriti opcije mape u sustavu Windows 10
Kako povući i ispustiti
Drugi način na koji ga korisnici vole je njegova jednostavnost. Za to morate otići u vaš korisnički imenik i odabrati direktorij za preuzimanje u njemu. Zatim pritisnite Shift i povucite odabranu mapu na drugi pogon mišem - samo je premjestite do naziva pogona u stupcu s lijeve strane. Držite Shift dok se na zaslonu ne pojavi prozor za pomicanje datoteka.
Ako odaberete ovu opciju, najbolje je prethodno očistiti preuzimanja nepotrebnih podataka.
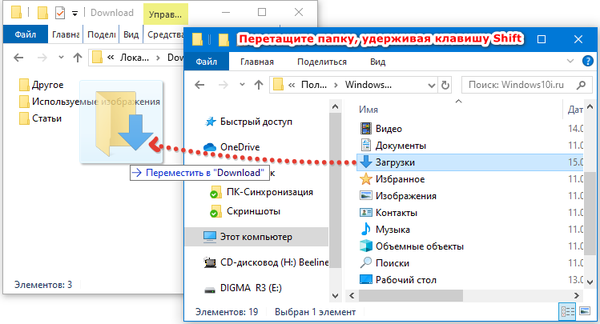
Migracije registra
Ako volite raditi s direktorijima registra ili želite naučiti kako to učiniti, upotrijebite ovu upute za pomicanje mape.
1. Upotrijebite kombinaciju tipki Win + R da biste otvorili dijaloški okvir Run.
2. U tekstni okvir prozora koji se pojavi unesite regedit i tipku Enter (možete kliknuti gumb "OK").
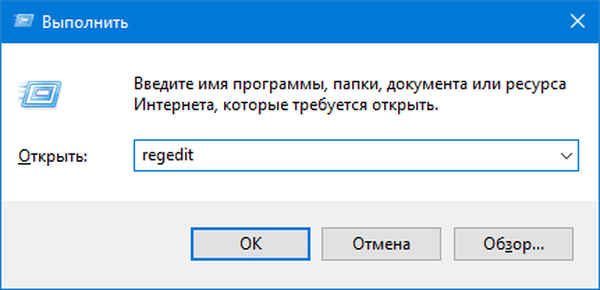
3. U adresnu traku unesite ili kopirajte koordinate:
HKEY_CURRENT_USER \ Software \ Microsoft \ Windows \ CurrentVersion \ Explorer \ Shell Folders
4. U desnom dijelu uređivača registra pronađite ključ 374DE290-123F-4565-9164-39C4925E467B.
5. Desnom tipkom miša kliknite i odaberite "Promijeni" s popisa..
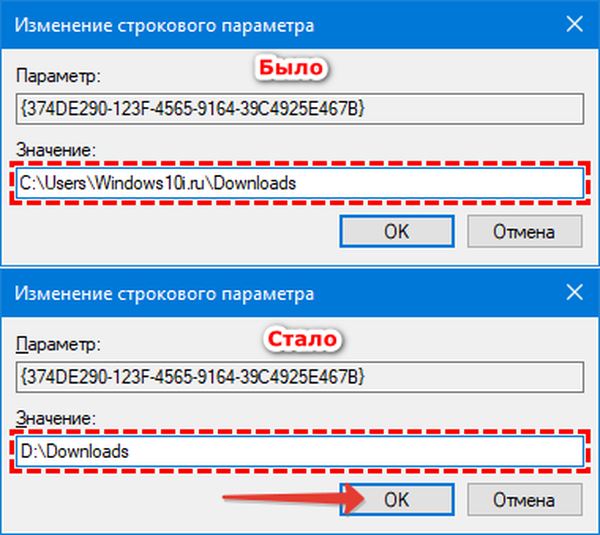
6. Ručno promijenite zadanu vrijednost u koordinate nove mape za preuzete datoteke.
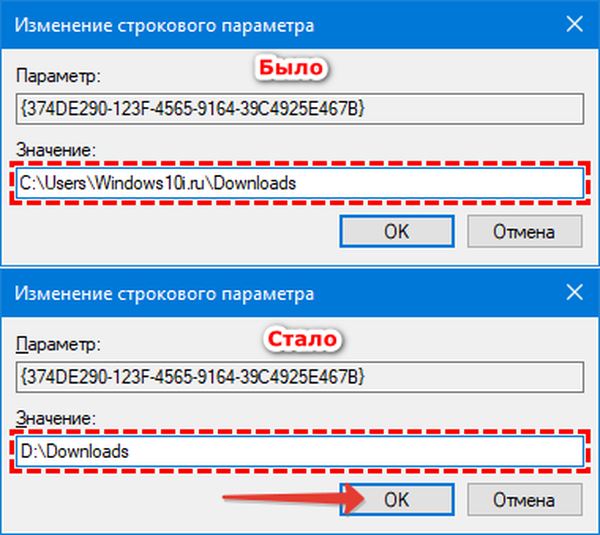
Sada znate kako promijeniti lokaciju mape za preuzimanje na računalu. Ovo je jedan od najlakših načina za optimizaciju vašeg prostora. Ako i dalje imate pitanja ili imate poteškoća u pridržavanju uputa, pišite nam komentare. Podijelite članak sa svojim prijateljima kako bi oni mogli ugodno koristiti računalo.










