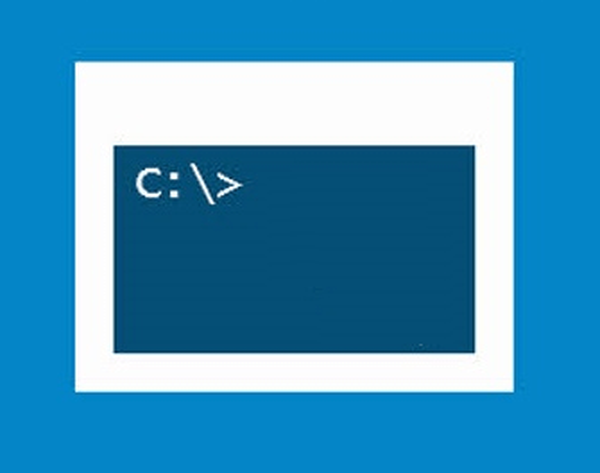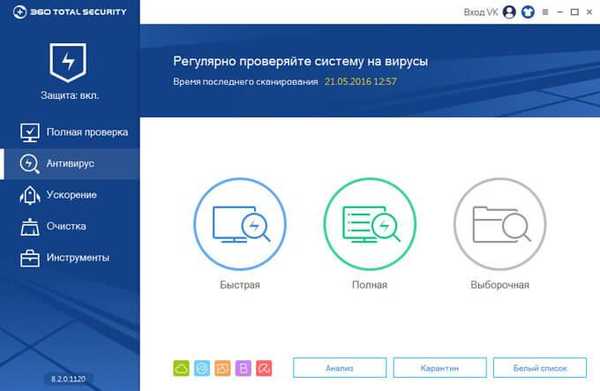Windows 10 nudi nekoliko načina formatiranja particije ili diska. Možete pokrenuti operaciju oblikovanja iz programa File Explorer, upravljanja diskom, PowerShell-a ili naredbenog retka.
U ovom ćemo vodiču razmotriti sva tri načina formatiranja diska ili particije u sustavu Windows 10 bez korištenja uslužnih programa drugih proizvođača..
VAŽNO: formatiranje diska ili particije izbrisat će sve podatke pohranjene na tom disku ili particiji. Stoga, prije formatiranja diska ili particije, spremite podatke na drugi disk ili vanjski USB pogon.
Metoda 1 od 4
Formatirajte disk pomoću Explorera
1. korak. Otvorite Explorer i idite na odjeljak "Ovo računalo".
2. korak. Desnom tipkom miša kliknite pogon / particiju koju želite formatirati i odaberite " Format ... "Također možete desnom tipkom miša kliknuti disk ako je prikazan na navigacijskoj ploči (na lijevoj ploči) Explorera, a zatim odaberite na kartici "Management" kliknite gumb "Format".
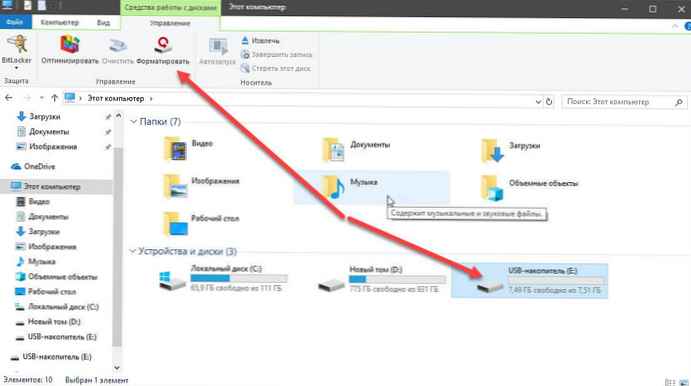
3. korak. Odaberite datotečni sustav za pogon s padajućeg popisa Datotečni sustav, obavezno odabran "Brzo oblikovanje", a zatim kliknite "Započnite".

Kliknite "U redu" kada se pojavi dijaloški okvir koji potvrđuje formatiranje diska.
Metoda 2 od 4
Formatirajte disk ili particiju pomoću upravljanja diskom
1. korak. Otvorite ugrađeni alat za upravljanje diskom desnim klikom na gumb „Početak” ili pritisnite kombinaciju tipki Win + x odabir opcije Upravljanje diskom.
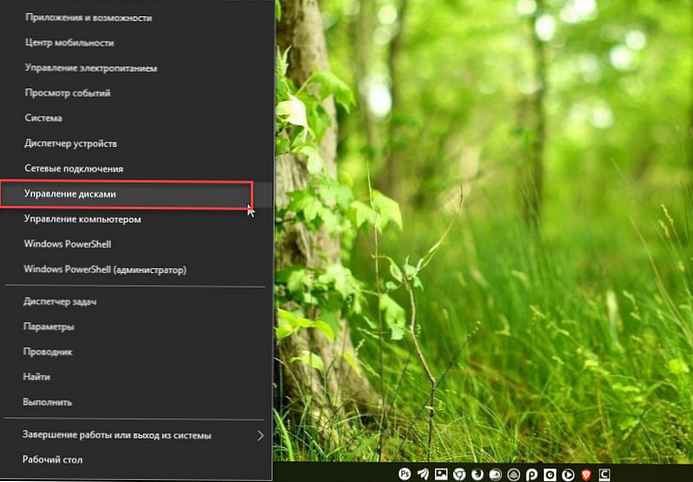
2. korak. U prozoru Upravljanje diskom desnom tipkom miša kliknite pogon ili particiju koju želite formatirati i odaberite iz kontekstnog izbornika "Format". Nakon potvrde, otvara se dijaloški okvir Formatiranje..
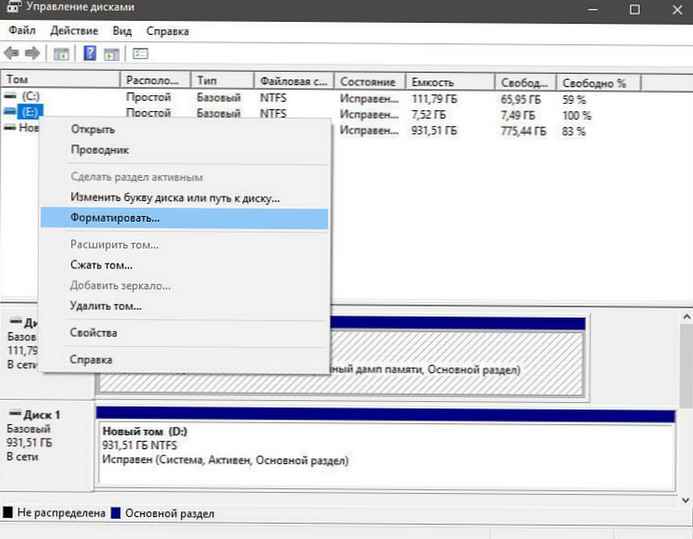
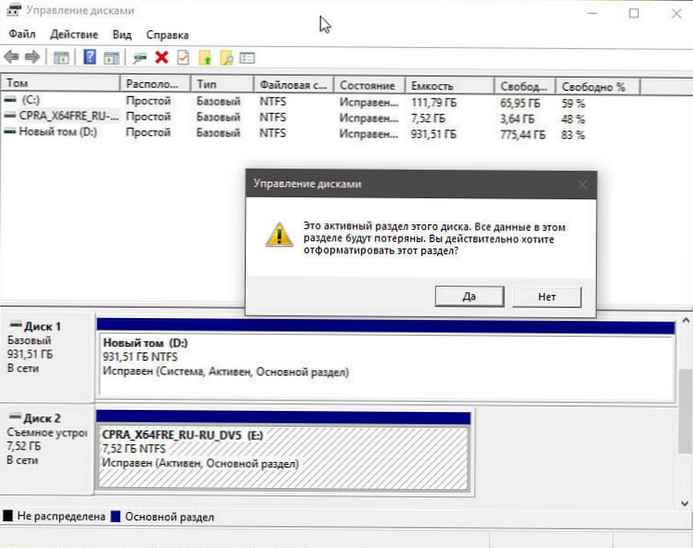
3. korak. Unesite naljepnicu za svoj pogon, odaberite datotečni sustav (preporučujemo NTFS), uključite "Brzo oblikovanje", i kliknite U redu .
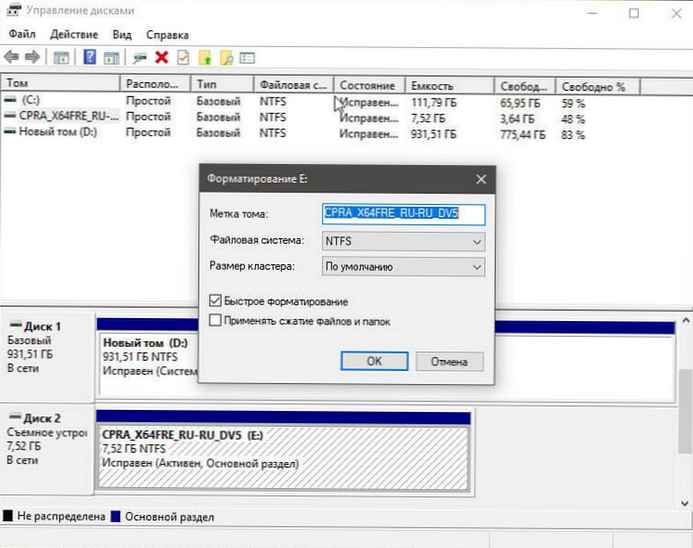
Proces oblikovanja može potrajati nekoliko sekundi..
Metoda 3 od 4
Formatiranje diska pomoću naredbenog retka
Ako ne možete upravljati diskom ili particijom putem Disk Management-a ili File Explorer-a, za to možete formatirati pomoću naredbenog retka. Evo kako to učiniti.
1. korak. Otvorite naredbeni redak kao administrator.
2. korak. U prozor naredbenog retka upišite "Diskpart" i pritisnite enter.
3. korak. Zatim uđite "Opseg popisa", i pritisnite Enter da biste vidjeli sve pogone na vašem računalu.
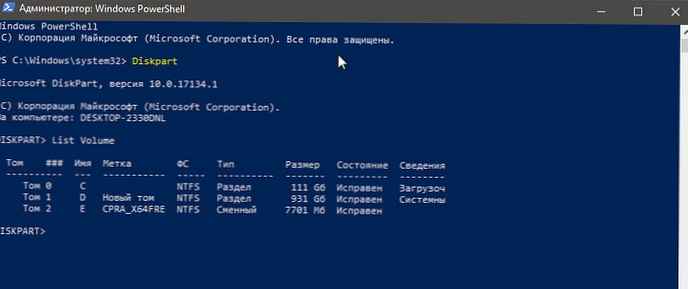
4. korak. Da biste formatirali particiju, prvo je morate odabrati sljedećom naredbom:
Odaberite Svezak X
U gornjoj naredbi zamijenite "X" na volumen volumena particije koju želite formatirati.
5. korak. Napokon pokrenite sljedeću naredbu za formatiranje odabranog pogona ili particije.
Format fs = ntfs Quick
Naredba će formatirati disk u datotečni sustav NTFS. Ako želite formatirati datotečni sustav pomoću FAT32, koristite sljedeću naredbu:
Format fs = fat32 Quick
Nakon dovršetka formatiranja, možete zatvoriti naredbeni redak.
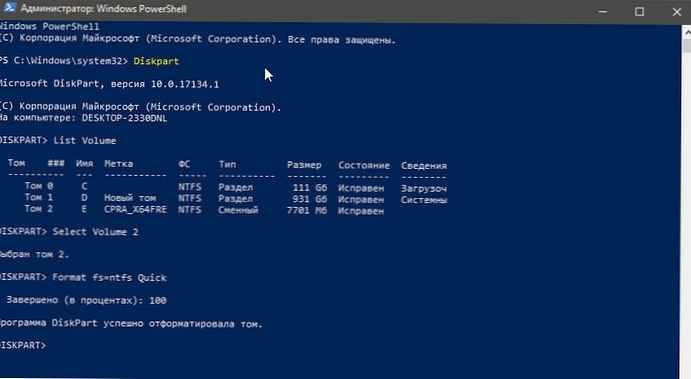
Formatirajte pogone pomoću PowerShell-a u sustavu Windows 10
Uz naredbeni redak možete koristiti i Windows PowerShell za oblikovanje diskova. Evo kako to učiniti.
1. korak. Otvorite PowerShell kao administrator. Da biste to učinili, desnom tipkom miša kliknite gumb Start, a zatim odaberite opciju PowerShell (administrator) .
2. korak. U prozoru PowerShell pokrenite sljedeću naredbu za popis svih pogona, njihovih slova, oznaka glasnoće i veličina.
Dobivanje glasnoće
Pritisnite Enter.
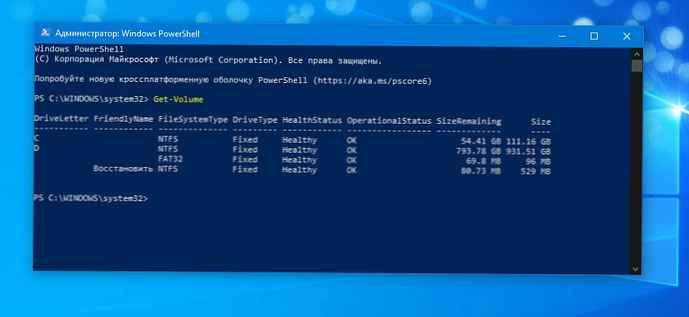
3. korak. Zatim pokrenite ovu naredbu za formatiranje diska.
Za brzo oblikovanje koristite ovu naredbu
Format-Volume -DriveLetter "" -FileSystem -NewFileSystemLabel ""
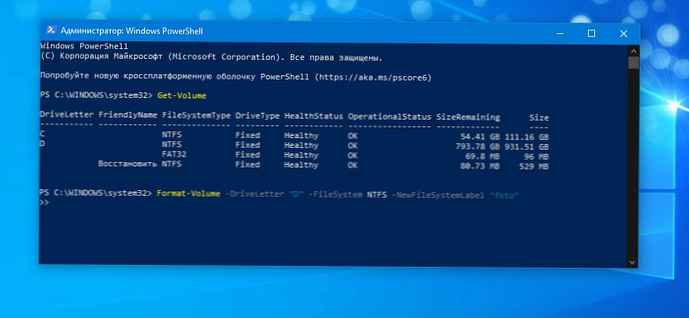
Za puni format koristite ovu naredbu
Format-Volume -DriveLetter "" -FileSystem -NewFileSystemLabel "-Full"
To je sve! Po završetku možete zatvoriti prozor PowerShell-a.
Možda će vam biti korisno: Kako stvoriti novu diskovnu particiju u sustavu Windows 10