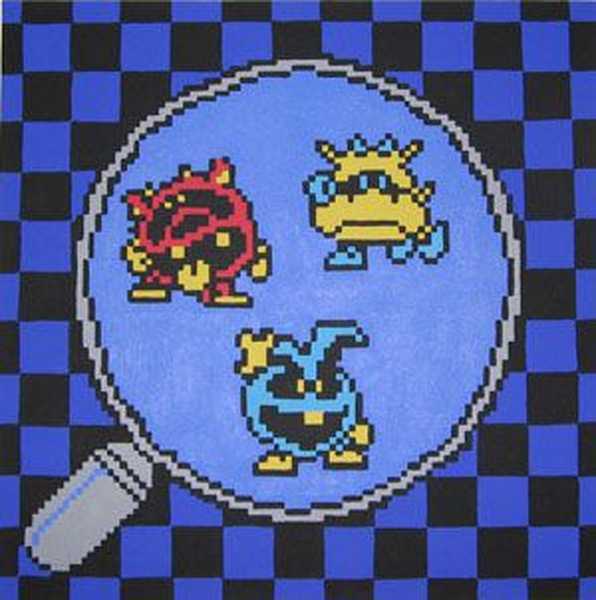Ova je metoda instalacije pogodna ako imate netbook ili ako vaš CD / DVD pogon ne radi i morate instalirati Windows 7. Također, ova je metoda dobra jer je postupak instaliranja sustava Windows 7 s flash kartice nekoliko puta brži nego s CD-a ili DVD-a disk.
Prije nego što počnete pisati Windows 7 na USB flash pogon, kopirajte sve važne podatke s USB flash pogona na drugi medij za pohranu (tvrdi disk na kojem Windows neće biti instaliran, drugi flash pogon, disk itd.), Od postupka oblikovanja i snimanja slika sustava Windows 7 na USB pogonu svi podaci na njemu bit će uništen.
Prvi način
Ako stvorite pokretački USB flash pogon dok ste u sustavu Windows 7, potreban vam je program Alat za preuzimanje USB / DVD-a sa sustavom Windows 7, koji se može preuzeti s Of. Microsoftova web stranica na ovoj vezi.
Ako stvarate pokretački USB flash pogon u operacijskom sustavu Windows XP, morat ćete ga instalirati Microsoft .NET Framework 2.0 i Microsoft Image Mastering API 2.0. Naravno, ako ih već imate (češće prvi program), tada ih ne trebate ponovno instalirati.
1) Umetnite USB flash pogon u prijenosno računalo.
2) Pokrenite program. Pritisnite gumb Pretraživanje.
3) Odaberite ISO sliku sustava Windows 7 i kliknite otvoreno.
4) Nakon što odredite ISO sliku sustava Windows 7, kliknite sljedeći.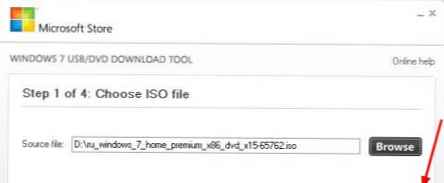
5) Pritisnite gumb USB uređaj.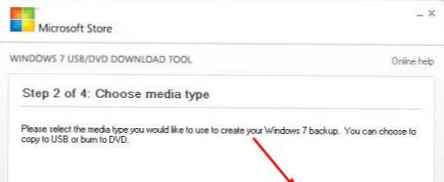
6) Vaš bi se flash pogon trebao pojaviti u ovom prozoru. Pritisnite gumb Započnite kopiranje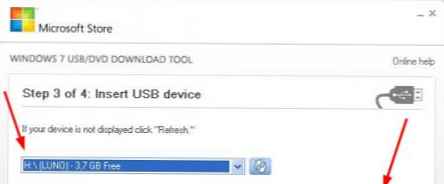
7) Kliknite na gumb Brisanje usb uređaja
8) Kliknite da.
9) Započet će postupak snimanja slike sustava Windows 7 na USB flash pogon
10) Nakon završetka snimanja, status će se promijeniti u Sigurnosno kopiranje završeno. Zatvorite program
Drugi način
Za drugu metodu potreban vam je program UltraISO. Službena web stranica
1) Umetnite USB flash pogon u prijenosno računalo.
2) Pokrenite program. U sustavima Windows 7 i Windows Vista preporučuje se da program pokrenete kao administrator.
UltraISO program se plaća, ali možete koristiti probno razdoblje, razmotrite ovu mogućnost. Kliknite "Probno razdoblje ..."
3) Odaberite stavku izbornika datoteka ->otvoreno...
4) Odaberite ISO sliku sustava Windows 7 i kliknite otvoreno.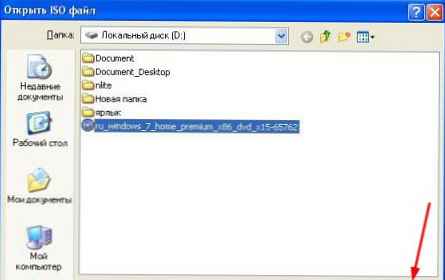
5) Odaberite stavku izbornika Samo učitavanje. Odaberite stavku Snimanje slike tvrdog diska ... 
6) U polju Način snimanja: odaberite USB HDD. Pritisnite gumb format.
7) Pokreće se uslužni program za oblikovanje. Pritisnite gumb Započnite.
8) Kliknite U redu.
9) Nakon formatiranja pojavit će se prozor s uspjehom. tisak U redu.
10) Zatvorite program.
11) Pritisnite gumb Zapiši.
12) Kliknite da.
13) Započet će postupak snimanja slike sustava Windows 7 na USB flash pogon.
14) Na kraju unosa u stupcu Poticaj ili događaja Pojavi se poruka "Snimanje je završeno!" Zatvorite program.
Treći način
Za treću metodu potreban nam je program WinSetupFromUSB 1.0 Beta 7 - WinSetupFromUSB_0-2-3.exe4,22 Mbc preuzimanja: 32767.
Službena stranica za preuzimanje
primjedba: veza je novije verzije, ali princip ostaje isti.
1) Umetnite USB flash pogon u prijenosno računalo.
2) Pokrenite program. U sustavima Windows 7 i Windows Vista program se mora izvoditi kao administrator.
U polju Odabir i format USB diska vaš bljesak voziti treba na popisu.
Napomena: Ako flash pogon nije detektiran, formatirajte ga PeToUSB ili HPUSBFW.
Također, flash pogon neće biti otkriven ako je umetnut u prijenosno računalo nakon pokretanja programa Winsetupfromusb 1.0 Beta7 i kako biste ga odredili, samo kliknite gumb osvježiti.
3) Pritisnite gumb RMPrepUSB.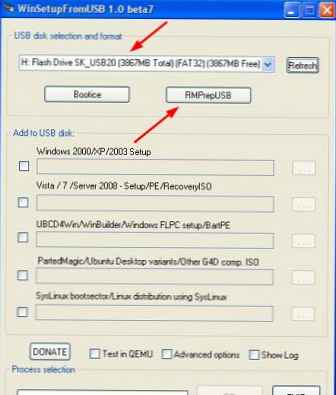
4) Označavamo takve redove kao: WinPEv2 / WinPEv3 / Vista / Win7 bootable [BOOTMGR] (CC4), NTFS. Označite okvir nasuprot. Dizanje kao HDD (C: 2PTNS). Pritisnite gumb 6 Pripremite pogon.
5) Pritisnite gumb U redu.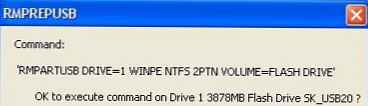
6) Pritisnite gumb U redu.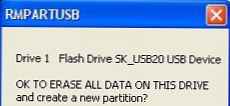
7) Nakon toga će se pojaviti dos prozor.
upozorenje: Ne zatvarajte ovaj prozor. Trebalo bi se automatski zatvoriti.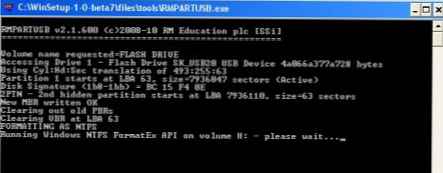
8) Nakon dos prozor će se zatvoriti klik Izlaz.
9) Označite okvir pored polja Vista / 7 / Server 2008 - Postavljanje / PE / oporavakISO. Kliknite na okvir desno..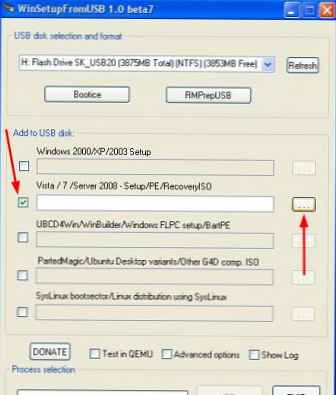
10) Pojavit će se prozor Pregledavanje mapa u koji trebate odabrati virtualni pogon u koji je montirana ISO slika sustava Windows 7.
Nakon što to učinite, pritisnite gumb U redu.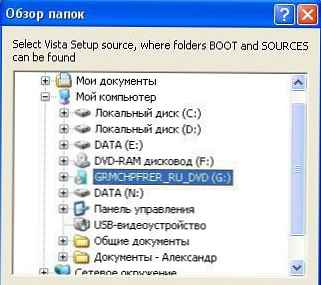
11) Pritisnite gumb GO. Započet će proces upisivanja sustava Windows 7 na USB flash pogon.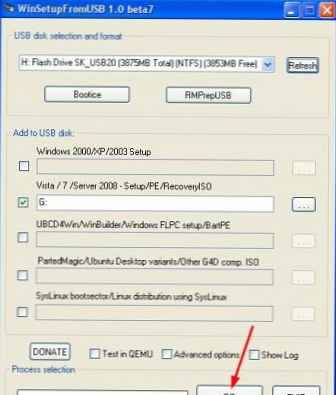
12) Na kraju snimke će se pojaviti takav mali prozor. tisak U redu.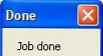
13) Zatvorite program.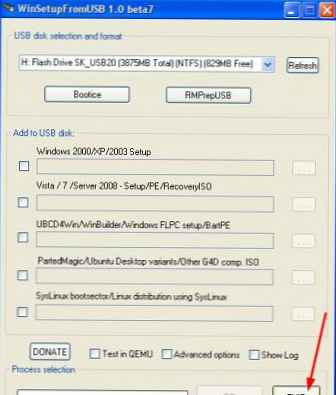
Četvrti način
Način instalacije prilično je jednostavan, tako da ga svatko može izvesti! Za to su nam potrebni:
1) Slika sustava Windows 7
2) Flash pogon kapaciteta najmanje 4 GB
3) Program za stvaranje i uređivanje ISO slika, ultraISO s gore navedene metode ili besplatno službeno web mjesto MagicDisk
Možete preuzeti bilo koji medij s običnog flash pogona na SD karticu, ali ne manji od 4 GB!
4) Pokrenite naredbeni redak (u sustavu Windows XP to je standardni-> naredbena linija. U sustavu Windows Vista / Windows 7 otvorite start, na dnu se nalazi pretraživanje, unesite cmd i otvori kao administrator).
5) Zatim u naredbeni redak upišite diskpart, otvorit će se uslužni program za upravljanje diskom.
6) Zatim u sam uslužni program diskpart unesite: popisni disk, bit će prikazani svi fizički diskovi računala, naime diskovi, a ne particije.
Među njima tražimo naš bljesak.
7) Nakon čega izvršimo naredbu odaberite disk #, gdje # ovo je broj našeg flash pogona.
U ovom slučaju, flash pogon na zaslonu pod brojem 1, dakle sizaberite disk 1. Sve daljnje manipulacije provest će se samo s ovim diskom..
8) Izvršimo naredbu čist, očistimo pogon, a zatim naredbu stvoriti particiju primarnom - stvorite novu particiju na disku.
9) Nakon stvaranja novog odjeljka, propisujemo odaberite particiju 1, odaberite ovaj odjeljak za manipulacije, unesite aktivan, čime je particija aktivna.
10) Sada kada je flash pogon vidljiv u biosima, morate ga formatirati u NTFS formatu, što radimo i sa naredbom format fs = NTFS.
11) Dalje, trebate aktivirati postupak povezivanja uređaja i dodjeljivanja slova njemu, to radimo naredbom dodijeliti.
Sve, proces pripreme je završen.
Instalirajte Windows 7
Distribuciju zapisa može obaviti bilo koji upravitelj datoteka ili besplatni Unreal Commander unsetup0.96build787.exe 5,26 Mbc preuzimanja: 7684 .
U tom slučaju morate nekako otvoriti sliku instalacijskog diska s OS-om, to možete učiniti bilo kojim diskom emulatorom, Alcohol ili MagicDisk, stvoriti sliku i sve kopirati s nje na pripremljeni flash pogon iz našeg upravitelja datoteka.
To je to, proces stvaranja instalacijskog flash pogona je završen, sada pokušavamo instalirati OS prvo postavljanjem boot s flash pogona u biosu.
Pa, to je sve, na vama je koji od četiri načina za korištenje pokretačkog USB fleš pogona ovisi o vama.
Omogućivanje pokretanja BIOS-a s flash pogona
Prije nego što pokrenete instalaciju sustava Windows 7 s flash pogona, morate ući u BIOS i omogućiti pokretanje sustava s flash pogona.
Za ulazak u BIOS, morate pritisnuti određenu tipku kada se računalo pokrene. Na stolnim računalima ovo je tipka Del. Na prijenosnim računalima najčešće se koristi tipka F2..
Obično se prilikom uključivanja prijenosnog računala pojavljuje zaslon na kojem se na dnu nalazi linija koja kaže koju tipku trebate pritisnuti da biste ušli u BIOS.
Ako nemate takvu liniju, onda biste trebali potražiti informacije o ulasku u BIOS Vodič za korisnike hodanje s laptopom.
1) Umetnite USB flash pogon u prijenosno računalo, ako nije umetnut.
2) Uključite prijenosno računalo, ako je uključeno, zatim ga ponovno pokrenite.
3) Ulazimo u BIOS.
Na primjeru, cijeli će postupak izgledati na sljedeći način, ako je vaš BIOS drugačiji, princip će ostati isti. Ako imate pitanja - napišite u komentarima.
4) Idite na karticu čizma. U njemu, u redoslijedu za pokretanje, trebate staviti naš flash pogon na prvo mjesto pomoću tipki sa strelicama i tipki F5 i F6. Odnosno, pomoću tipki sa strelicama odaberite naš bljeskalicu i upotrijebite F6 odvedi je do samog vrha.
Da biste saznali koje tipke trebate koristiti da biste postavili redoslijed pokretanja, pogledajte savjete s desne strane.
Na liniji bi se trebao pojaviti naziv flash pogona USB HDD.
Također, bljesak voziti se može pojaviti u liniji USB ključ.
Da biste spremili promjene i izašli iz BIOS-a, pritisnite tipku F10. (Ovisno o proizvođaču BIOS-a, ključ se može razlikovati. Pogledajte upute sa desne ili donje strane).
5) Pojavit će se prozor u kojem Englezi pitaju Spremi promjene i izađi? odabrati da.
6) Nakon toga će se dogoditi ponovno podizanje sustava i započeti će postupak instalacije sustava Windows 7.
Instalirajte Windows 7 s USB flash pogona
Ako je pokretački USB flash pogon s Windows 7 stvoren pomoću WinSetupFromUSB 1.0 Beta 7, prvo će se pojaviti zeleni zaslon. odabrati Pokrenite Postavljanje Vista / Win7 / Server 2008 ili PE / Recovery ISO iz particije 0.
Zatim slijedi instalacijski sustav Windows 7..
U komentare napišite što nije jasno i koja su se pitanja pojavila.