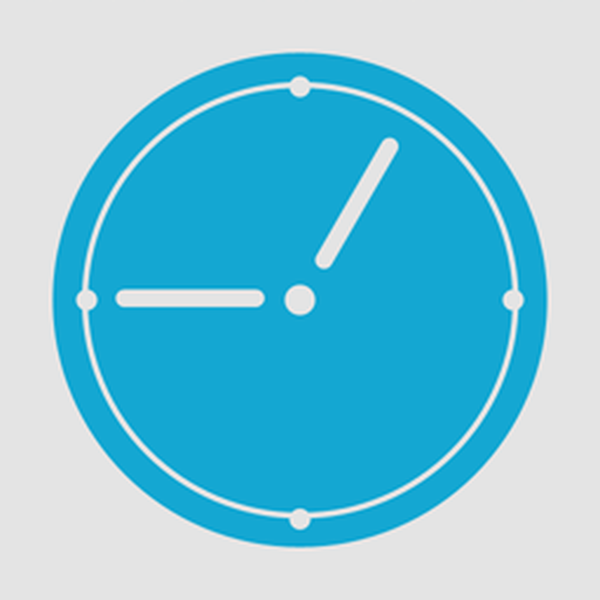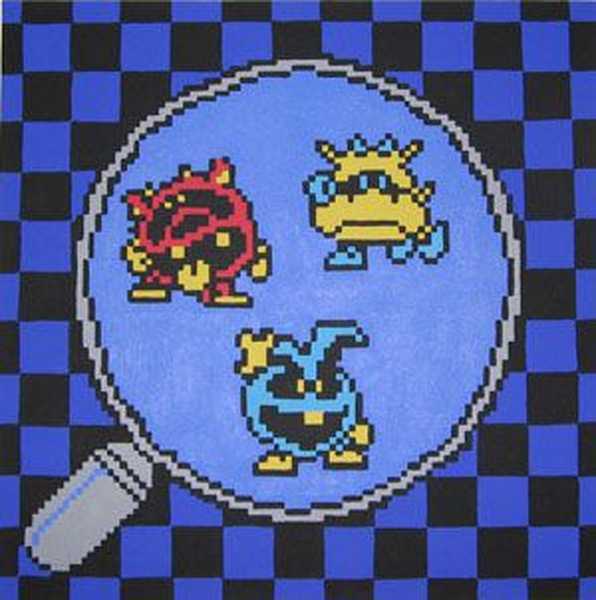Postoje slučajevi kada trebate saznati MAC adresu svog Windows računala. Da bismo vam pomogli u tome, obuhvatit ćemo 4 načina na koja možete upotrebiti ove podatke. Neki od njih su brzi, dok drugi zahtijevaju malo više akcije. Pročitajte ovaj vodič, a zatim odaberite metodu koja vam najviše odgovara..
Postoje slučajevi kada trebate saznati MAC adresu svog Windows računala. Da bismo vam pomogli u tome, obuhvatit ćemo 4 načina na koja možete upotrebiti ove podatke. Neki od njih su brzi, dok drugi zahtijevaju malo više akcije. Pročitajte ovaj vodič, a zatim odaberite metodu koja vam najviše odgovara..
Upotrijebite naredbu GETMAC u naredbenom retku
Getmac je alat naredbenog retka koji će vam pokazati MAC adrese svih omogućenih mrežnih veza na vašem računalu. Da biste pronašli MAC adresu isključenog mrežnog adaptera pomoću Getmaca, najprije morate omogućiti ovaj mrežni adapter.
Da biste koristili Getmac, pokrenite naredbeni redak. Jedan od načina za to je korištenje dijaloškog okvira Run - samo kliknite  + R na tipkovnici, zatim upišite cmd i pritisnite Enter da biste otvorili naredbeni redak.
+ R na tipkovnici, zatim upišite cmd i pritisnite Enter da biste otvorili naredbeni redak.
U naredbeni redak upišite naredbu getmac i pritisnite Enter. MAC adrese vaših aktivnih mrežnih adaptera prikazuju se u stupcu Physical Address..

Upotrijebite naredbu IPCONFIG u naredbenom retku
Naredba ipconfig koristi se za pregled detaljnih informacija o mrežnim vezama i mrežnim adapterima instaliranim u sustavu. Da biste pokrenuli ovu naredbu, prvo otvorite naredbeni redak. Jedan od načina da se to postigne, gore smo spomenuli.
U naredbeni redak upišite ipconfig / sve i pritisnite Enter. Naredba će prikazati sve trenutne TCP / IP mrežne veze i detaljne tehničke informacije o njima. Da biste među svim ovim podacima pronašli MAC adresu mrežnog adaptera, pronađite naziv ovog mrežnog adaptera i obratite pažnju na polje "Fizička adresa", kao što je prikazano na slici ispod.

Upotrijebite Centar za mrežu i dijeljenje
Drugi način da se sazna MAC adresa je prijateljskiji. Ovo je centar za upravljanje mrežama. Očito, prije svega trebali biste otvoriti upravo ovaj centar. Da biste to učinili, desnom tipkom miša kliknite ikonu mrežne veze u području obavijesti i odaberite "Centar za mrežu i dijeljenje".

U prozoru koji se otvori idite na odjeljak "Pregled aktivnih mreža". Tamo ćete vidjeti naziv svake aktivne veze. Pronađite liniju s nazivom Connections. Taj će niz biti Ethernet ako koristite ožičenu vezu ili Wi-Fi s mrežnim nazivom ako koristite bežičnu vezu. Kliknite vezu pokraj veze kao što je prikazano na slici ispod.

Na zaslonu se prikazuje statusni status mrežnog adaptera. Kliknite gumb Detalji kako biste otvorili prozor Detalji mrežne veze.

Ovdje ćete vidjeti proširene informacije o trenutnoj mrežnoj vezi, uključujući IP adresu, adresu DHCP poslužitelja, adresu DNS poslužitelja i još mnogo toga..
MAC adresa je prikazana u retku "Physical Address"..

Možete kopirati sve informacije prikazane u ovom prozoru pomoću Ctrl + C i zalijepiti ih tamo gdje trebate pomoću tipkovne prečice Ctrl + V.
Koristite naredbu Get-NetAdapter u PowerShell-u
Konačno, posljednji način pronalaženja MAC adrese je uporaba naredbe Get-NetAdapter u sustavu Windows PowerShell.
Za one koji ne znaju kako otvoriti PowerShell: kliknite  + R upišite naredbu powershell u dijaloškom okviru Run i pritisnite Enter.
+ R upišite naredbu powershell u dijaloškom okviru Run i pritisnite Enter.
Nakon pokretanja sustava Windows PowerShell upišite dobiti-NetAdapter i pritisnite Enter.

Ova naredba prikazuje osnovne podatke o svakom mrežnom adapteru. Konkretno, u stupcu "MacAddress" vidjet ćete MAC adresu.
Dobar dan!