
Želite zaštititi podatke na računalu sa sustavom Windows 10 zaključavanjem ili isključivanjem USB pogona na računalu? U ovom ćemo vodič opisati pet jednostavnih načina za omogućavanje ili onemogućavanje USB pogona u sustavu Windows 10..
Zaključavanje USB pogona u sustavu Windows 10 može se obaviti na više načina. Možete koristiti Registry, BIOS ili treće uslužne programe da biste omogućili ili onemogućili USB pogone u sustavu Windows 10.
Ispod je pet načina za omogućavanje ili onemogućavanje USB pogona u sustavu Windows 10.
Metoda 1 od 5
Uključivanje i isključivanje USB pogona u sustavu Windows 10 pomoću registra
Ako volite mijenjati registar sustava Windows, USB uređaje možete omogućiti ili onemogućiti u sustavu Windows 10 ručnim uređivanjem registra. Evo kako to učiniti.
1. korak: Otvorite uređivač registra
2. korak: Prijeđite na sljedeći odjeljak:
HKEY_LOCAL_MACHINE \ SYSTEM \ CurrentControlSet \ Services \ USBSTOR
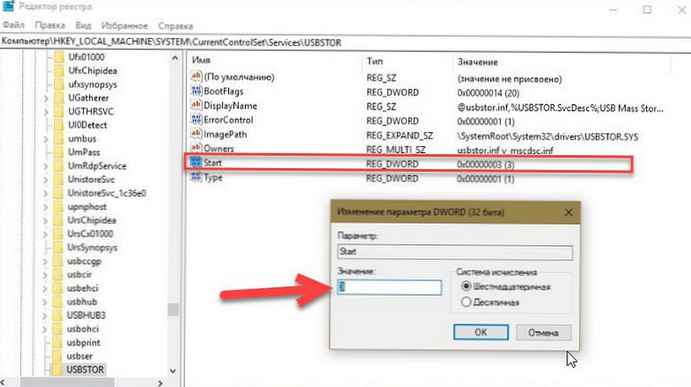
3. korak: Sada s desne strane dvokliknite parametar „Početak” i promijeni svoju vrijednost u 4, za prekid USB pogona na računalu sa sustavom Windows 10. Promijenite početnu vrijednost na 3, za uključivanje USB pogona i uređaja za pohranu na računalu.
Metoda 2 od 5
Omogućivanje i onemogućavanje USB portova putem upravitelja uređaja
Jeste li znali da možete onemogućiti sve USB portove pomoću upravitelja uređaja? Onemogućavanjem USB portova ne dopuštate korisnicima da upotrebljavaju USB portove za povezivanje USB pogona na vaše računalo..
Kad iskopčate USB portove, USB na vašem računalu neće raditi i zato nitko neće moći spojiti USB pogone. Morat ćete ponovo omogućiti USB priključke za povezivanje uređaja putem USB-a. Evo kako omogućiti ili onemogućiti USB portove pomoću Upravitelja uređaja.
VAŽNO: Preporučujemo stvaranje točke vraćanja sustava prije isključivanja USB priključaka kako biste ih mogli jednostavno uključiti kad god želite..
1. korak: Desnim klikom na gumb „Početak” na programskoj traci i odaberite Upravitelj uređaja.
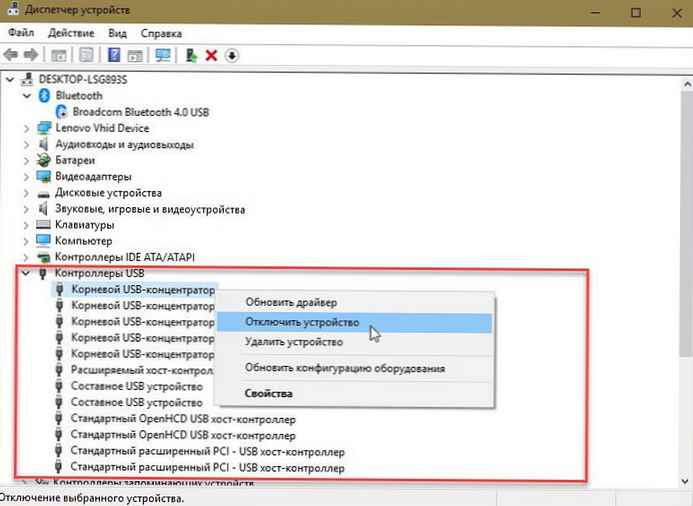
2. korak: proširiti USB kontroleri. Kliknite desnom tipkom na sve unose jedan za drugim i kliknite Odspojite uređaj. Kliknite Da kada vidite dijaloški okvir za potvrdu..
Metoda 3 od 5
Upotrijebite USB disk za isključivanje da biste omogućili ili onemogućili USB diskove
Ako ne želite ručno uređivati registar, možete koristiti besplatni alat pod nazivom Onemogući USB pogon za brzo omogućavanje ili onemogućavanje USB pogona na računalu. Samo učitajte USB Disabler, pokrenite ga i zatim odaberite "Omogući USB pogone" ili "Onemogući USB pogone" da biste omogućili ili onemogućili USB pogone na računalu.
Preuzmite onemogućivač USB pogona
Metoda 4 od 5
Onemogućite ili omogućite USB portove u BIOS-u
Neki proizvođači nude mogućnost u BIOS / UEFI da onemoguće ili omoguće USB portove. Preuzmite BIOS / UEFI i provjerite postoji li opcija za onemogućavanje ili omogućavanje USB priključaka. Pogledajte korisnički priručnik za vaše računalo da biste vidjeli postoji li mogućnost za omogućavanje ili onemogućavanje USB priključaka u BIOS / UEFI..
Metoda 5 od 5
Uključite i isključite USB pogone USB Guard
Nomesoft USB Guard - Još jedan besplatni uslužni program za zaključavanje USB pogona na računalima sa sustavom Windows 10 i starijim verzijama sustava Windows. Morate koristiti ovaj program kao administrator da biste omogućili ili onemogućili USB pogone.
Preuzmite Nomesoft USB Guard
Ako želite zaštititi USB diskove, potražite dodatne podatke za sljedeći članak:
Kako omogućiti zaštitu pisanja za USB pogone u sustavu Windows 10
Zaštita od pisanja s USB pogona - može biti korisna kao dodatna sigurnosna opcija.











