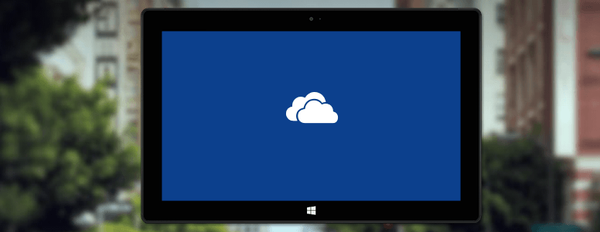Neki programi zahtijevaju određena administrativna prava za pokretanje određenih naredbi. Windows 7 i Windows 8 nude nekoliko načina na koje možete to koristiti. Otkrio sam 5 načina, a ako znate druge, podijelite ih s nama u komentarima u nastavku.

Kako pokrenuti programe kao administrator s početnog zaslona u sustavu Windows 8
Pronađite prečac programa koji želite pokrenuti i desnom tipkom miša kliknite na njega. Ovo će prikazati kontekstni izbornik na dnu zaslona..

Među opcijama kontekstnog izbornika nalazi se gumb pod nazivom "Pokreni kao administrator". Kliknite ovaj gumb i odabrani program će se pokrenuti. Ako pokušate pokrenuti aplikaciju s računa bez administrativnih prava, od vas će se tražiti da unesete lozinku administratora. Ako ne navedete lozinku, program se neće pokrenuti.
Aplikacije instalirane iz Windows Store-a ne mogu se pokrenuti s administratorskim pravima. Samo se desktop programi mogu izvoditi s takvim privilegijama.
Kako pokrenuti programe kao administrator sa radne površine ili u programu Explorer
Ako ste na radnoj površini ili u programu Explorer (u sustavu Windows 8 ili 7), postoji još jedan način pokretanja bilo kojeg programa s administratorskim pravima.
Prvo pronađite program (koji je možda izvršna datoteka ili prečac) koji želite pokrenuti. Zatim desnom tipkom miša kliknite i odaberite "Pokreni kao administrator".

Kako se program uvijek izvodi s povlasticama administratora
Što učiniti ako želite da se program uvijek izvodi kao administrator? Postoji izlaz.
Pronađite program koji želite pokrenuti (opet, to bi mogao biti prečac ili izvršna datoteka). Desnom tipkom miša otvorite kontekstni izbornik i odaberite "Svojstva".

U prozoru Svojstva kliknite karticu Kompatibilnost. U donjem dijelu aktivirajte opciju "Pokreni ovaj program kao administrator" i kliknite U redu.

Nakon primjene ovog parametra, program će se uvijek izvoditi kao administrator.
Gornja metoda prikladna je za programske prečace i izvršne datoteke. No, u svojstvima prečaca postoji još jedna opcija koja vam omogućuje da program uvijek radi kao administrator.
U prozoru svojstva prečaca na kartici "Prečac" kliknite gumb "Napredno".

Aktivirajte opciju "Pokreni kao administrator" i kliknite gumb U redu. Zatim ponovo kliknite U redu u prozoru Svojstva.
zaključak
Većina programa ne zahtijeva administratorska prava, a za neke će ovaj vodič biti koristan. Ako znate druge metode, slobodno ih podijelite sa svima koristeći obrazac za komentar..
Dobar dan!