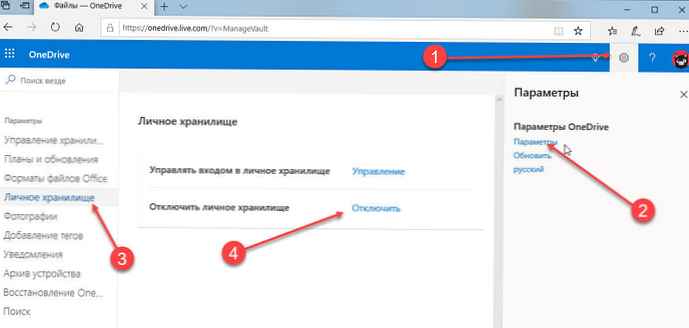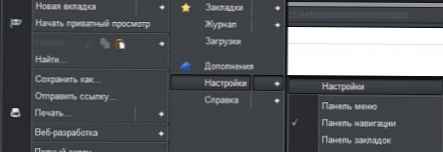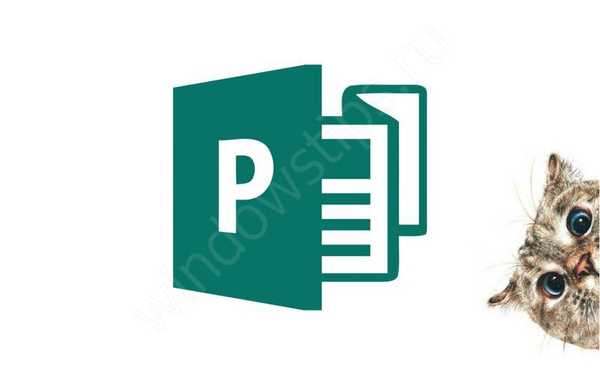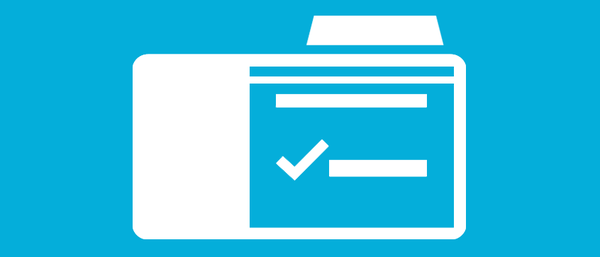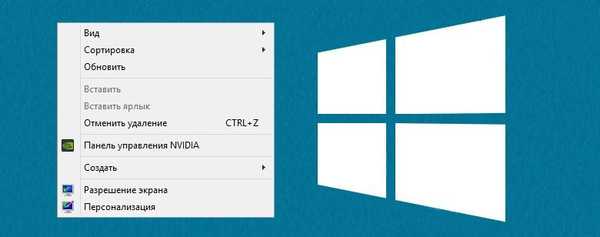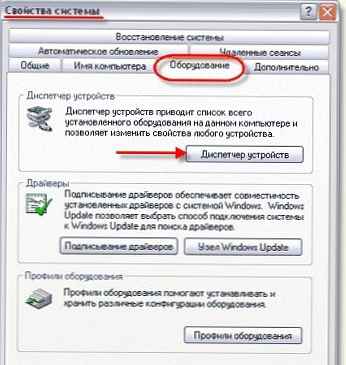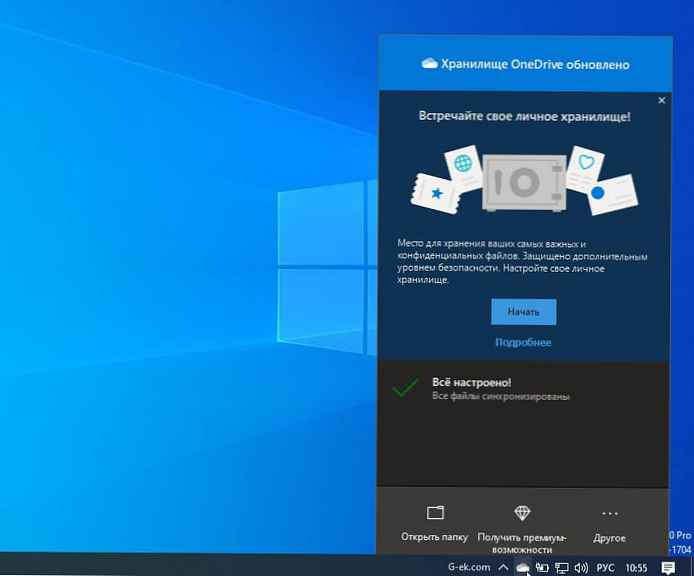
Ako često koristite OneDrive, ovaj će vas članak možda zanimati. OneDrive uvodi novu značajku nazvanu Personal Vault, koja vam može pomoći u sigurnoj pohrani osjetljivih podataka. U ovom ćemo članku pogledati što je funkcija osobnog pohranjivanja, kako funkcionira..
Što je osobna pohrana na OneDrive-u i kako se njime koristiti?
Osobna pohrana - Ovo je sigurno područje u OneDrive-u, gdje možete pohraniti svoje najvažnije i najosjetljivije datoteke i fotografije bez da im davate pristup bez obzira gdje se nalazite..

S osobnim pohranom imate zasebnu mapu u koju možete smjestiti svoje dokumente ili druge važne datoteke. Datoteke će biti zaštićene razinom sigurnosti, koja je jedna od dvofaktornih metoda provjere autentičnosti..
Napomena: Osobna pohrana trenutno se distribuira širom svijeta i bit će dostupna svim korisnicima s Microsoftovim računom do kraja 2019. godine..
Osobna pohrana na OneDriveu
Opća prednost osobnog pohranjivanja može se razumjeti primjerom. Pretpostavimo da imate nekoliko dokumenata za prijenos u OneDrive. Neki od njih su vrlo povjerljivi. Nakon što preuzmete sve dokumente u OneDriveu. U slučaju da netko ima pristup OneDriveu, lako može pristupiti vašim povjerljivim dokumentima. Da biste to izbjegli, možete koristiti osobnu pohranu.
Sve što morate učiniti je premjestiti osjetljive datoteke i dokumente u sigurnu mapu. Da biste mu pristupili, možete konfigurirati jedan od načina provjere u dva koraka. Sada, ako netko ima pristup vašem OneDriveu, neće moći vidjeti vaše povjerljive dokumente jer će također morati proći provjeru u dva koraka za pristup mapi osobne pohrane.
Za provjeru u dva koraka možete odabrati otisak prsta, prepoznavanje lica, PIN kôd ili e-mail / SMS kôd. Budući da je Osobna pohrana posebna sigurnosna značajka, pristup mapi bit će automatski blokiran ako ne primi nikakve podatke od vas u roku od 20 minuta u pregledniku ili 3 minute u aplikaciji OneDrive.
Dodavanje datoteka ili mapa ili korištenje značajke Osobno pohranjivanje
Možete dodati nove ili premjestiti postojeće datoteke smještene u OneDrive u osobnu pohranu.
1. korak: Otvorite pomoću Explorera OneDrive odaberite mapu "Osobna pohrana".

2. korak: Ako se od vas zatraži, prijavite se odabranim načinom provjere identiteta da biste otključali pristup mapi.

3. korak: Povucite ili kopirajte i zalijepite datoteku koju želite zaštititi u mapu Osobni prostor za pohranu.
4. korak: Možete blokirati pristup mapi ručno ili će se ona automatski blokirati. Vaše su datoteke sada zaštićene i možete izaći iz programa OneDrive.


Napomena:
-
Pomoću aplikacije OneDrive za mobilne uređaje možete dodavati dokumente, slikati ili videozapise izravno u osobnu pohranu bez postavljanja na manje pouzdane lokacije na uređaju, poput albuma s kamerama.

Onemogućavanje osobne pohrane
Kad isključite osobnu pohranu, sve datoteke u mapi bit će trajno izbrisane. Kasnije ih se ne može vratiti..
-
Idite na svoju stranicu OneDrive u bilo kojem pregledniku, odaberite Opcije → Opcije i kliknite stavku "Osobna pohrana" u navigacijskom području s lijeve strane.
-
Da biste onemogućili osobnu pohranu, kliknite vezu "Onemogući osobnu pohranu".
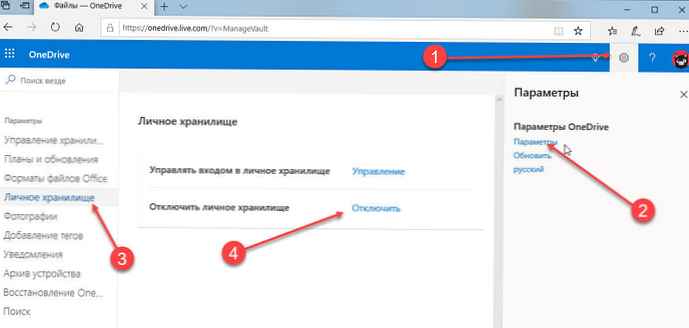
-
Ako ste sigurni da želite onemogućiti osobnu pohranu i izbrisati sve datoteke i mape u osobnoj pohrani, kliknite "Disable".
-
Budući da kad isključite osobnu pohranu, datoteke se trajno izbrišu, pojavljuje se drugi zahtjev. Ako ste sigurni, odaberite "Disable".

Na kojim se platformama radi osobna pohrana??
-
Windows 10 (verzija 1903 ili novija)
-
Android 6 (ili noviji)
-
iOS 11.3
-
Najnovija inačica web preglednika Microsoft Edge, Chrome ili Firefox.
Nadamo se da vam je osobna trgovina korisna.!