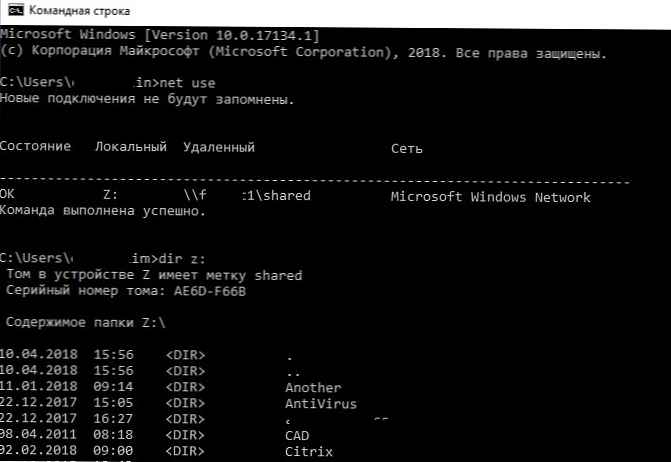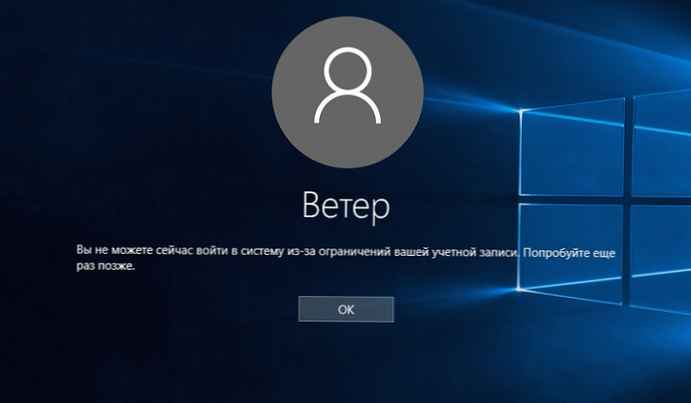Integrirane web-kamere na prijenosnim računalima mogu imati poseban prateći program za upravljanje njima. Vjerojatno ćete naći aplikaciju za kontrolu ugrađene web kamere ako je vaš uređaj Dell ili HP, ali ove aplikacije ne nude veliki broj postavki kamere. Te su aplikacije obično alati za snimanje videozapisa ili snimanje fotografija. Alat treće strane nudi vam puno veću kontrolu nad kamerom od zadanih aplikacija. Evo kako možete pristupiti naprednim postavkama integrirane web kamere u sustavu Windows 10.
1. korak: instalirajte FFMPEG
Za pristup naprednim postavkama integrirane web kamere u sustavu Windows 10 trebate FFMPEG. Ovo je alat naredbenog retka za obradu multimedijskih datoteka i interakciju s multimedijskim uređajima. Izuzetno je moćan, toliko da se mnogi napredni programi za uređivanje multimedije oslanjaju na njega. I tako, preuzmite alat i raspakirajte zip datoteku.
2. korak: pronađite naziv web kamere
Nakon što ste raspakirali arhivu pomoću FFMPEG, morate otvoriti prozor naredbenog retka u mapi za smeće u kojoj se nalazi EXE. Za otvaranje prozora naredbenog retka možete upotrijebiti naredbu cd ili otvoriti mapu bin u Exploreru, unesite "cmd"u adresnoj traci i pritisnite Enter, otvorit će se naredbeni redak u ovoj mapi.

Ako želite koristiti naredbu CD, koristite na sljedeći način.
sintaksa:
cd "puni put do mape za smeće"
Primjer:
cd C: \ ffmpeg-20200203-1c15111-win64-statički \ bin
Jednom u mapi kanta, unesite sljedeću naredbu da biste pronašli naziv za svoju web kameru.
ffmpeg -list_devices true -f dshow -i lutka -hide_banner
Naredba će vratiti ime nekoliko uređaja i morate ih pogledati kako biste utvrdili koja je web kamera instalirana na vašem uređaju.

Korak 3: Otvorite napredne postavke
U istom prozoru naredbenog retka pokrenite sljedeću naredbu, ali zamijenite "Naziv uređaja" s imenom vaše ugrađene web kamere.
sintaksa:
ffmpeg -f dshow -show_video_device_dialog true -i video = "Naziv uređaja"
Primjer:
ffmpeg -f dshow -show_video_device_dialog true -i video = "Lenovo EasyCamera"
Pritisnite Enter, otvorit će se prozor naprednih postavki za vašu web kameru.

Korak 4: Promjena postavki web kamere
Postavke koje vidite u prozoru koji se otvori razlikuju se ovisno o vašoj web kameri. Postavke sive ili neaktivne postavke su postavke koje se ne mogu promijeniti za fotoaparat instaliran na vašem prijenosnom računalu. Većina će postavki imati zadanu vrijednost, ali imate ih mogućnost promijeniti. Pritisnite gumb "Apply" nakon što unesete promjene, a postavke kamere promijenit će se u svim aplikacijama kojima pristupaju na Windows 10 računalu.

Ako ustanovite da vaše nove postavke nisu dobre kao zadane postavke, možete kliknuti "Default" i vratite sve zadane vrijednosti. Nakon toga, ne zaboravite kliknuti gumb Primjeni..