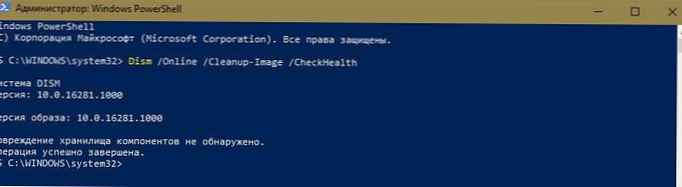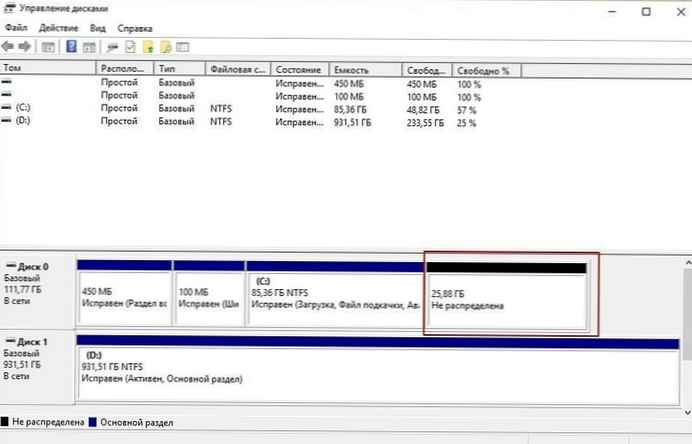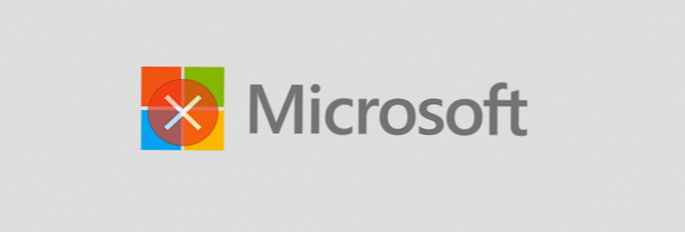
Ako se vaše računalo sa sustavom Windows 10 pokreće sporo i utvrdite da vaš tvrdi disk radi na oko 100%, slijedite ove korake za rješavanje ovog problema..
Ponekad će se vaš Windows 10 pokretati sporo, iako imate moćan procesor, puno RAM-a i samo nekoliko aplikacija. Mnogi čimbenici mogu uzrokovati polako pokretanje računala, jedan od njih je taj da tvrdi disk radi na oko 100%. Nema rezervnih ciklusa za obavljanje običnih zadataka OS-a. Kao rezultat, sve se usporava. Jednostavno ponovno pokretanje, koje često rješava mnoge probleme sa OS-om, neće popraviti učitavanje diska. Neke su sretne stvari koje možete učiniti da biste riješili problem 100% -tne upotrebe diska u sustavu Windows 10.
Rješavanje 100% učitavanja diska u sustavu Windows 10.
Kad pokušate otkriti zašto se računalo usporava, mogli biste primijetiti da je upotreba Diska u upravitelju zadataka 100%.
Jedan od najjednostavnijih načina za pronalaženje krivca je klikanje stupca Disk u upravitelju zadataka, tako da se predmeti koji troše više resursa prikazuju na vrhu stupca. Kao u primjeru u nastavku, možete vidjeti da je krivac SuperFetch.


Onemogućite Windows pretraživanje.
Windows funkcija pretraživanja uvijek indeksira sve datoteke na vašem disku i osmišljena je da ubrza pretraživanje datoteka na vašem računalu. Međutim, to može uzrokovati problem kada je disk preopterećen poslom i nema resursa za obavljanje drugih zadataka..
Kliknite desni izbornik početak i odaberite Windows PowerShell (Administrator).
Zatim u naredbeni redak upišite: net.exe zaustaviti "Windows pretraživanje" i pritisnite Enter. Nakon toga provjerite upravitelja zadataka da biste vidjeli kako je utjecalo na upotrebu vašeg diska. Ako nema promjena, možete ponovo pokrenuti uslugu pretraživanja iz naredbenog retka, unesite: net.exe start "Windows pretraživanje" i pritisnite Enter.

Ako privremeno onemogućite Windows Search, možete vidjeti poboljšava li se izvedba. Ako ovo riješi problem, možete ga trajno onemogućiti. Pritisnite kombinaciju tipki Win + R i unesite: service.msc i kliknite "U redu"ili Enter.

Pomičite se po popisu usluga i dvokliknite ih "Windows pretraživanje", i na kartici „Općenito” postavljen na "Vrsta pokretanja" značenje "Disabled" i pritisnite gumb „U redu”.

Pokrenite provjeru diska.
Windows ima ugrađeni alat koji skenira vaš disk na pogreške i pokušava ih ispraviti. Otvorite PowerShell kao administrator i unesite: chkdsk.exe / f / r i pritisnite Enter. Zatim u sljedeći upit unesite: Y i pritisnite Enter.

Onemogući SuperFetch.
SuperFetch - To je značajka koja pomaže smanjiti vrijeme učitavanja, poboljšavajući performanse aplikacije. Međutim, to može uzrokovati probleme s vašim diskom. Da biste ga onemogućili, pokrenite PowerShell kao administrator i unesite: net.exe stop superfetch i pritisnite Enter. Pričekajte da se naredba izvrši i pogledajte je li postotak upotrebe diska u upravitelju zadataka smanjen.

Ako ovo popravi situaciju, možete je trajno onemogućiti, kao što je to slučaj s Pretraživanje prozora (prikazano gore) onemogućavanjem usluge SuperFetch.
Pritisnite kombinaciju tipki Win + R i unesite: service.msc i kliknite "U redu"ili Enter.
Pomičite se po popisu usluga i dvokliknite ih "SuperFetch", i na kartici „Općenito” postavljen na "Vrsta pokretanja" značenje "Disabled" i pritisnite gumb „U redu”.
isključiti Windows Performance Recorder.
Pokrenite sljedeću naredbu da riješite ovaj problem s učitavanjem tvrdog diska.
WPR-odricanje
Što radi tim WPR tima?
WPR odnosi se na Windows Performance Recorder. Ovo je Windows alat koji bilježi koliko dobro funkcionira vaš sustav. Alat za bilježenje sistemskih događaja povećava pristup vašem disku, tako da ponekad učitavanje prelazi 90%. Naredba WPR-odustati će zaustaviti trenutnu sesiju snimanja instrumenta. Podaci se neće spremiti. Obično se spremaju na disk, a možete ih pogledati kasnije..
Svaki put kada se sustav Windows 10 pokreće, alat se pokreće u pozadini, tako da ćete trebati pokrenuti ovu naredbu svaki put kada se sustav pokrene. Nakon primjene hitnog popravka, potrošnja mog diska smanjila se s 92% na 10%.
Moguće je da je upotreba pogona originalna ili da je uzrokovana nečim drugim. Ako nakon izvršenja ove naredbe primite poruku "Nema pokrenutih profila u tragovima. Error code: 0xc5583000", to znači alat Windows Performance Recorder ne djeluje i nije uzrok ovog problema.
Chrome ili Skype.
Nekoliko drugih programa koji često uzrokuju 100% iskorištenost diska su Skype i Chrome. Ako utvrdite da vam Skype stvara problem, zatvorite ga u potpunosti. Zatim idite u mapu C: \ Programske datoteke (x86) \ Skype \ Phone i desnim klikom na datoteku Skype.exe i odaberite "Properties".
Idite na karticu „Sigurnost” i pritisnite gumb „Promjena”. Obavezno istaknite Svi aplikacijski paketi i potvrdite okvir Dopusti snimanje i kliknite U redu.

Za Chrome je najčešći problem upotreba previše resursa zbog usluge predviđanja koja se brže učitava stranice. Da biste ga onemogućili, idite na "Napredne postavke" a u odjeljku "Povjerljivost i sigurnost" onemogućiti "Koristite savjete za ubrzavanje učitavanja stranica" i ponovno pokrenite preglednik.

Tipično će vam jedna od gornjih opcija pomoći da popravite preopterećeni tvrdi disk, ali ne uvijek. Ako koristite antivirus, na primjer, Norton ili Kaspersky. Privremeno onemogućite antivirusni softver kako biste bili sigurni da ne utječe na učitavanje diska. Ako je to slučaj, obratite se službi za podršku. Osim toga, provjerite jesu li svi upravljački programi ažurirani, također provjerite - virtualna memorija. Ako ste u prošlosti napravili promjene, vratite zadane postavke..
Ako na Windows računalu naiđete na ovaj problem? Javite nam korake koje ste poduzeli da to popravite..