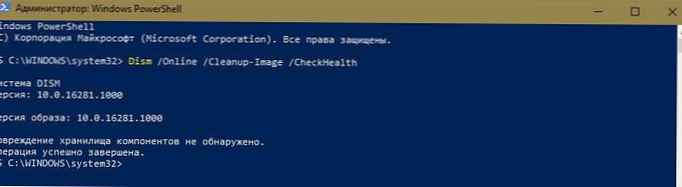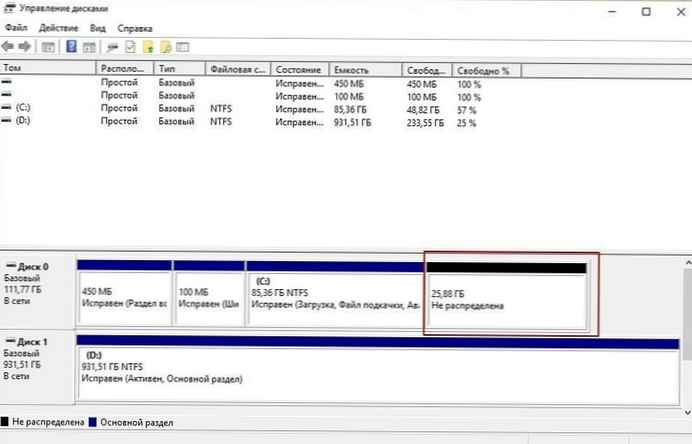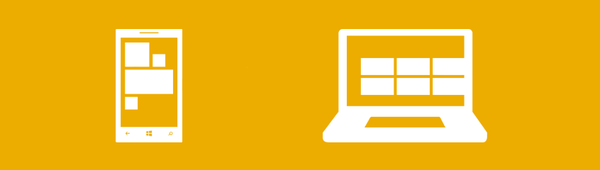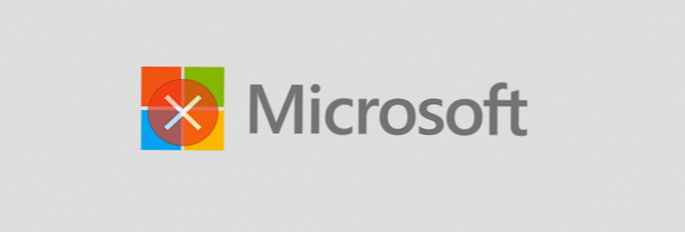Windows 10 omogućava vam brzo snimanje zaslona (Screenshots) istovremeno pritiskom tipki Windows + PrtSc (Print Screen). Snimljena snimka zaslona automatski se sprema u mapu. Slike → Snimke zaslona.

Mnogi se korisnici žale kako Windows 10 ne sprema automatski snimljenu sliku u mapu "Images" → "Screenshots".
Ako naiđete i na ovo, rješenja u nastavku pomoći će vam da riješite problem..
Rješenje 1 od 3
Provjerite da li Windows 10 sprema snimke zaslona u OneDrive
Ako za prijavu u sustav Windows 10 upotrebljavate Microsoftov račun, provjerite jesu li snimke zaslona automatski spremljene na vaš OneDrive račun. Iako Windows 10 prikazuje obavijest prilikom spremanja snimke "Snimka zaslona dodana je u OneDrive" (ako niste isključili obavijesti), preporučujemo vam da provjerite svoje postavke OneDrive.
1. korak: Kliknite desnom tipkom miša na ikonu OneDrive na programskoj traci, a zatim kliknite "Ostalo ...", i onda „Parametri”.

2. korak: Idite na karticu "Automatsko spremanje". Obavezno odaberite opciju "Automatsko spremanje snimaka zaslona u OneDriveu", NE uključeni. Ako je označeno, poništite odabir i pritisnite „U redu”.
Rješenje 2 od 3
Provjerite gdje Windows 10 sprema snimke zaslona
Ako ekran trepće kad pritisnete tipke Win + PrtSc, ali snimku zaslona ne spremate u mapu "Screenshots", lako možete provjeriti gdje je snimljena snimka zaslona. Evo kako to učiniti:
1. korak: Otvorite brzi pristup u Exploreru.

2. korak: U odjeljku Nedavne datoteke datoteka na vrhu popisa - pronađite nedavno snimljenu snimku zaslona, desnom tipkom miša kliknite datoteku i odaberite "Properties", da biste vidjeli njegovo izvorno mjesto.

3. rješenje od 3
Provjerite dopuštenja za mapu Snimke zaslona
Ako mapa "Screenshots" nema dozvole za pisanje, Windows 10 možda neće spremiti slike u ovu mapu. Evo kako provjeriti i promijeniti dopuštenja.
1. korak: Desnom tipkom miša kliknite mapu „Slike” i odaberite "Properties", za otvaranje dijaloškog okvira.
2. korak: kartica „Sigurnost” pritisnite gumb „Promjena”. Provjerite ima li sistemski račun potpunu kontrolu.

Ako vam ova rješenja ne pomažu u rješavanju problema, pokušajte resetirati sustav ili ponovno instalirati Windows 10 bez gubitka podataka.