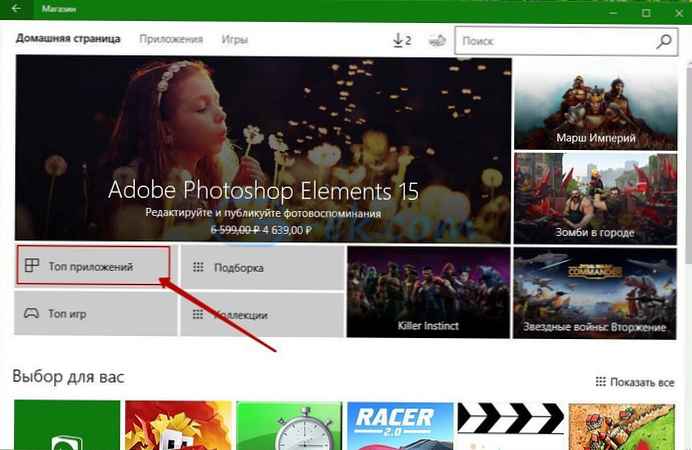Ubuntu je popularni operativni sustav otvorenog koda koji se lako instalira čak i pored Windowsa 10. Sustav je prilično fleksibilan zbog neograničenih mogućnosti konfiguracije i visokog stupnja sigurnosti. Za mnoge korisnike Linux započinje s Ubuntuom, pa danas objavljujemo vodič za instalaciju Ubuntu 18.04 s drugim sustavom, uz Windows 10.
Kako instalirati Ubuntu uz Windows 10 [dual boot]
Prije svega, napraviti backup Vaš operativni sustav je Windows 10. Budući da je ovo rizičan postupak, i svaka pogreška tijekom instalacije može dovesti do gubitka funkcionalnosti glavnog sustava. Za sigurnosno kopiranje sustava Windows 10 možete koristiti zadani uslužni program za izradu sigurnosnih kopija za sustav Windows pomoću kojeg možete napraviti sigurnosnu kopiju i vratiti ga u slučaju bilo kakve pogreške.
Izrada sigurnosnih kopija Windows 10 operativnog sustava je izborni postupak, ali vrlo se preporučuje. Nakon dovršetka sigurnosnih kopija, vrijeme je da pripremite Ubuntu za instalaciju pored Windows 10.
Slijede osnovni koraci instalacije koje ćemo detaljno opisati u ovom vodiču..
Preuzmite Ubuntu ISO datoteku slika.
U ovom smo vodiču instalirali Ubuntu verziju 18.04 LTS Desktop.
1. korak: Otvorite preglednik i unesite sljedeći URL: https://www.ubuntu.com/download/desktop
2. korak: Nakon otvaranja URL-a, kliknite „Preuzimanje”, za početak preuzimanja.
Nakon dovršetka preuzimanja, vrijeme je za stvaranje pokretačkog USB pogona.
Stvorite bootable USB pogon
Za stvaranje USB pokretačkog sustava koji se može pokrenuti, upotrijebit ćemo alat nazvan "unetbootin". Pogledat ćemo kako preuzeti, instalirati i koristiti ovaj alat za stvaranje USB-a za pokretanje. Prije pokretanja ovog alata provjerite je li vaš flash pogon oblikovan u FAT32 formatu. Ako ne, formatirajte.
Za formatiranje USB pogona u FAT32 slijedite ove korake:
3. korak: Uključite svoj USB pogon.
4. korak: Otvorite "Ovo računalo", desni klik na USB pogon.
Korak 5: tisak "Formatiraj ...", pojavit će se skočni dijalog.
Korak 6: odabrati FAT32 s padajućeg popisa i kliknite "Započnite".
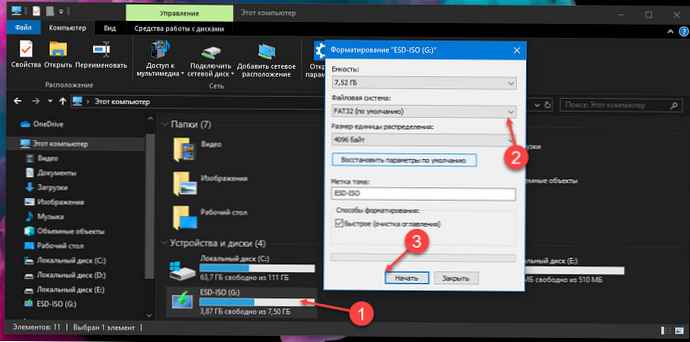
Nakon što je USB formatiran u FAT32, pokrenite alat "unetbootin" kako biste USB napravili za pokretanje. Ispod su upute za preuzimanje i instaliranje unetbootina.
UNetbootin
Korak 7: Preuzmite alat s ovog URL-a (za Windows): https://unetbootin.github.io/
Korak 8: Nakon što se alat učita, morate ga pokrenuti.
Odaberite opciju Slika diska, a zatim odredite put do prethodno preuzete Ubuntu ISO slike. Pored ovoga, odaberite i USB pogon na koji želite instalirati Ubuntu. Nakon toga kliknite "Ok ".
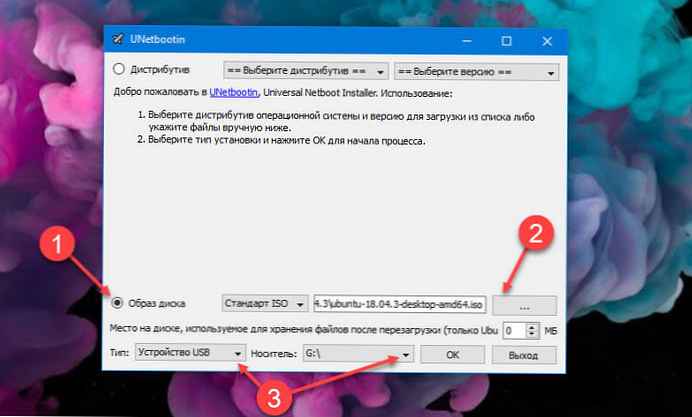
Korak 9: Postavljanje će pisati USB za pokretanje i obavijestiti vas kada je proces dovršen..
USB pogon je spreman, vrijeme je za provjeru slobodnog prostora za instalaciju Ubuntua, jer nećemo samostalno dodijeliti prostor za instalaciju drugog sustava, trebali biste imati barem 5 gigabajta slobodnog prostora na tvrdom disku ili ssd-u.
Pokrenite i instalirajte Ubuntu:
Prvi korak za instaliranje Ubuntua je pokretanje Ubuntu uživo.
Korak 10: Za podizanje sustava uživo, ponovo pokrenite računalo i koristite izbornik za dizanje s USB pogona. Tipično se na većini računala pokreće izbornik za pokretanje pomoću tipke "F12", ali na nekim se računalima izbornički sustav za pokretanje prikazuje i tipkama "ESC", "F2", "F10". Za stvarnu potvrdu pogledajte korisnički priručnik za svoj uređaj..
Korak 11: Kad se pojavi izbornik za pokretanje, odaberite svoj flash pogon i pritisnite Enter.
Postupak preuzimanja započet će, a čim je proces dovršen, imat ćete priliku odabrati jezik i način na koji želite koristiti Ubuntu.
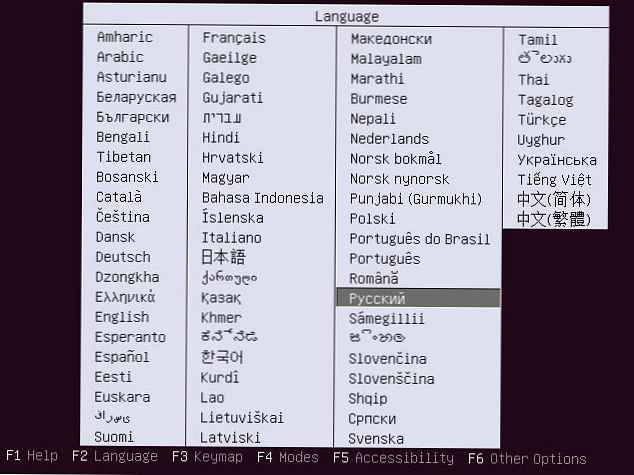
12. korak: Odaberite opciju "Pokreni Ubuntu bez instalacije" i pritisnite Enter.
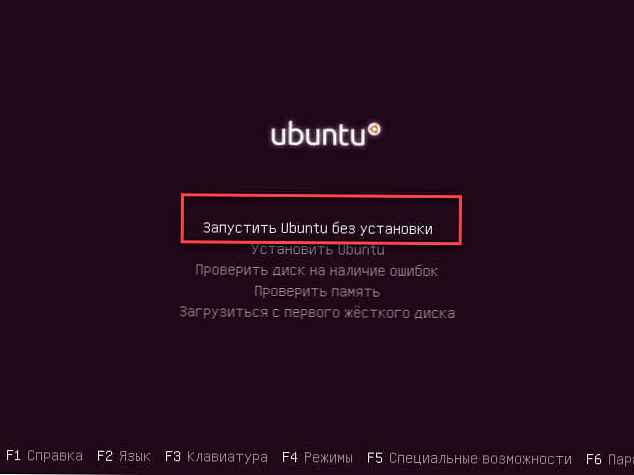
Ubuntu je pokrenut. Možete isprobati kako sustav funkcionira u stvarnom vremenu, sad moramo instalirati Ubuntu na naš tvrdi disk.
Korak 13: Da biste instalirali Ubuntu na naš tvrdi disk, dvaput kliknite prečac "Instaliraj Ubuntu", koja se nalazi na radnoj površini kao što je prikazano na slici ispod.
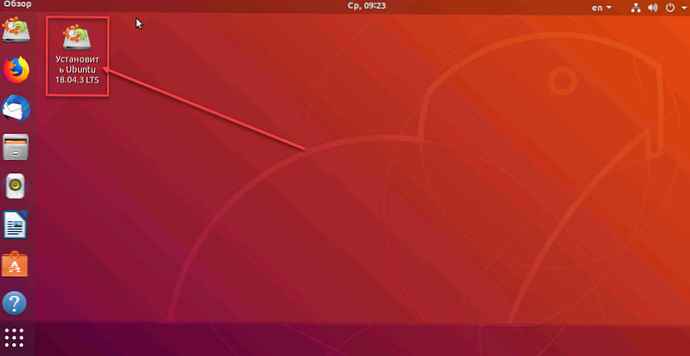
Nakon odabira opcije Install Ubuntu, čarobnjak će se pokrenuti i započet će postupak instalacije Ubuntu.
14. korak: Odaberite jezik, raspored tipkovnice i kliknite „Nastavi”.
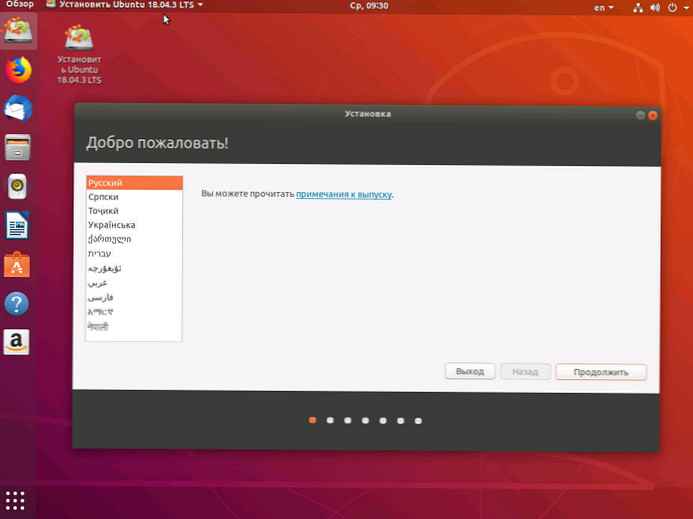
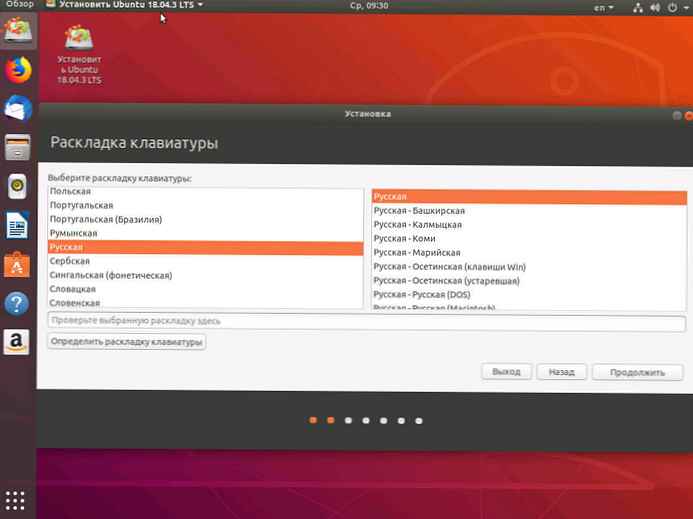
Korak 15: Na sljedećem se zaslonu pojavljuje poruka. "Želite li instalirati najnovija ažuriranja s poslužitelja Ubuntu". Odaberite ovu opciju ako imate dobru internetsku vezu, a u suprotnom preskočite ovu mogućnost i pritisnite „Nastavi”.
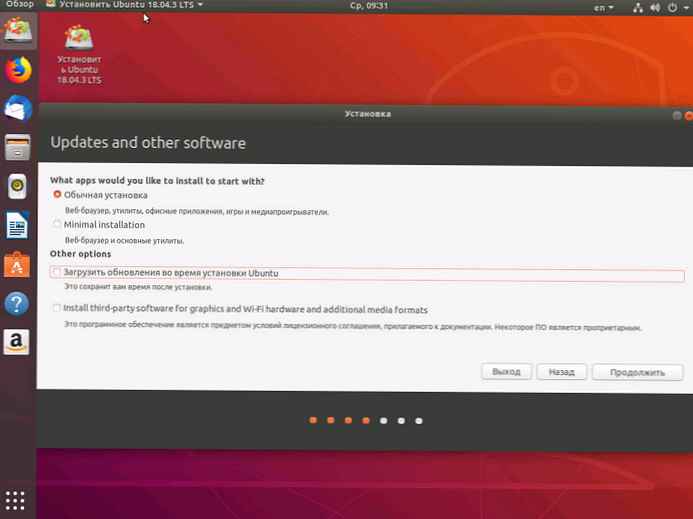
Korak 16: Na sljedećem ekranu pojavljuje se pitanje: "Kako želite instalirati Ubuntu". Odaberite opciju za instalaciju "Ubuntu u blizini Windowsa 10" i kliknite „Nastavi”.
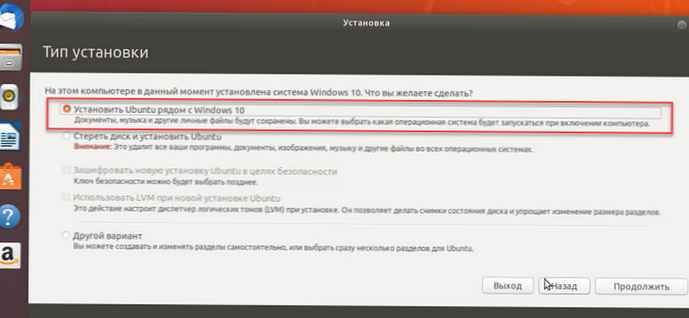
Korak 17: Pojavit će se prozor koji će vidjeti što će se dogoditi s vašim pogonom. tisak Instaliraj odmah, za nastavak instalacije.
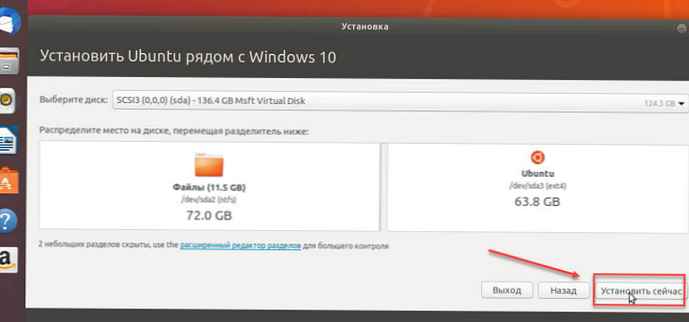
U sljedećim koracima potvrdite svoje postupke:
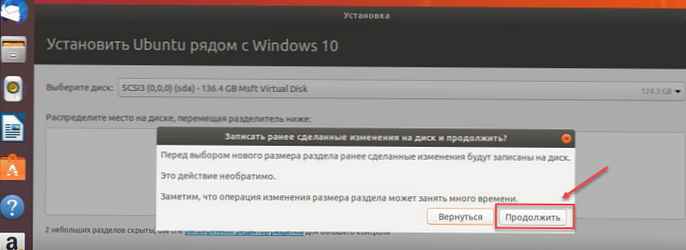
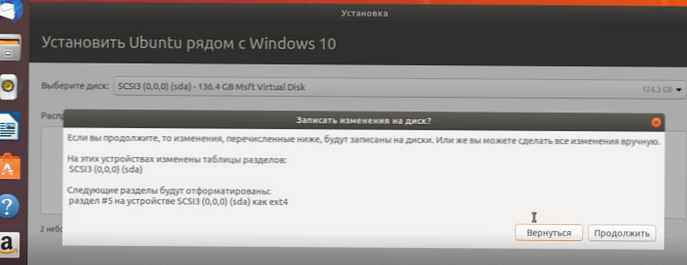
Korak 18: Sada će se pokrenuti Ubuntu čarobnjak za personalizaciju i zatražiti vašu lokaciju. Odaberite svoju lokaciju i kliknite „Nastavi”.
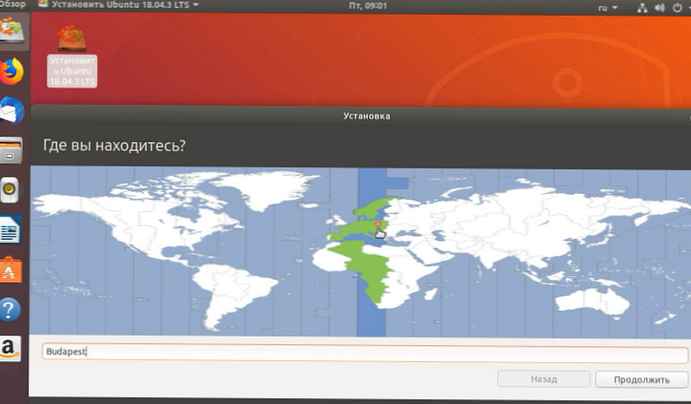
Korak 19: Odaberite izgled tipkovnice i kliknite „Nastavi”.
Korak 20: Tada će vas instalacijski program zatražiti da unesete ime računala, korisničko ime i lozinku za stvaranje zadanog korisnika. Spremite ovu lozinku jer će vam trebati za upotrebu ovog sustava u budućnosti. Unesite svoje računalo, korisničko ime i lozinku i kliknite Nastavi..
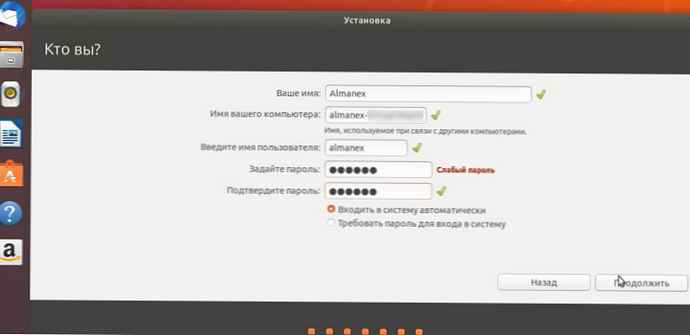
Instalacija će pokrenuti i kopirati datoteke s USB pogona na vaš tvrdi disk.
Nakon dovršetka instalacije bit će zatraženo da ponovno pokrenete sustav.

Korak 21: Nakon ponovnog pokretanja sustava, vidjet ćete da program za pokretanje programa pita koji operativni sustav želite pokrenuti. Odaberite Windows 10 ili Ubuntu prema vašim potrebama..
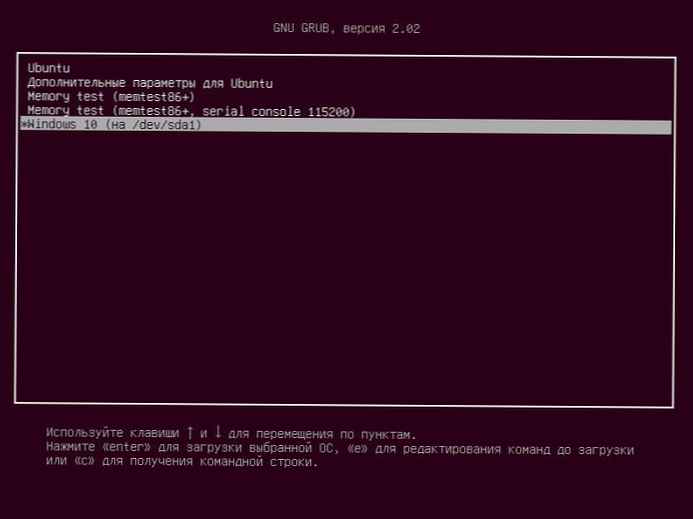
Obrada videozapisa:
zaključak
Dakle, takav je bio naš pogled na to kako instalirati Ubuntu pored Windowsa 10 [dual boot]. Ako se sve obavi prema uputama, postupak je prilično jednostavan. Javite nam koliko je ovaj vodič bio od pomoći u komentarima u nastavku..