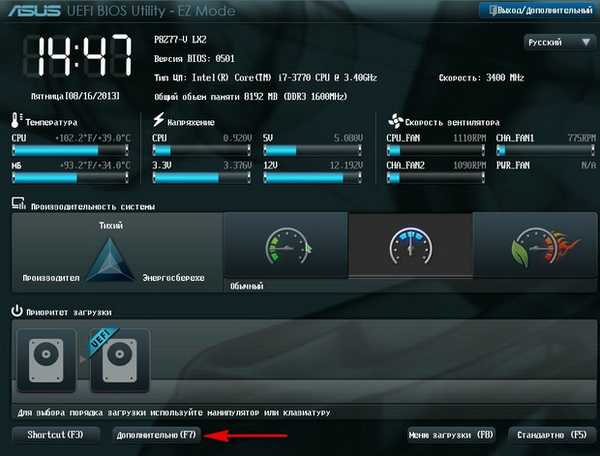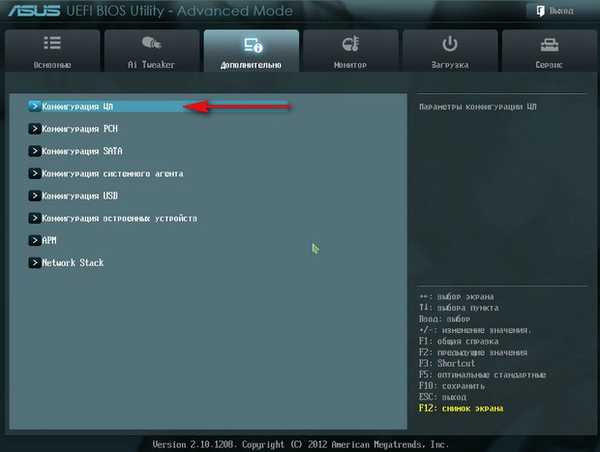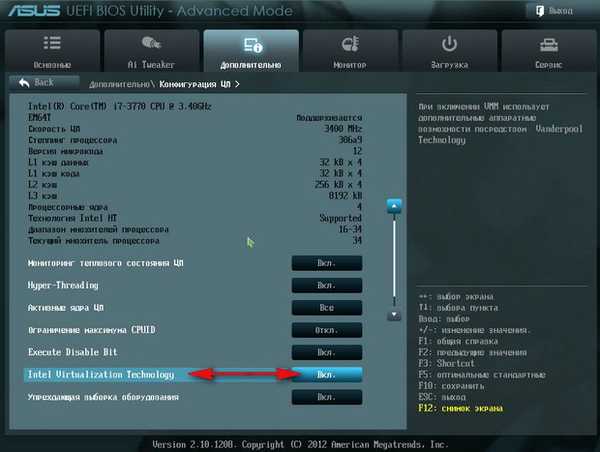Pozdrav admin! Preuzeo sam novi Windows 8.1 na web mjestu Microsoft i želio sam ga instalirati na svoj virtualni stroj VirtualBox, ali pojavljuje se pogreška "Instalacija značajki hardverske virtualizacije VT-x / AMD-V je omogućena, ali ne funkcionira". Što učiniti?

Kako instalirati virtualni stroj
Prijatelji, ako se nikad niste bavili virtualnim strojem, ukratko ću objasniti što je to. Virtualni stroj je stvarno računalo stvoreno unutar vašeg glavnog operativnog sustava i na to računalo možete instalirati druge operativne sustave (nekoliko!), A ne samo Windows. Možete, kao što želite eksperimentirati s operativnim sustavom instaliranim u virtualnom stroju, izaći iz njega na Internetu, instalirati razni softver bez straha da ćete računalo zaraziti virusom, ukratko spojite svoju maštu i naći ćete ga da koristi. Na primjer, moj prijatelj naučio je ponovo instalirati operativni sustav i podijeliti tvrdi disk u nekoliko particija samo koristeći virtualni stroj. Što se tiče izbora virtualnog stroja, o svakom od postojećih bit će napisan članak na našoj web stranici. Preporučujem ti instalirati virtualni stroj VirtualBox, njegove su mogućnosti dovoljne ne samo za početnike, već i za iskusne korisnike, a osim toga, besplatan je. Počni s njom. Jednostavne i intuitivne postavke, stabilan rad učinili su ga jednim od najpopularnijih.
Napomena: Na našoj web stranici na raspolaganju su članci o VirtualBoxu 1. Kako instalirati operativne sustave Windows 7 i Windows 8 na virtualni stroj 2. Kako preuzeti gotov virtualni stroj sa sustavom Windows 8.1 3. Kako preuzeti gotov virtualni stroj sa sustavom Windows 7 4. Kako instalirati Windows 10 na virtualni stroj 5. Kako učitati virtualni stroj VirtualBox s USB flash pogona 6. Kako stvoriti zajedničku mapu u VirtualBox-u koja spaja virtualni stroj i trenutni operativni sustav 7. Kako spojiti USB flash pogon na VirtualBox Koji virtualni strojevi postoje? Virtualno računalo je besplatno, vrlo je lako instalirati na Windows 7, slijedite vezu do Microsoftove web stranice, preuzmite i instalirajte.
http://www.microsoft.com/ru-ru/download/details.aspx?id=3702
VMware Workstaion se plaća, košta 222,53 €, no postoji probno razdoblje od 30 dana. Ovaj virtualni stroj prije svega je potreban administratorima sustava i programerima softvera..
Hyper-V - dio Windowsa 8, povezuje se vrlo lako, koriste ga uglavnom IT stručnjaci.
Tako je odlučeno da instaliramo virtualni stroj VirtualBox. Idemo na stranicu https://www.virtualbox.org/, kliknemo na "Downloads", odaberite
VirtualBox 4.2.16 za Windows domaćinu x86 / amd64.
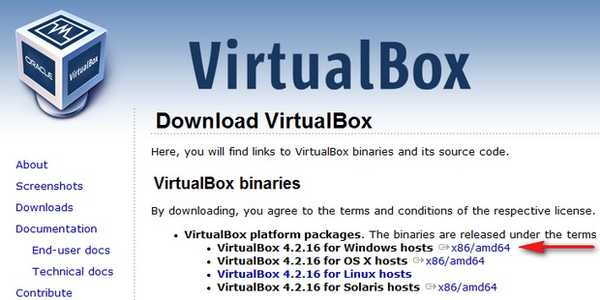
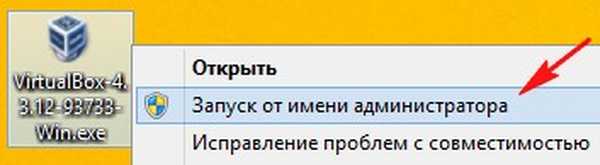
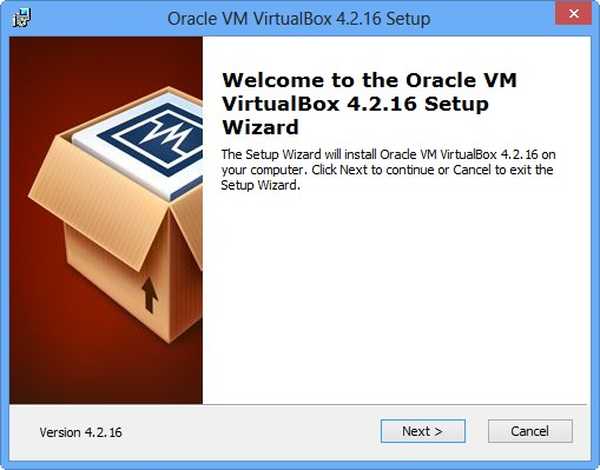
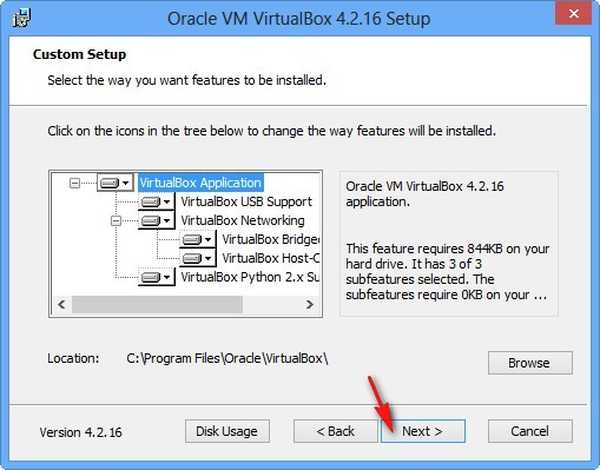

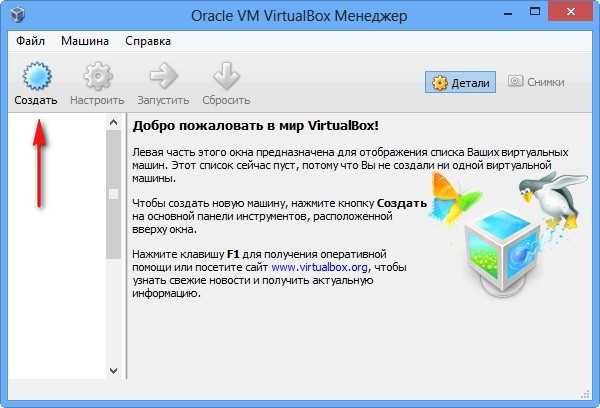
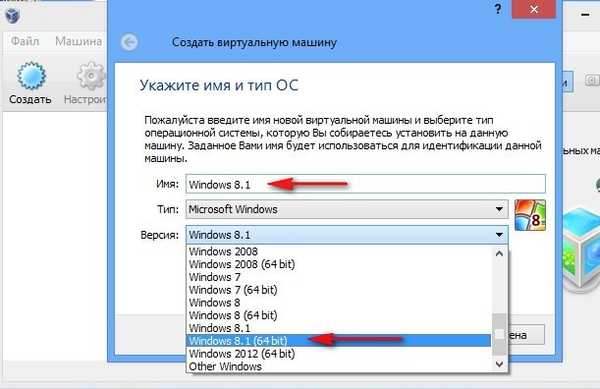

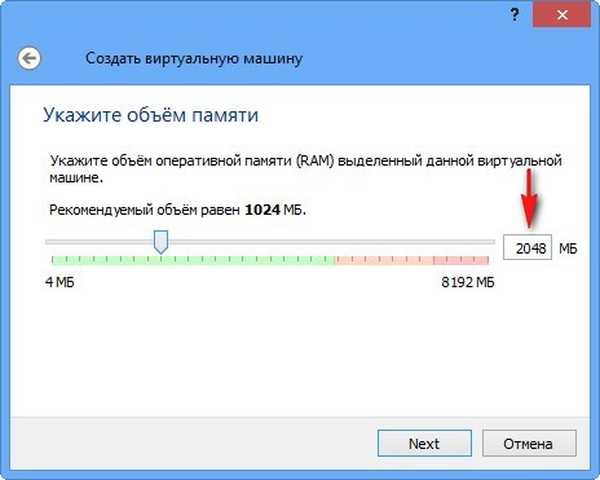
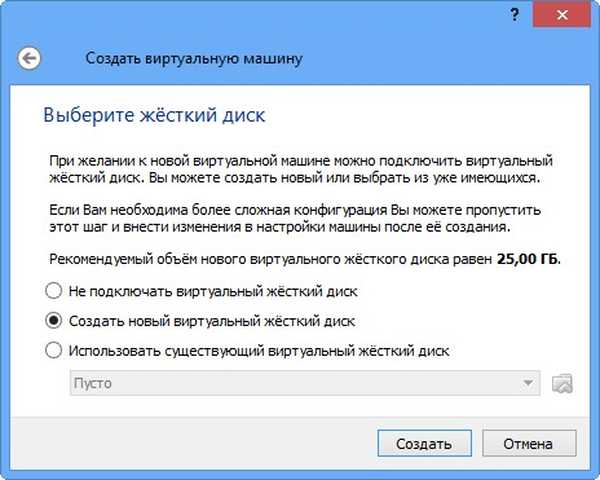
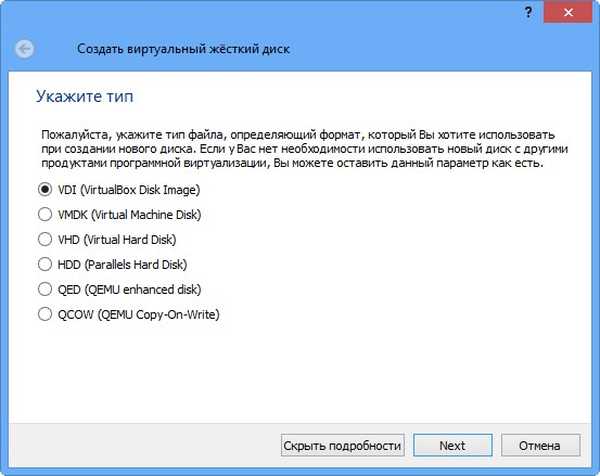
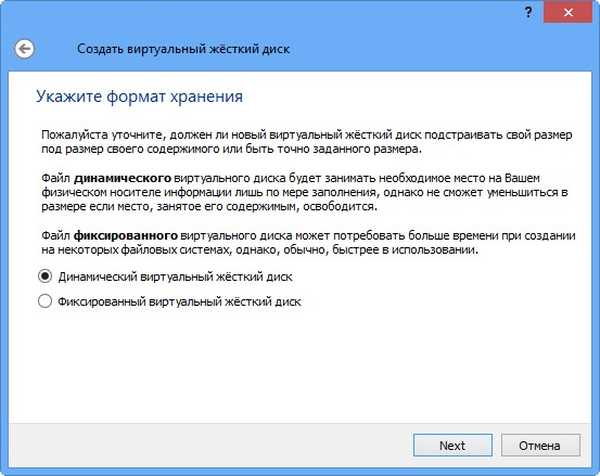
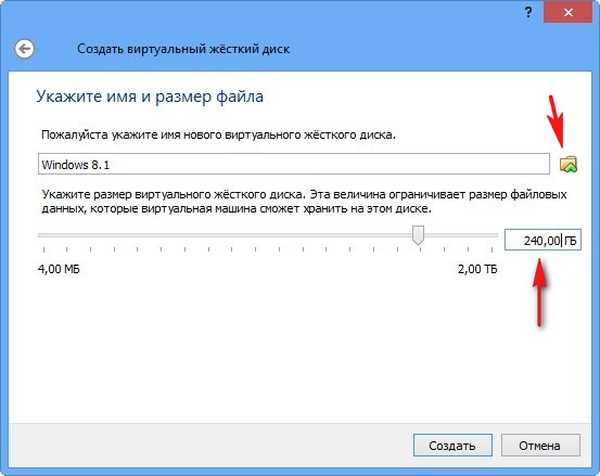
Odaberite naš virtualni stroj i kliknite "Konfiguriraj".
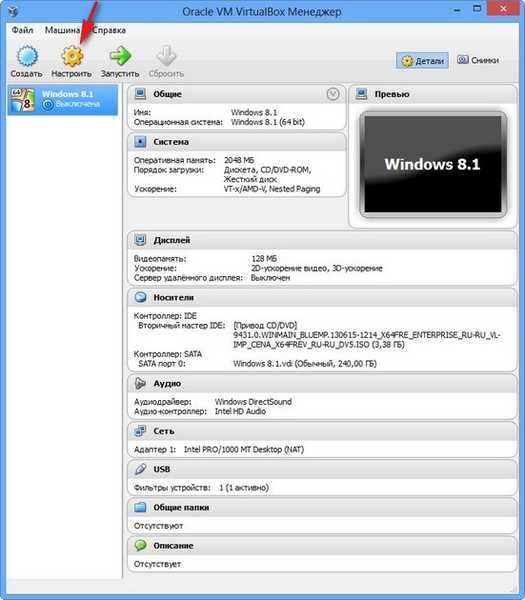
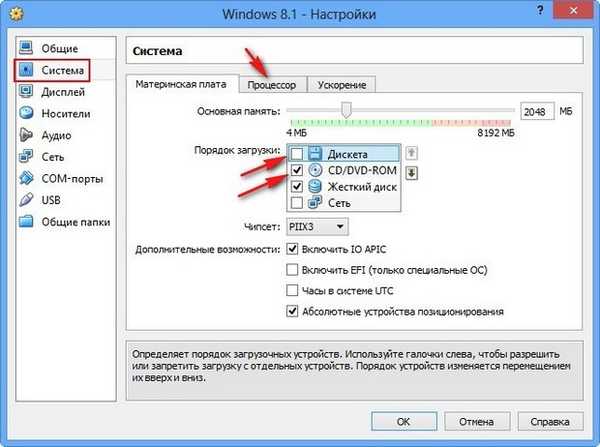
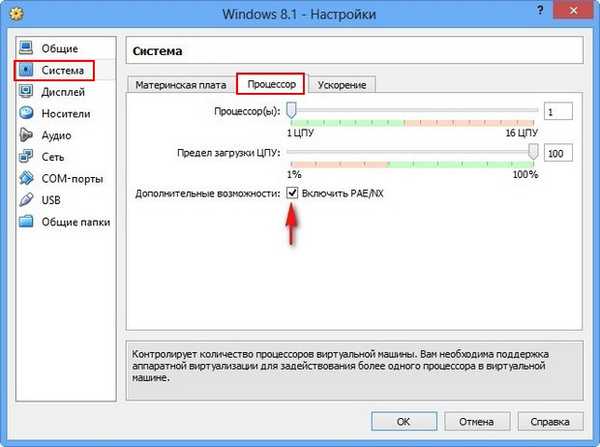
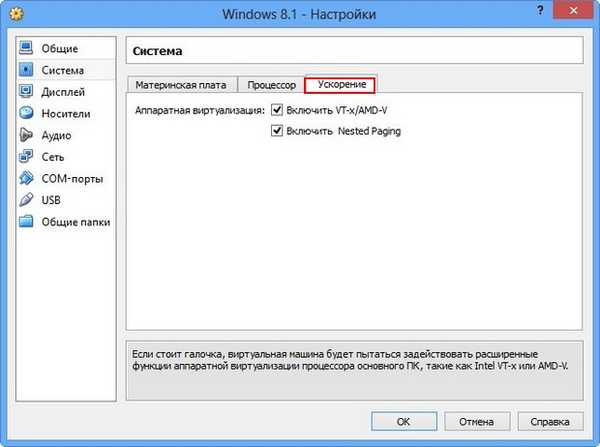
128 MB video memorije
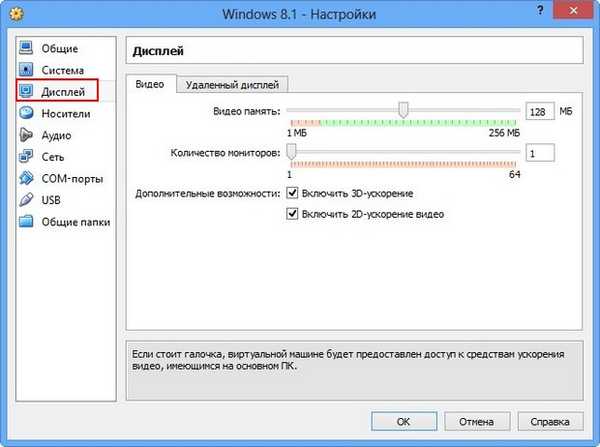
Postoji i virtualni pogon, na njega spojite sliku s Windows 8 operativnim sustavom, koju smo preuzeli u jučerašnjem članku. U opciji "Media" odaberite "Drive" i "Select Image Optical Disk"
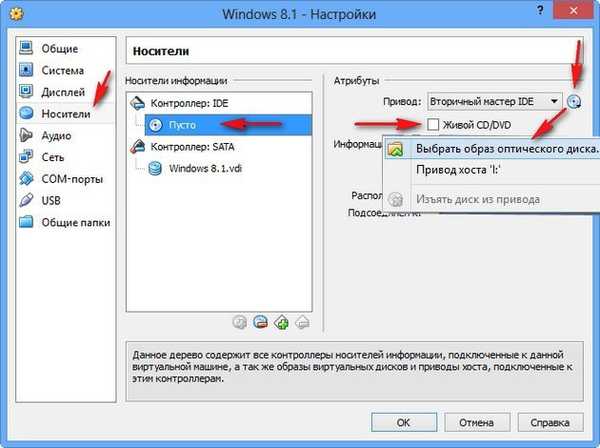
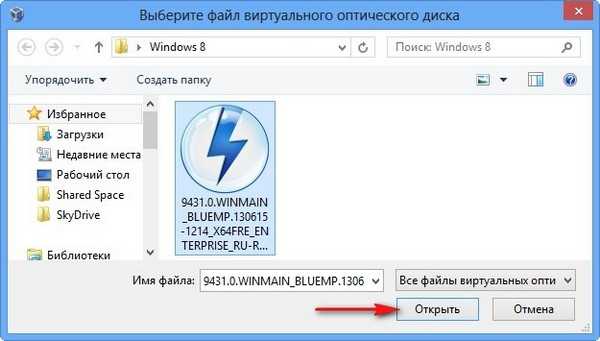
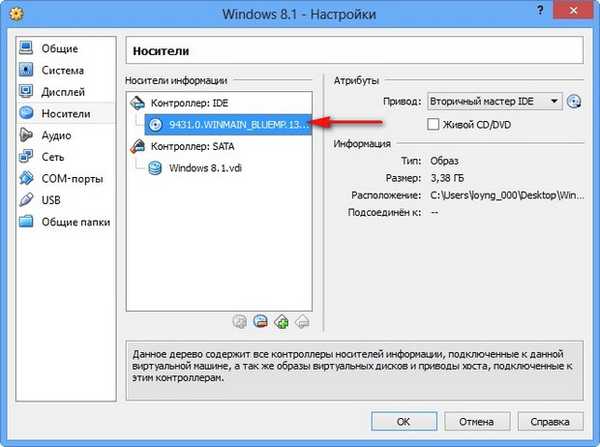
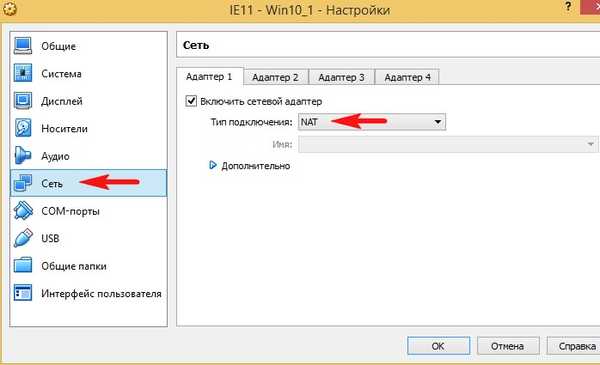
Što je USB filter? Zamislite ovu situaciju, svi USB uređaji spojeni na vaše računalo bit će otkriveni u operativnom sustavu koji je instaliran na vašem virtualnom računalu. Naravno da vam to ne treba. USB filtri određuju koji USB uređaj treba definirati u virtualnom stroju, a koji u vašem glavnom sustavu. Da biste vidjeli kako sve to funkcionira u praksi, prvo morate instalirati operativni sustav Windows 8.1 u naš virtualni stroj, a onda će vam sve postati jasno, pročitajte dalje.
Napomena: Prijatelji, ako želite pokrenuti virtualni stroj s USB stick-a, pročitajte naš članak Preuzimanje s USB-a na VirtualBox
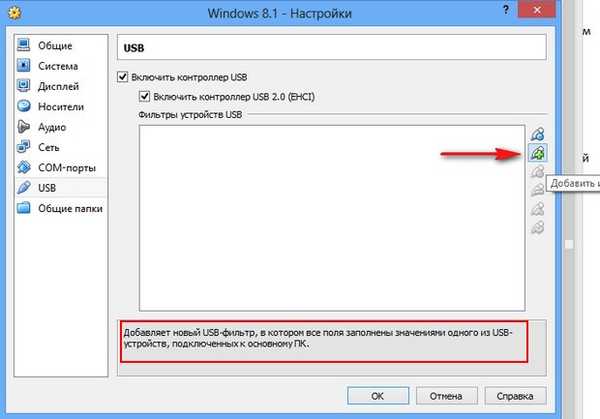
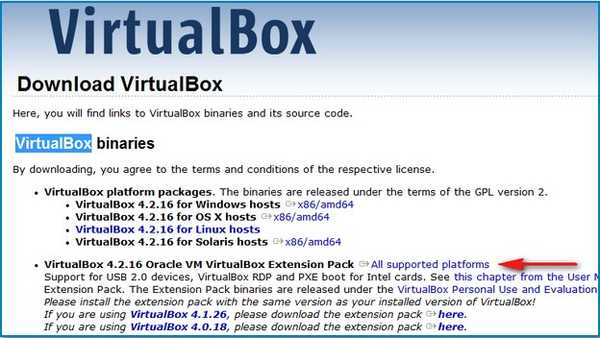


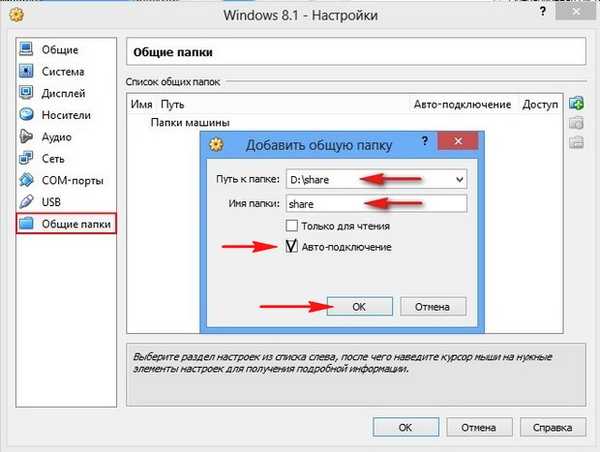
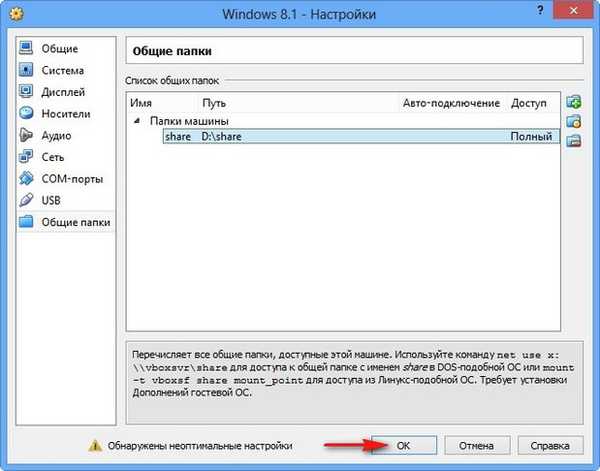
Uključite naš virtualni stroj, kliknite gumb "Pokreni"