
Preporuka: Kako pokrenuti Linux GUI aplikacije na Windows 10.
Što je udariti Linux
Za one koji ne znaju, udariti ili limit opet školjka je standardni program GNU Linux Shell. Prema Wikipediji, udariti - Unix naredbena školjka za GNU projekt kao besplatna zamjena softvera za Bourne ljusku, široko se distribuirala kao ljuska za GNU operativni sustav i kao zadana ljuska na Linuxu i OS X.
Počevši s nadogradnjom sustava Windows 10 Anniversary, na sustavu Windows možete koristiti Linux podsustav, Bash može biti vrlo koristan, ali za većinu korisnika rad samo s naredbenim retkom može biti previše dosadan. U novijim verzijama nema potrebe za omogućavanjem programera, Bash funkcionira bez ove mogućnosti.
Kako pokrenuti Bash na Windows 10
1. korak: Otvori aplikaciju „Parametri” i idite na "Prijave "→"Aplikacije i značajke " pomaknite se prema dolje do odjeljka Srodni parametri i kliknite na link - "Programi i komponente".
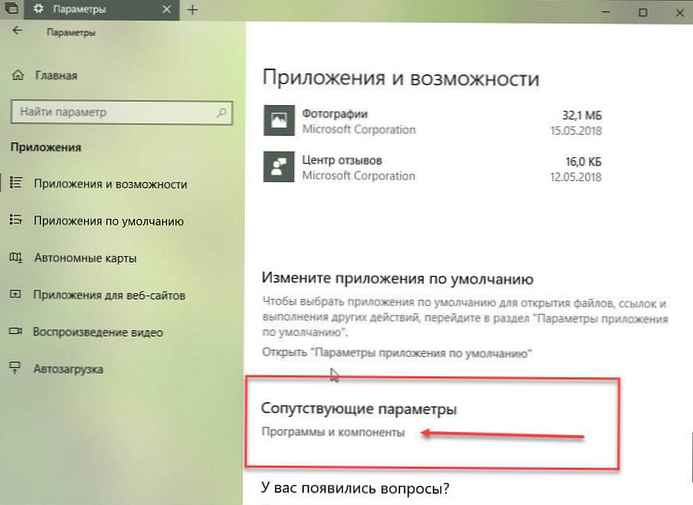
2. korak: U lijevom dijelu prozora kliknite "Uključivanje i isključivanje značajki sustava Windows" i odaberite u dijaloškom okviru - "Windows podsustav za Linux". Kliknite"OK ". (vidi sliku)
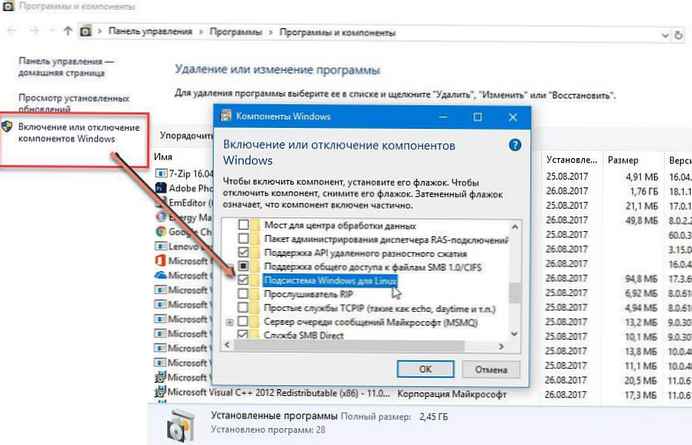
Nakon instaliranja komponente čarobnjak za instalaciju ponudit će ponovno pokretanje računala kako bi promjene stupile na snagu.
3. korak: Ponovno pokrenite uređaj.
4. korak: Otvorite Windows Store i unesite "Ubuntu "
(Možete postaviti i umjesto toga Ubuntu - SUSE linux ili OpenSUSE)
Korak 5: U rezultatima pretraživanja odaberite željenu komponentu, u našem slučaju to je Ubuntu za Windows i instalirajte aplikaciju.
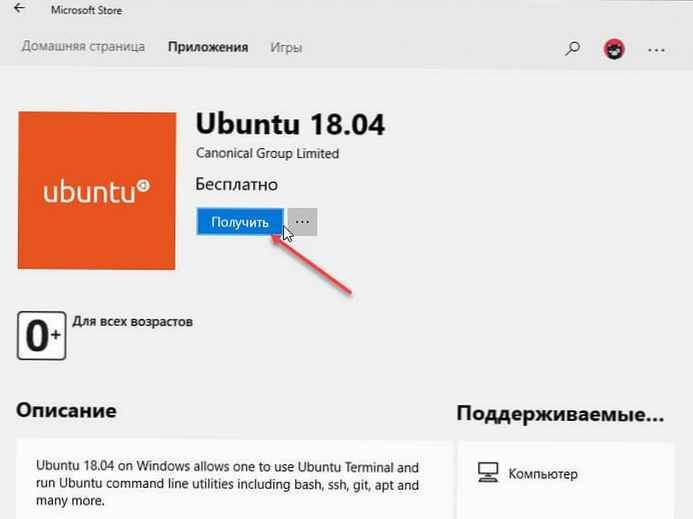
Korak 6: Nakon instalacije pokrenite Ubuntu, to možete učiniti klikom na gumb "Run" izravno u trgovini pomoću prečaca izbornika „Početak” ili upisivanjem u naredbenu liniju "Bash".
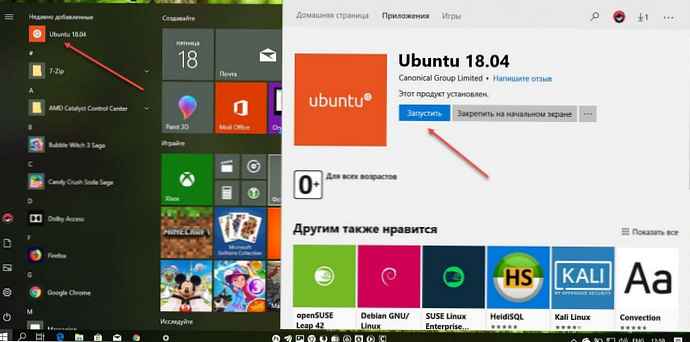
Korak 7: Nakon otvaranja "Ubuntu za Windows", instalacija podsustava će se nastaviti. Ovo će instalirati Ubuntu okruženje na Windows. Pruža ih Canonical i licencira prema uvjetima tvrtke, koje možete pronaći ovdje: https: //aka.ms/ uowterms
Instalacija će trajati neko vrijeme, zato budite strpljivi. U tom ćete procesu morati stvoriti novo UNIX korisničko ime i lozinku.

Korak 8: Nakon zahtjeva Unesite novo UNIX korisničko ime: Unesite novo korisničko ime
Korak 9: Nakon zahtjeva Unesite novu UNIX lozinku: Unesite željenu lozinku
Obratite pažnju prilikom popunjavanja polja. Unesite novu UNIX lozinku - znakovi lozinke nisu prikazani na zaslonu.
Potvrdite lozinku.
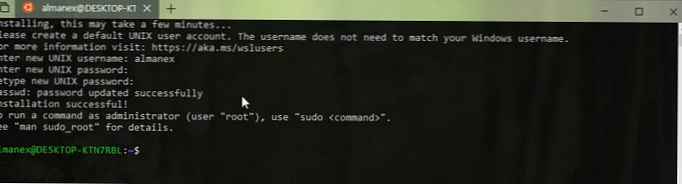 To je sve! Instalacija Bash uspješno je završena!
To je sve! Instalacija Bash uspješno je završena!
Sada možete trčati udariti skripte, Linux alate naredbenog retka izravno na Windows, pa čak i razvojni alati, školjke, sustavi i usluge. Također možete pristupiti Windows datotečnom sustavu unutar Bash-a.
- uslužni programi naredbenog retka apt, sed, grep, awk, top, tmux, ssh, scp i drugi;
- razvojni alati: Vim, Emacs, nano, Git, GDB i drugi;
- ljuska bash, zsh, riba i drugi;
- sustavi i usluge: sshd, Apache, lighttpd, nginx, MySQL, PostgreSQL .
- platforme i jezici: Node.js i npm, Ruby i Gems, Java i Maven, Python i Pip, C / C ++, C # i .NET Core i NuGet, Go, Rust, Haskell, Elixir / Erlang i drugi;
Windows podsustav za Linux jedna od najzanimljivijih stvari koja se dogodila prozorima u posljednje vrijeme.
Preporučuje se: distribucije Ubuntu, openSUSE Leap, distribucije SUSE Linux Enterprise Server iz Microsoftove trgovine na Windows 10.











