

Vraćanje Windowsa 10 omogućuje vam da vratite operativni sustav u radno ili inicijalno stanje iz točke povratnog sustava stvorene automatski ili ručno ili iz pune slike sustava pohranjene na tvrdom disku.
Također, desetak alata uključuje alat za resetiranje OS-a koji će vas spasiti od duge ponovne instalacije Windowsa 10 i stvaranje bljeskalice za oporavak, što je neophodno za obnavljanje operativnog sustava u kritičnim situacijama (kada se Windows 10 ne pokreće i ne pruža priliku da se uđe u okruženje za oporavak).
Predloženi članak s uputama govori o svim alatima koji čine okruženje za oporavak sustava u sustavu Windows 10, mehanizmima njihovog funkcioniranja, kako koristiti jednu ili drugu funkciju i učinkovitosti metoda oporavka u određenim situacijama.
Prije nego što započnete s proučavanjem materijala, preporuča se upoznati se s uputama za obnavljanje pokretača operativnog sustava, provjerom integriteta datoteka i obnavljanjem oštećenih datoteka registra.
sadržaj- Siguran način rada
- Vratite računalo / prijenosno računalo u prvobitno stanje
- Bljeskalica za oporavak sustava Windows 10
- Stvorite cjelovitu sliku sustava oživljavanja
- Windows 10 povratnih bodova
- Povijest datoteka
Siguran način rada
Prvo što biste trebali pokušati kada se pojave problemi je podizanje sustava u sigurnom načinu rada. Razmislite o situaciji u kojoj se "desetka" ne učitava i ne dopušta ponovno pokretanje s odgovarajućim parametrima (ulazak u ovaj način putem msconfig ili posebnih opcija pokretanja neće uspjeti).
1. Počinjemo od medija za pokretanje, s distribucijom sustava Windows 10, pomoću Boot izbornika.
2. Navedite "ruski" jezik, kliknite "Dalje".
3. U sljedećem prozoru kliknite vezu "Vraćanje sustava".

4. Izvršimo naredbu "bcdedit / set safeboot minimal" za naredni početak računala u sigurnom načinu rada.
5. Ponovno se pokrenite zatvaranjem svih prozora.
Nakon pokretanja računala, možete riješiti problem koji sprečava normalno pokretanje / funkcioniranje računala.
Vratite računalo / prijenosno računalo u prvobitno stanje
Najistaknutija značajka oporavka koja se pojavila u sustavu Windows 10 je resetiranje sustava Windows. Možete ga koristiti putem "Opcije".
1. Nazovite izbornik pomoću Win → I.
2. Idite na odjeljak "Ažuriranje / sigurnost".
3. Kliknite karticu "Oporavak".
Ovu priliku treba iskoristiti u posljednjem redu, kada niže navedene opcije nisu pomogle u rješavanju problema, jer ćete na kraju dobiti čisti samo instalirani operativni sustav sa ili bez osobnih podataka, ovisno o navedenim parametrima.

4. Kliknite "Start", nakon čega će se pojaviti dijaloški okvir sa upitom da odredite mogućnosti resetiranja operacijskog sustava.
Prva opcija je potpuno očistiti svezak sustava iz svih datoteka i brzo ponovno instalirati "desetke" bez korištenja instalacijskog diska s distribucijom operacijskog sustava, drugi način je brza instalacija sustava Windows 10 uz spremanje korisničkih datoteka i postavki aplikacija instaliranih na računalu, sami programi se neće spremiti.
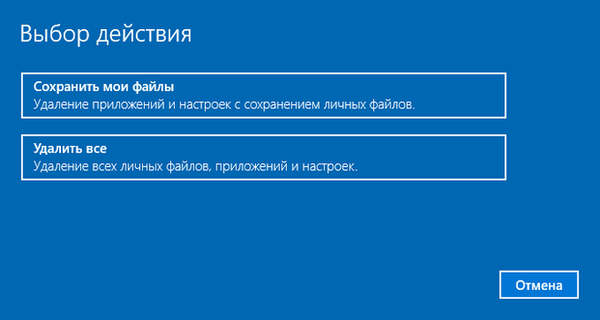
Postoji još jedan način da se otvori dijalog za resetiranje operacijskog sustava čak i bez autorizacije u sustavu. Sve se vrši na zaslonu autorizacije. Da biste pristupili funkciji, pritisnite ikonu "Ponovno pokretanje" pritisnutom tipkom Shift. Nakon ponovnog pokretanja računala, kliknite ikonu "Dijagnostika", a zatim kliknite gumb za vraćanje sustava u prvobitno stanje.
Prednosti metode su nepostojanje potrebe za instalacijskim diskom / flash pogonom i izvršavanje svih radnji u automatskom načinu rada bez ikakve intervencije korisnika.
Postoji samo jedan nedostatak - kada korisnik ukloni sliku sustava ili smjesti ovu datoteku u oštećene sektore tvrdog diska, neće je biti moguće brzo ponovno instalirati, ali postoji nekoliko dodatnih alata u arsenalu „desetaka“: korištenje diska za oporavak sustava ako postoji (vrlo rijetka pojava) i sigurnosna kopija Windows 10 koji koristi alate za OS na svesku koji nije volumen sustava.
Bljeskalica za oporavak sustava Windows 10
Alat se zove disk za oporavak sustava Windows, ali u "deset najboljih" trebao bi biti preimenovan u flash pogon za oporavak (ovaj termin ćemo koristiti).
Ako su ranije u Microsoftovom OS-u postojali uslužni programi za automatsko oživljavanje sustava, koji su u većini slučajeva samo pokušali nešto učiniti, onda u "deset najboljih" postoji mogućnost stvaranja slike sustava za kasnije vraćanje volumena sustava u stanje zarobljeno na ovoj slici automatskom ponovnom instaliranjem OS-a. kao što je gore diskutirano.
Slična se slika stvara na sljedeći način:
1. Aket na upravljačkoj ploči zovemo "oporavak".
2. U vertikalnom izborniku s lijeve strane nalazimo vezu "Izrada diska za oporavak".
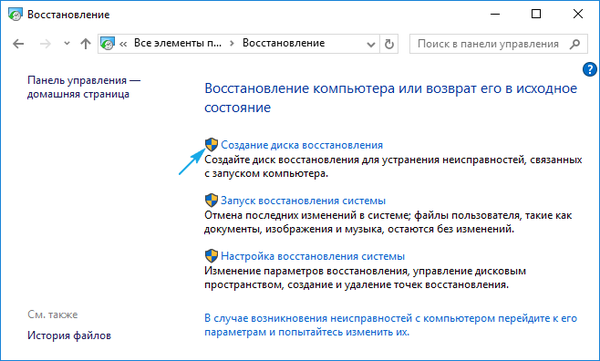
3. Označavamo mogućnost sigurnosnog kopiranja sistemskih datoteka na flash disku za oporavak kako bismo mogli izvršiti trenutnu ponovnu instalaciju "desetke".
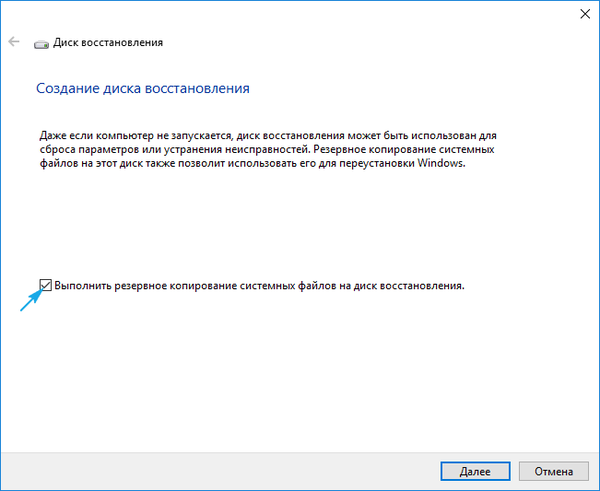
4. Na kraju svih operacija snimanja ili, ako je potrebno, dižite se s stvorenog pogona pomoću funkcije Boot Menu.
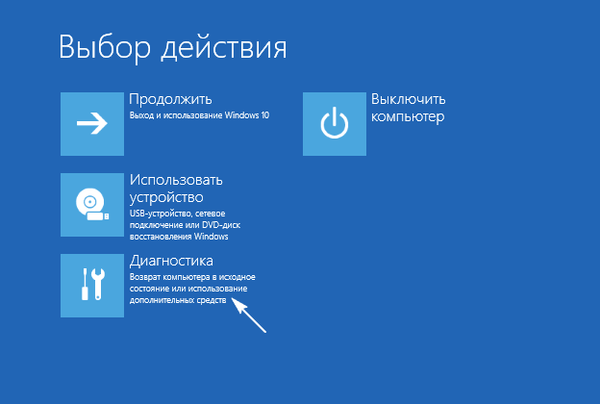
5. U prozoru za odabir radnje idite na odjeljak "Dijagnostika".
Budući da je u njemu, otvorit ćemo priliku za sljedeće operacije:
- Pomoću flash pogona sa slikom vratite Windows 10 u prethodno stanje;
- posjetite postavke UEFI / BIOS;
- pribjegavaju oživljavanju "desetaka" pomoću točke povratka;
- npr. prođite kroz naredbenu liniju kako biste stvorili kopiju programa za pokretanje programa na odgovarajućem volumenu;
- vratite Windows 10 s slike punog OS-a.
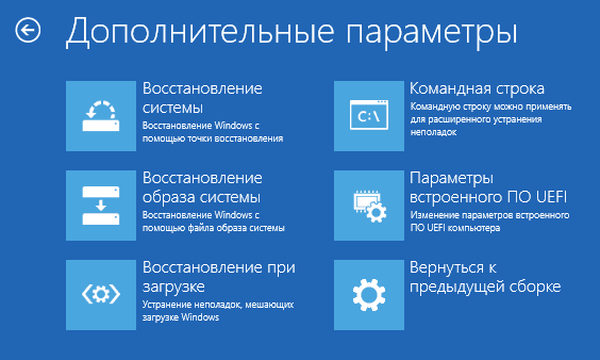
Prisutnost takvog flash pogona u slučaju „desetke“ mnogo je korisnija od čak i instalacijske instalacije, premda vam potonja omogućuje pokretanje nekih operacija obnavljanja operativnog sustava na zaslonu pomoću gumba „Instaliraj“ odmah nakon odabira jezika.
Stvorite cjelovitu sliku sustava oživljavanja
Priprema automatskog oporavka podrazumijeva snimanje sustava Windows 10 u trenutku njegovog trenutnog stanja. Najbolje je stvoriti takvu sliku odmah nakon instaliranja operativnog sustava sa svim upravljačkim programima i softverom, sve dok volumen sustava nije upaljen, poput registra.
Nije potrebno napraviti snimku u prvim satima funkcioniranja novog OS-a, to se može učiniti nekoliko dana nakon ponovne instalacije kako bi se Windows navikao u normalno stanje, ali ne uspijeva dobiti neželjene datoteke i ključeve registra.
1. Proces započinje čišćenjem pogona C iz smeća: registra i deinstaliranje programa koji su se pokazali nepotrebnima..
2. Zatim posjećujemo upravljačku ploču.
3. Otvorite applet "Povijest datoteka", a zatim kliknite "Sigurnosna kopija slike sustava".
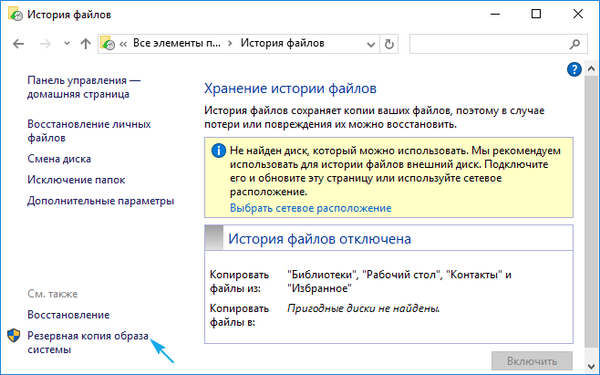
4. U vertikalnom izborniku kliknite na vezu "Stvorite sliku sustava".
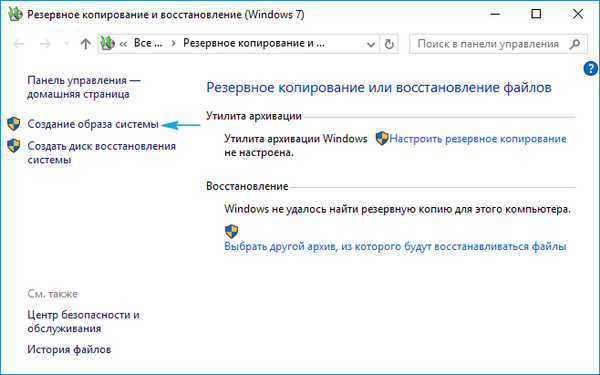
5. Utvrđujemo mjesto pohrane snimke operativnog sustava i particija koje treba sigurnosno kopirati (najbolje je odrediti prijenosni pogon).

Nakon što je kompresija sistemskih datoteka i njihov prijenos na određeni digitalni medij završen, može se koristiti za brzo vraćanje sustava Windows 10 u stanje zarobljeno na slici. Da biste započeli oporavak sa slike, morate pokrenuti računalo s USB flash pogona na kojem je datoteka pohranjena ili putem instalacijskog programa Windows 10 ("Dijagnostika" - "Napredne postavke" - "Vrati sliku OS-a").
Windows 10 povratnih bodova
Nema inovacija s ovom funkcijom, sve značajke funkcioniraju kao u prethodnim verzijama OS-a. Pruža šansu za vraćanje sustava u jedno od preostalih stanja kroz okruženje za oporavak ili u radni operativni sustav. Da biste u potpunosti iskoristili funkciju, ona se mora aktivirati. Status možete provjeriti putem alata na upravljačkoj ploči pod nazivom "Obnova". U prozoru kliknite "Konfiguriraj vraćanje sustava".
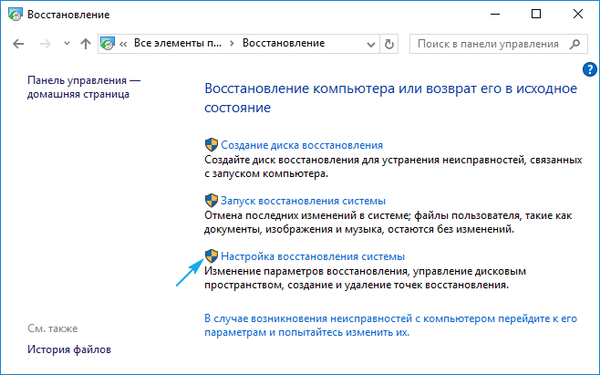
Da biste promijenili postavke, kliknite "Konfiguriraj" i odredite prostor dodijeljen za spremanje povratnih točaka na sistemskom disku.
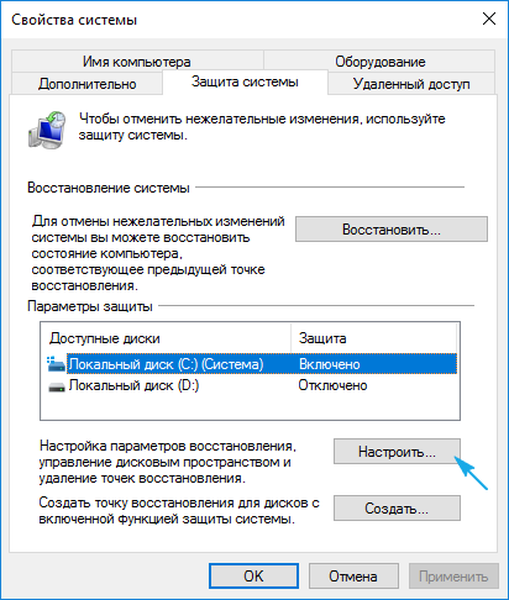
Kada koristite licenciranu sliku, ova se funkcija aktivira, ali ako ste instalirali Windows 10, preuzet s piratskih web lokacija, moguće je da je autor skupštine deaktivirao ovu funkciju. Kako omogućiti oporavak sustava? Odaberite sistemsku particiju, kliknite "Konfiguriraj" i pomaknite potvrdni okvir na položaj "Omogući zaštitu sustava"..
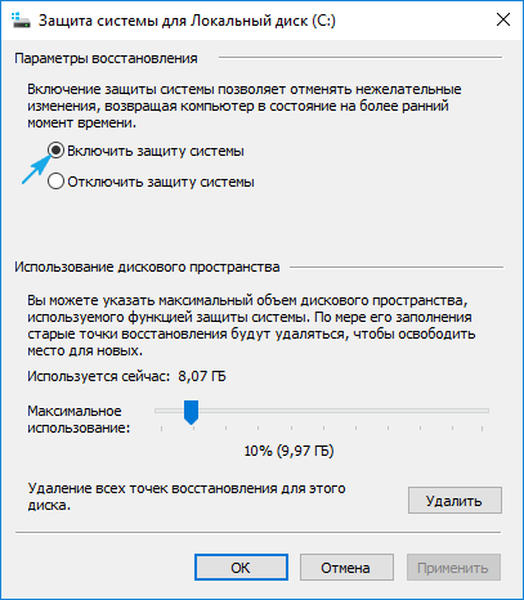
Obično se točke vraćanja automatski generiraju u slučaju promjena koje je izvršio korisnik ili bilo koja aplikacija koja se odnosi na sistemske datoteke, postavke, usluge i postavke registra. Dostupna je i mogućnost ručnog stvaranja bodova za oporavak. U prozoru "Svojstva sustava" kliknite "Stvori" i unesite ime slike kako biste ga lakše identificirali.
Da biste koristili funkciju povratka sustava kroz jednu od točaka oporavka, idite na isti aplet i kliknite "Pokreni vraćanje sustava". U slučaju da se Windows 10 ne pokrene, dignemo se s diska za oporavak ili distribucijske instalacije i u dijagnostičkom prozoru nazovemo "Obnavljanje sustava" kroz "Napredne postavke"..
Povijest datoteka
Još jedna novost u sustavu Windows 10 koja vam omogućuje izradu i spremanje sigurnosnih kopija tih datoteka (često tekstualnih dokumenata i različitih projekata) i izdvajanje željene kopije datoteke iz rezerve ako je potrebno.
Kao što vidite, "desetka" ima prošireni skup učinkovitih funkcija za vraćanje sustava u zdravo stanje u svim slučajevima i bez ponovne instalacije OS-a. Uz sve ove alate, definitivno biste trebali uključiti značajku oporavka pokretača pomoću sustava Windows 10.











