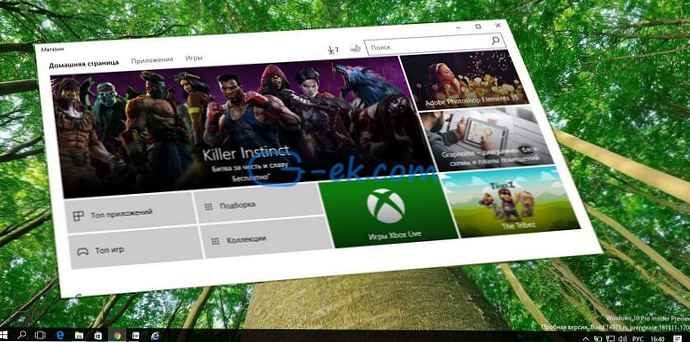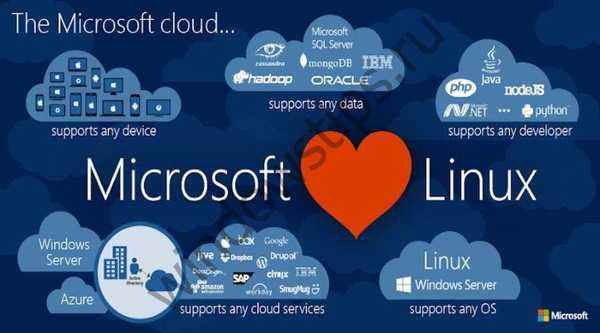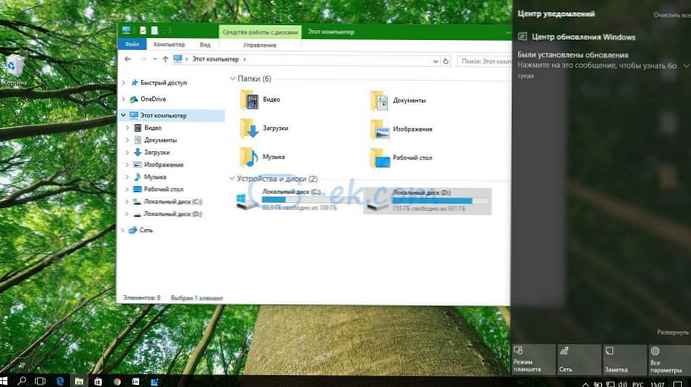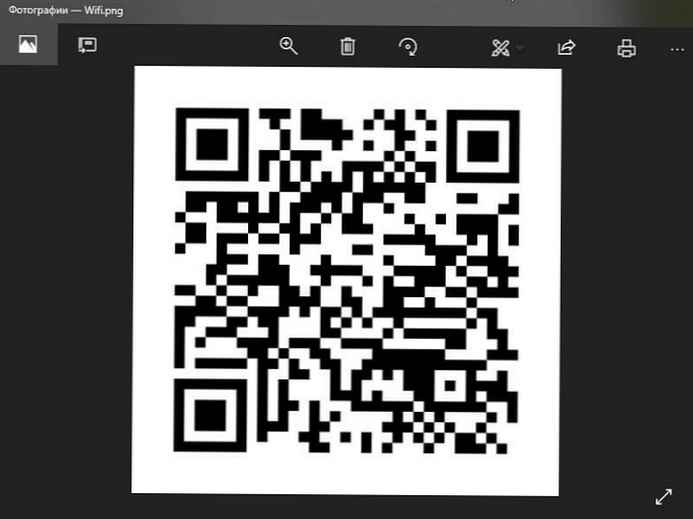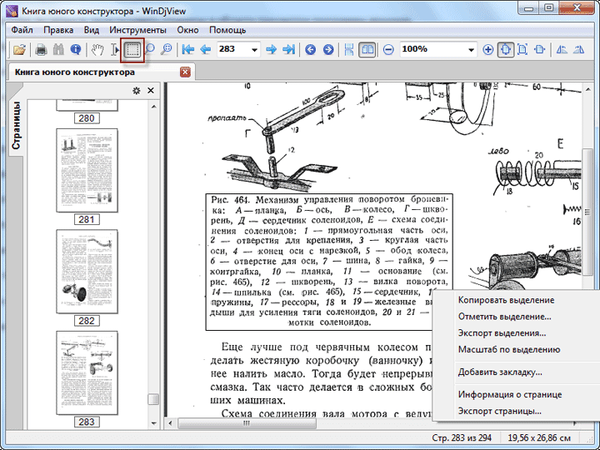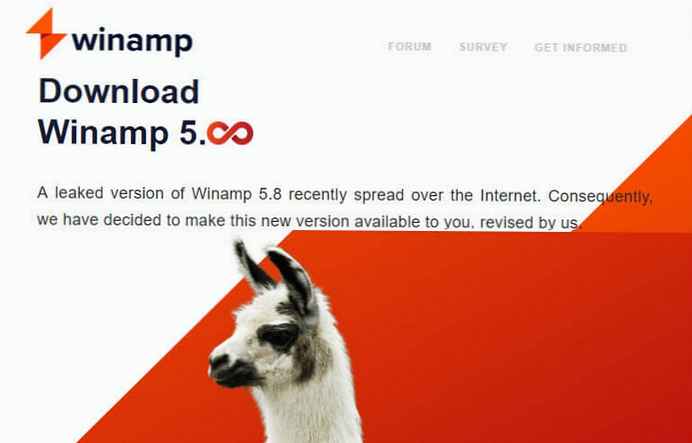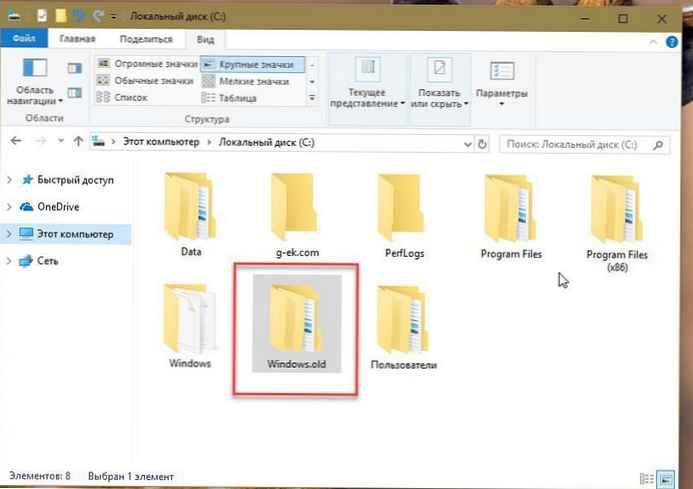
Preporučuje se: 16 načina oslobađanja prostora na disku u sustavu Windows 10.
Prethodne instalacijske datoteke sustava Windows datoteke su koje su stvorene tijekom instalacije ažuriranja sustava Windows 10 na najnoviju verziju. Kada nadograđujete Windows na najnoviju verziju ili nadogradite s prethodne verzije na Windows 10, instalacijski sustav automatski stvara novu mapu pod nazivom Windows.old i premješta datoteke i mape koje pripadaju prethodnoj instalaciji u mapu Windows.old..
Datoteke u mapi Windows.old mogu vam dobro doći ako se iz nekog razloga odlučite nadograditi na prethodnu verziju sustava Windows 10, ako ste sigurni da povratak na stari sustav neće uspjeti, možete ih izbrisati. Windows datoteke smještene u mapu Windows.old obično zauzimaju najmanje 10 GB prostora na disku, a za većinu korisnika ovo je moćan argument da se oslobodi prostora na tvrdom disku.
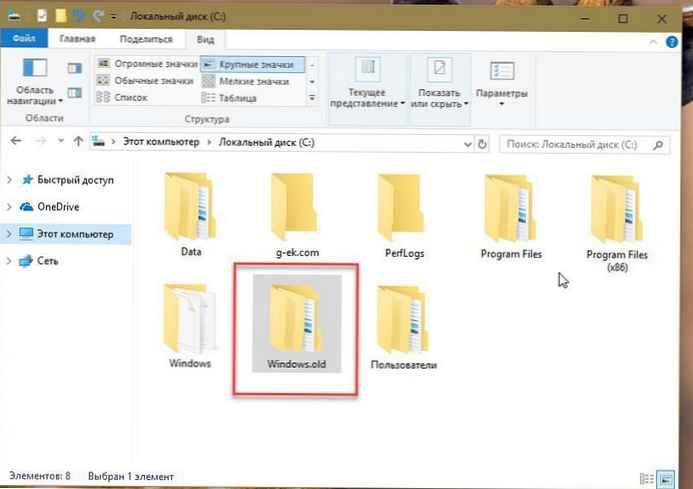
Najvjerojatnije znate da brisanje mape Windows.old nije kompliciran proces pomoću uslužnog programa Windows 10 - Čišćenje diska (Čišćenje diska). No bilo bi lijepo kad biste mogli konfigurirati Windows 10 da automatski briše mapu Windows.old.
Windows 10 možete omogućiti "Kontrola memorije ", koji će automatski izbrisati prethodne instalacijske datoteke sustava Windows.
Kad je ova funkcija omogućena, sustav će automatski izbrisati prethodne instalacijske datoteke sustava Windows 10 dana nakon ažuriranja na najnoviju verziju. Drugim riječima, imat ćete deset dana za povratak na prethodnu verziju sustava Windows 10, jer se ne možete vratiti na prethodnu verziju bez ovih Windows instalacijskih datoteka.
Kako konfigurirati Windows 10 da automatski ukloni Windows.old (prethodne Windows instalacijske datoteke).
VAŽNO: funkcija dostupna odAžuriranje tvorca pada za Windows 10.
1. korak: Otvorite „Parametri”, pritiskom na Win + I i prijeđite na "Sustav " → "Memorija uređaja " (Skladištenje).

2. korak: Uključite "Kontrola memorije " i kliknite na link "Promijenite način automatskog oslobađanja prostora".

3. korak: Na stranici koja se otvara, u odjeljku "Oslobodite prostor sada" potvrdite okvir "Deinstaliranje prethodnih verzija sustava Windows". sve!

Usput, da biste ručno očistili te datoteke, odaberite "Deinstalirajte prethodne verzije sustava Windows", a zatim kliknite "Očisti sada", za pokretanje trenutnog uklanjanja prethodnih verzija datoteka sustava Windows.
Osim što automatski čisti mapu Windows.old, kontrola memorije prikladna je i za automatsko brisanje neiskorištenih datoteka iz mape Preuzimanja.
Preporuka: Kako upravljati postavkama kontrole memorije pomoću Grupnih pravila u sustavu Windows 10.