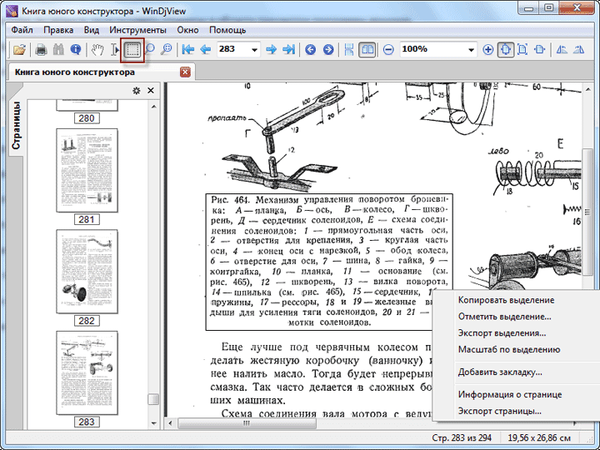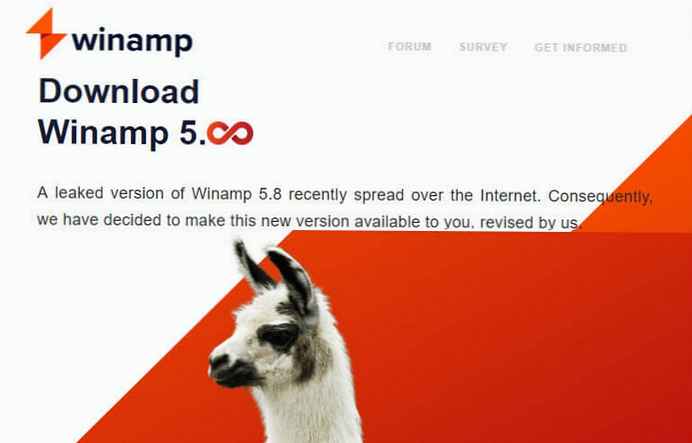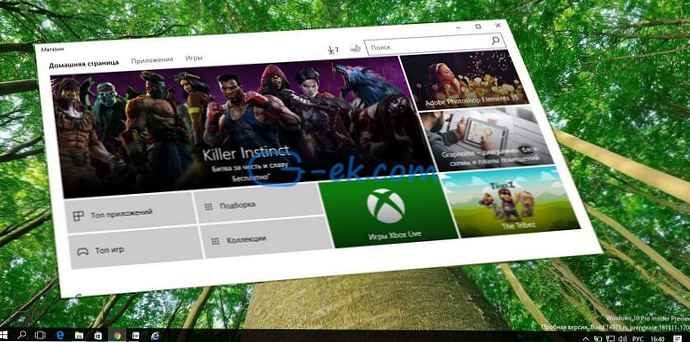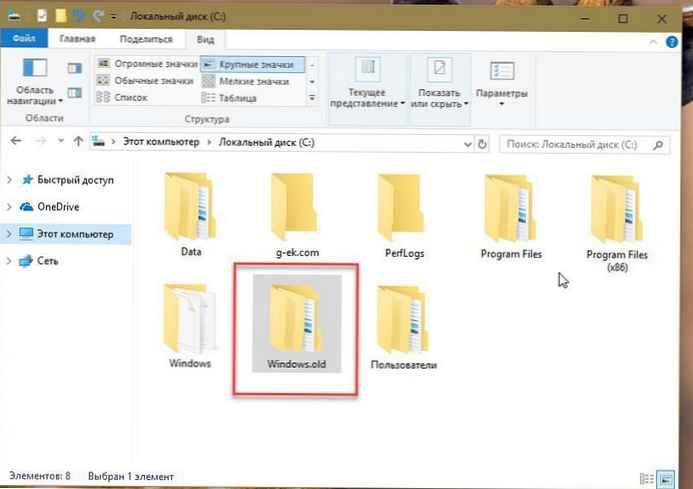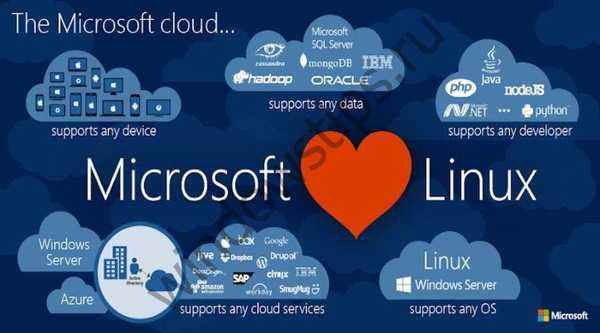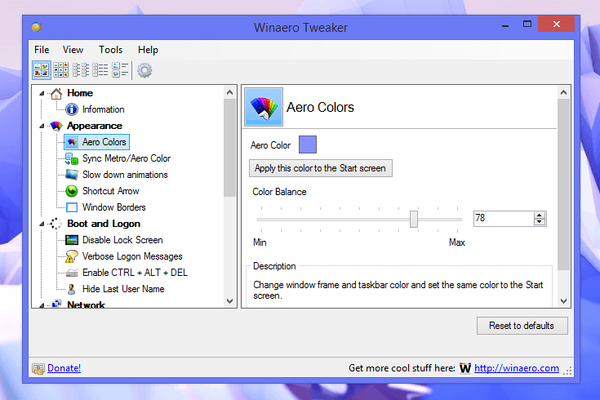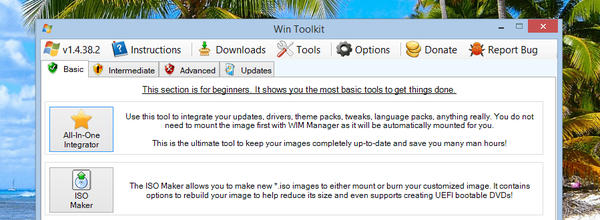Besplatni program WinDirStat dizajniran je za primanje i pregled vizualnih statistika o stanju diskovnog prostora koji zauzimaju datoteke i mape. Ako je potrebno, WinDirStatom možete očistiti diskovni prostor od nepotrebnih datoteka i mapa. Nakon analize dobit ćete detaljne informacije o tome koliko, gdje i koje datoteke i mape zauzimaju prostor na vašem računalu.
Mnogi se korisnici često suočavaju sa problemom da ponestane slobodnog prostora na tvrdom disku računala. U procesu korištenja računala, postupno, na diskovima je sve manje i manje slobodnog prostora koji nije zauzet podacima. Na prvi pogled sve ostaje isto, a u isto vrijeme, neprimetno slobodan prostor, sve se smanjuje i smanjuje.
sadržaj:- WinDirStat - prikaz informacija o prostoru na disku
- Programsko sučelje WinDirStat
- Rad s datotekama u WinDirStatu
- Čišćenje diska u WinDirStatu
- Zaključci članka
- WinDirStat za analizu i čišćenje prostora na disku (video)
Uz aktivni rad, neke se mape i datoteke brišu, a jedna izbrisana datoteka zamjenjuje drugu. Prođe neko vrijeme i dođe trenutak kada korisnik treba premjestiti ili izbrisati neke datoteke s diskova svog računala tako da na računalu nema problema kada su diskovi puni.
Da biste to učinili, prvo morate saznati što zauzima prostor na svim diskovima računala ili samo određeni pogon.
Ako postoji problem "jedenjaca" slobodnog prostora na disku, tada će ga trebati riješiti. Da biste to učinili, potreban vam je program koji bi mogao analizirati diskove ovog računala, prikazati podatke o datotekama i direktorijima i po potrebi očistiti disk nepotrebnih podataka tako što ćete ih izbrisati s računala.
WinDirStat - prikaz informacija o prostoru na disku
Program WinDirStat koristi se za prikupljanje podataka o stanju prostora na disku. Program skenira računalo i grafički prikazuje informacije o mjestu koje mape i datoteke na disku ili diskovima zauzimaju, njihovoj vrsti i prostoru koji zauzimaju, postotku od ukupne količine.
Pomoću tehnološke karte stabla, u prozoru programa WinDirStat, primljene informacije grafički će se prikazati. Zahvaljujući statistici, jasno ćete vidjeti što točno i koliko zauzima prostor na disku na vašem računalu.
Program WinDirStat podržava ruski jezik, program je namijenjen za uporabu u Windows operativnom sustavu.
WinDirStat preuzimanjeInstalacija WinDirStata na računalo dogodit će se na engleskom jeziku. Nakon dovršetka instalacije pokrenite WinDirStat na računalu.
Nakon pokretanja programa otvorit će se dva prozora: glavni prozor programa WinDirStat i prozor "Odabir diska". U prozoru "Odabir pogona" morat ćete odabrati pogon ili direktorij za skeniranje. Da biste to učinili, prvo morate aktivirati jedan od radio gumba: "Svi lokalni pogoni", "Pojedinačni pogoni" ili "Imenik", a zatim kliknite gumb "U redu".

Za provjeru sam odabrao lokalni pogon "C" svog računala.

Kako biste skenirali ne cijeli disk, već samo provjerili određenu mapu, prvo trebate aktivirati radio gumb "Directory", a zatim kliknite gumb za odabir željenog direktorija. U prozoru "Pregledavanje mapa" morat ćete odabrati željeni direktorij.

Nakon odabira započinje skeniranje odabranog diska ili mape. Primljene informacije postupno će se prikazivati u programskom prozoru..
Na dnu glavnog prozora programa skala će grafički prikazati status postupka skeniranja na odabranom disku ili direktoriju. Postupak skeniranja može se zaustaviti gumbom "Pauza".

Nakon završetka testa, koji traje određeno vrijeme, glavni rezultati programa WinDirStat prikazat će rezultate.
Programsko sučelje WinDirStat
U gornjem dijelu glavnog prozora programa nalaze se dvije ploče: traka izbornika i ploča s gumbima. Odatle će biti moguće izvesti potrebne radnje za rad u ovom uslužnom programu.
Dok radite u programu WinDirStat, možete odabrati drugi disk ili direktorij za skeniranje. Da biste to učinili, idite na izbornik "Datoteka", u kontekstnom izborniku odaberite "Otvori ...". Nakon toga otvorit će se prozor "Odabir pogona"..
Glavni prozor programa WinDirStat podijeljen je u tri dijela:
- popis direktorija - ovaj je popis formiran veličinom direktorija ili datoteke zauzete na disku;
- popis proširenja - ovdje se nalazi podatak o tome koliko prostora određene ekstenzije zauzimaju disk ili direktorij;
- karta grafičkog imenika - sadržaj ovog diska ili mape prikazuje se u grafičkom obliku.
Područje popisa direktorija nalazi se na lijevoj strani glavnog prozora programa. Diskovi i direktorije postavljeni na ovom području predstavljeni su u obliku stabla koja svojim izgledom nalikuje Windows Exploreru. Odavde će biti moguće otići u druge direktorije na disku, kao i u Explorer. Prikazuje postotak poddirektorijima, veličinu, broj stavki, broj datoteka itd..
Možda će vas zanimati i:- HDD skener - kako doznati veličinu mapa i datoteka
- Čišćenje sustava Windows 10: automatsko i ručno brisanje neželjenih datoteka
Područje popisa proširenja nalazi se s desne strane prozora programa. Sva proširenja imaju svoju specifičnu boju, tako da se bolje mogu vidjeti na karti grafičkog kataloga. U ovom je području svakom nastavku dodijeljena boja, njegov opis, veličina, postotak, broj datoteka.

Na dnu prozora nalazi se područje karte mape u grafičkom obliku. Ova se kartica izrađuje pomoću posebne tehnologije. Na karti se u obliku pravokutnika prikazuju datoteke koje se nalaze na ovom disku ili u odabranom direktoriju. Veličina pravokutnika ovisi o veličini koju ova datoteka zauzima na odgovarajućem disku ili mapi.
Pogledajmo kako koristiti WinDirStat kasnije u članku..
Rad s datotekama u WinDirStatu
Možete odabrati ekstenziju datoteke tako da je označite na popisu proširenja. U grafičkom području mape mape bit će istaknute datoteke ovog proširenja, oko bijele boje, u odnosu na ostale datoteke. U ovom primjeru istaknuo sam datoteke s ekstenzijom "AVI".

Možete kliknuti na određeni pravokutnik ove vrste datoteka. Nakon toga će se odabrana datoteka prikazati u području popisa direktorija. Na donjoj ploči glavnog prozora programa prikazat će se put do ove datoteke. U mom slučaju, ovo je film koji se nalazi u mapi Preuzimanja.

Nakon provjere pogona "C", iznenadio sam se kada su na ovom disku mog računala najveće mjesto zauzele datoteke u formatu "PDF", koje su se nalazile u mapi "Preuzimanja".
Prije nekog vremena s Interneta sam preuzeo određeni broj datoteka u ovom formatu. Tada sam kopirao te datoteke i premjestio ih na drugo mjesto, sada ih nema ni na mom računalu. Stvar je u tome što se u mom glavnom pregledniku, Firefoxu, preuzimanja spremaju na radnu površinu (meni je to zgodnije). Kada preuzimate datoteke putem drugih preglednika ili iz torrenta, datoteke se spremaju u mapu "Downloads", pa rijetko otvaram ovu mapu.
Pokazalo se da sam zaboravio izbrisati ove datoteke. U mom slučaju, WinDirStat pomogao mi je da pronađem datoteke koje se mogu izbrisati s mog računala, oslobodivši prostor na disku.
Čišćenje diska u WinDirStatu
Da biste izbrisali datoteku ili mapu s računala, prvo morate odabrati željenu datoteku ili direktorij tako da je označite u prozoru programa WinDirStat. Tada ćete morati odabrati opciju za brisanje datoteke: brisanje u smeće ili brisanje bez mogućnosti oporavka.
Da biste to učinili, kliknite odgovarajući gumb na traci gumba ili odaberite odgovarajuću stavku kontekstnog izbornika u izborniku "Čišćenje".

U sljedeća dva prozora trebali biste pristati na brisanje ove datoteke..

Nakon toga datoteka će se izbrisati u koš za smeće ili će se datoteka izbrisati s računala zaobilazeći koš..
Zaključci članka
Besplatni program WinDirStat analizira prostor na disku koji zauzimaju datoteke i mape. Zahvaljujući dobivenim statistikama možete jasno vidjeti i saznati koliko prostora određene mape i datoteke zauzimaju na disku. Ako je potrebno, možete izbrisati određene datoteke ili mape s računala.
WinDirStat za analizu i čišćenje prostora na disku (video)
https://www.youtube.com/watch?v=RyBUx6SRtRYSslične publikacije:- Sve - trenutno pretraživanje datoteka i mapa
- Clipdiary - upravitelj povijesti međuspremnika
- Otključaj za brisanje neizbrisivih datoteka
- Besplatni Windows softver
- Virtualni stroj za instaliranje operativnih sustava