
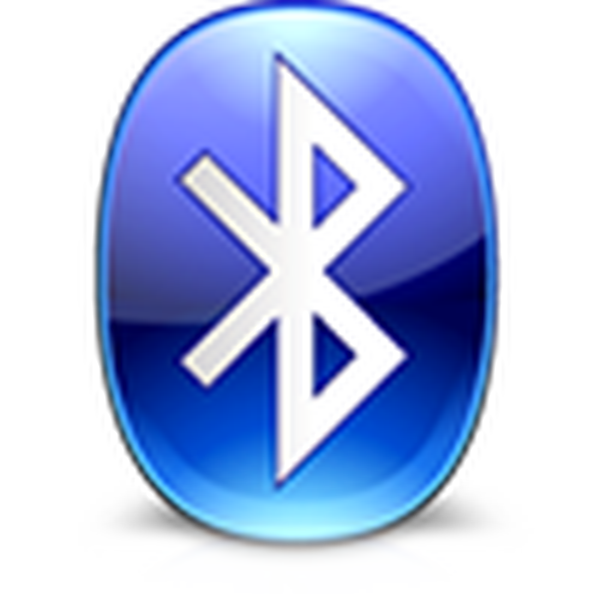
Informaciona tehnologija je to područje znanja u kojem se svakodnevno otkrivaju. Unatoč zastarelosti Bluetooth sučelja, koje je inferiorno u brzini prijenosa podataka prema IEEE 802.11 standardu, još uvijek je popularna luka i često se koristi za razmjenu malih datoteka između računala ili prijenosnog računala i prijenosnog ili perifernog uređaja..
Pomoću njega su na računalo povezani digitalni fotoaparati, bežične tipkovnice i miševi, slušalice i igraći uređaji. Ako operativni sustav nakon spajanja uređaja to ne prepozna, najvjerojatnije je sučelje onemogućeno na računalu. Danas ćemo govoriti o tome kako omogućiti Bluetooth u sustavu Windows 10.
sadržaj- Podržava li prijenosno računalo Bluetooth adapter?
- Izvodimo instalaciju upravljačkih programa
- Učenje za aktiviranje i isključivanje uređaja
- Adapter za omogućavanje hardvera
- Softver omogućava adapter
- Omogućivanje adaptera u naredbenom retku
- Omogućivanje adaptera u BIOS-u
Podržava li prijenosno računalo Bluetooth adapter?
Prije kupnje bilo kojeg bežičnog uređaja koji koristi Bluetooth sučelje ili pokušate spojiti svoj mobilni uređaj na Windows 10 radi razmjene podataka, morate biti sigurni da prijenosno računalo / netbook podržava ovo sučelje i da li je fizički opremljeno s njim. Da biste to učinili, možete učiniti nekoliko metoda.
- Pronalazimo tehničku dokumentaciju za uređaj i proučavamo je li Bluetooth uređaj u uređaju. U uputama za uporabu u tablici karakteristika prijenosnog računala obično piše kojim je adapterom opremljen i kojim upravljačkim programima treba pretražiti na disku ili web lokaciji za podršku.
- Ako, međutim, postoje problemi s dokumentacijom, pažljivo pregledajte da li je uređaj prisutan, na njemu se nalaze naljepnice s Bluetooth simbolima. U pravilu je to crno slovo "B", naglašeno laganim ovalom.
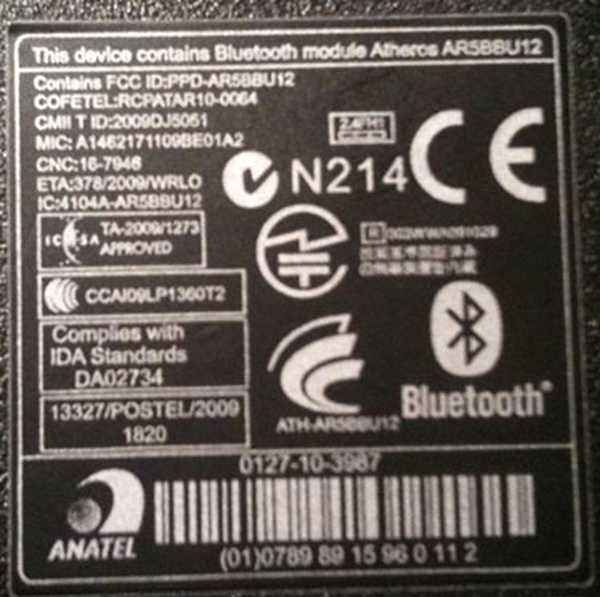
Izvodimo instalaciju upravljačkih programa
Ako operativni sustav nije uspio automatski otkriti verziju Bluetooth adaptera i nije instalirao najnoviji upravljački program za kontrolu rada sučelja, upravljačke programe uređaja morate instalirati ručno. Prvo, morat ćete otkriti kernel koji se koristi. To se lako utvrđuje putem aplikacije za vizualizaciju potpunih informacija o softveru i hardveru računala. Jedan od najboljih alata je AIDA - sljedbenik najboljih tradicija Everest-a.
Jednostavnija metoda za određivanje potrebnog upravljačkog programa je Upravitelj uređaja.
- Ulazimo u njega putem upita u liniji za pretraživanje, pronalazimo svoj uređaj (s velikim stupnjem vjerojatnosti da će se odrediti kao nepoznati uređaj).
- Otvorite njegove "Svojstva" putem kontekstnog izbornika.
- Na kartici s pojedinostima odaberite "ID opreme".
- Pomoću kontekstnog izbornika kopirajte redak s PID ili VID vrijednošću u međuspremnik.
- Zalijepite vrijednost međuspremnika u niz za pretraživanje na web lokaciji devid.info
- Preuzmite najnoviju verziju upravljačkog programa.
- Raspakirajte arhivu na prikladnom mjestu.
- U upravitelju zadataka pozovite naredbu "Ažuriraj upravljačke programe" u kontekstnom izborniku Bluetooth adaptera.
- Odabiremo ručnu instalaciju upravljačkog programa i postavljamo put do određene mape u kojoj je arhiva bila raspakirana.
Drugi način preuzimanja upravljačkih programa je korištenje uslužne funkcije za automatsko ažuriranje softvera sustava, kao što su DriverBooster, DriverPack Solution ili Snappy Drivers. Bilo koja od uslužnih programa omogućuje vam da u jednom kliku nabavite najnovije upravljačke programe za sve komponente sustava ili za odabrani uređaj.

Učenje za aktiviranje i isključivanje uređaja
Unatoč jednostavnosti rada Bluetooth i sofisticiranosti njegovih algoritama funkcioniranja, čak i ovdje se ponekad pojave problemi. Razmotrite sve postojeće načine aktiviranja Bluetooth sučelja.
Adapter za omogućavanje hardvera
Tipkovnice većine prijenosnih računala i prijenosnih računala podržavaju Bluetooth isključivanje hardvera pomoću posebnog ključa ili, najčešće, kombinacije jednog od njihovih funkcijskih gumba i tipke "Fn". Najčešće je ovaj gumb "F3". Ali ovo je relevantno samo za prosječnu cjenovnu kategoriju uređaja, dok proračunska prijenosna računala, najčešće, ne podržavaju hardversko isključivanje Bluetooth priključka..

Softver omogućava adapter
Ako takav tipka nedostaje ili ne radi na tipkovnici, ploča s mogućnostima pomoći će omogućiti Bluetooth u sustavu Windows 10..
- Izbornik nazivamo "Parametri", pomoću prečaca na tipkovnici "Win + I".
- Idite na odjeljak "Uređaji".
- U podkategoriji "Bluetooth" pomaknite prekidač na položaj "Omogućeno".
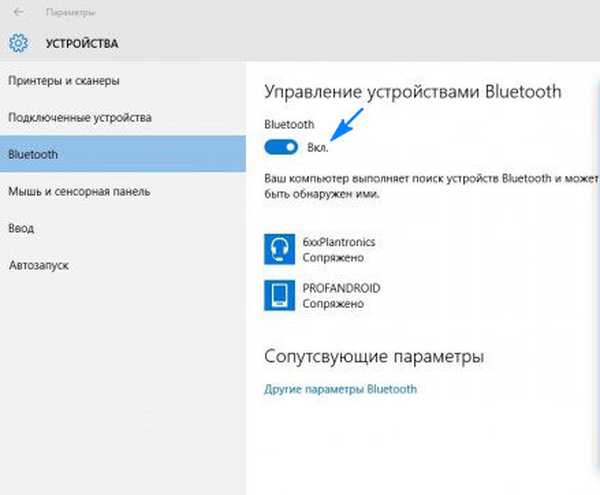
Omogućivanje adaptera u naredbenom retku
Dano rješenje problema je najteže i pogodno je za administratore sustava zbog upotrebe ljuske treće strane.
- Preuzimanje DevCon uslužnog programa.
- Bluetooth identifikator saznajemo u svojstvima opreme u upravitelju uređaja.
- Raspakirajte preuzetu arhivu i kopirajte datoteku "devcon.exe" u mapu "system32".
- Komandni redak pokrećemo izvršavanjem naredbe "cmd" u retku za pretraživanje.
- Unesite "devcon enable ID", gdje je ID identifikator Bluetooth adaptera i pritisnite "Enter".
Omogućivanje adaptera u BIOS-u
Ako postoje problemi s Bluetooth aktiviranjem, ponovno se pokrećemo i idemo u BIOS. Na kartici ili odjeljku (ovisno o verziji BIOS-a) "Ugrađeni uređaj" nalazimo stavku "Postavi Bluetooth" i postavimo njezinu vrijednost na "Omogući".











