
Kronologija - Kronologija - Ovo je značajka koja korisnicima omogućuje pregled povijesti interakcije s Windowsom i brzo vraćanje na prethodne zadatke..
Ovdje ćete pronaći popis nedavno korištenih aplikacija, dokumenata, pregledanih slika i web stranica. S Cortanom možete vidjeti i akcije sa svih uređaja koji rade pod istim Microsoftovim računom! Evo kako koristiti ovu značajku..

Microsoft je Timeline učinio dostupnim širokom krugu korisnika s Windows 10 build OS-om - 17.063 Redstone 4. Prema priopćenju za javnost, tvrtka je razvila jednostavan alat s kojim se možete vratiti onome na čemu ste ranije radili. Korisnik može lako zaboraviti koju je web lokaciju ili aplikaciju otvorio ili gdje je spremio datoteku.. Kronologija - Ovo je novi alat koji će omogućiti korisniku da se vrati na mjesto gdje se zaustavio i nastavi raditi. Evo kako koristiti ovaj sjajan alat..
Kako omogućiti vremensku traku u sustavu Windows 10.
Da biste vremensku traku učinili dostupnom za pregled, morate omogućiti sljedeće opcije.
Da biste omogućili vremensku traku u sustavu Windows 10, slijedite ove korake:.
- Otvori aplikaciju „Parametri”, pritiskom na kombinaciju tipki Win + I ili klikom na ikonu zupčanika u "Centru za akcije i obavijesti" u donjem desnom kutu.
- Idite na odjeljak „Zaštita” → "Dnevnik akcija".
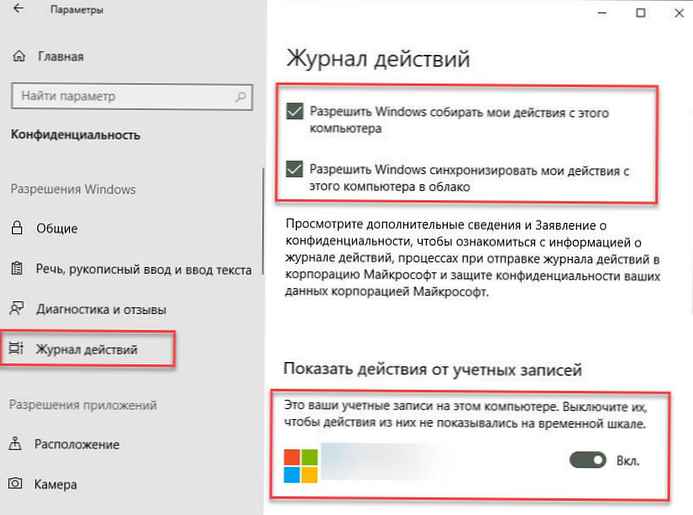
- Uključi "Prikaži radnje za vaš Microsoft račun".
- Ako želite da Windows 10 ne prikuplja vaše akcije, isključite:
- "Dopusti sustavu Windows da prikuplja moje radnje s ovog računala"
- "Dopusti sustavu Windows da sinkronizira moje radnje s ovog računala u oblaku".
Na stranici postavki Dnevnik radnji možete odabrati koji od računa želite vidjeti na vremenskoj traci, kao i onemogućiti funkciju i izbrisati povijest aktivnosti.
Na stranici postavki dostupna je i mogućnost brisanja povijesti aktivnosti sa vašeg Windows 10 računala. Kliknite na vezu na stranici "Upravljanje podacima o aktivnostima Microsoftovog računa", a zatim slijedite upute na zaslonu da biste pogledali i očistili prikupljene podatke svojih radnji.
Kako otvoriti (Vremenska traka) ili Vremenska traka u sustavu Windows 10.
Pritisnite gumb ili dodirnite "Prezentacija zadataka" na programskoj traci. Alternativno, pritisnite tipke Win + Tab da biste omogućili vremensku traku akcije..
Ako imate više monitora, pritiskom na tipku Win + Tab prikazat će se vremenska linija na glavnom zaslonu.
Imajte na umu ako kliknete na ikonu. "Prezentacija zadataka", pojavit će se na zaslonu na kojem ste kliknuli na ikonu!
Kako koristiti vremensku traku u sustavu Windows 10.
Vremenska traka predstavlja novi način za nastavak prethodnih radnji koje ste izvršili na ovom računalu ili na ostalim računalima sa sustavima Windows 10 i iOS / Android. Vremenska traka poboljšava prezentaciju zadatka, omogućavajući vam prebacivanje između trenutnih aplikacija i prošlih radnji.
Prema zadanim postavkama vremenska traka prikazuje snimke najrelevantnijih akcija od najranijeg dana ili određenog datuma. Nova označena pomična traka olakšava povratak na prošle radnje.
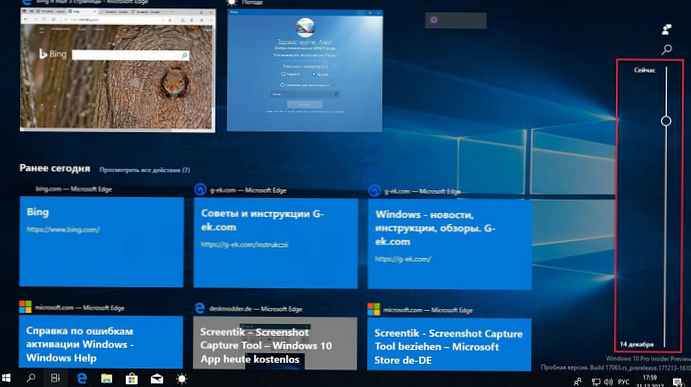
Također, moguće je vidjeti sve radnje koje su se dogodile u jednom danu. Trebate kliknuti vezu Pogledajte sve radnje pored naslova datuma. Vaša će se aktivnost organizirati u grupe po satu kako biste se lakše vratili na proces s kojim ste radili jutros ili ikad..
Pogledajte sve svoje aktivnosti u jednom danu.
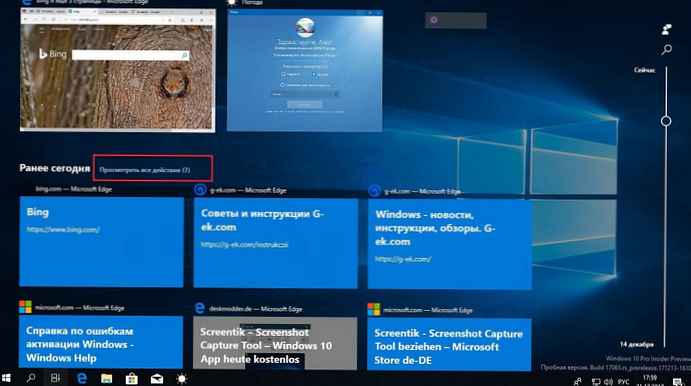
Kliknite vezu "Prikaži samo osnovne radnje" pored naslova "Ranije danas", za vraćanje zadanog prikaza vremenske trake.
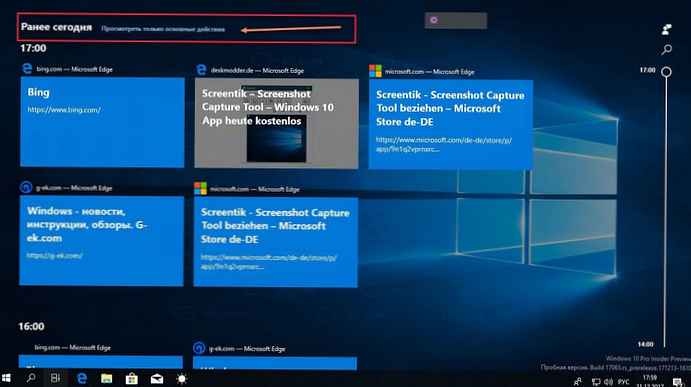
Ako ne možete pronaći aktivnost koja vas zanima u zadanom načinu prikaza. U gornjem desnom kutu vremenske trake nalazi se "Traži radnju", koji će vam pomoći pronaći zadatak kojem se želite vratiti.
sve.
Preporučeno: Kako popraviti vremensku traku koja ne radi u sustavu Windows 10.











