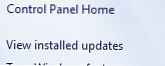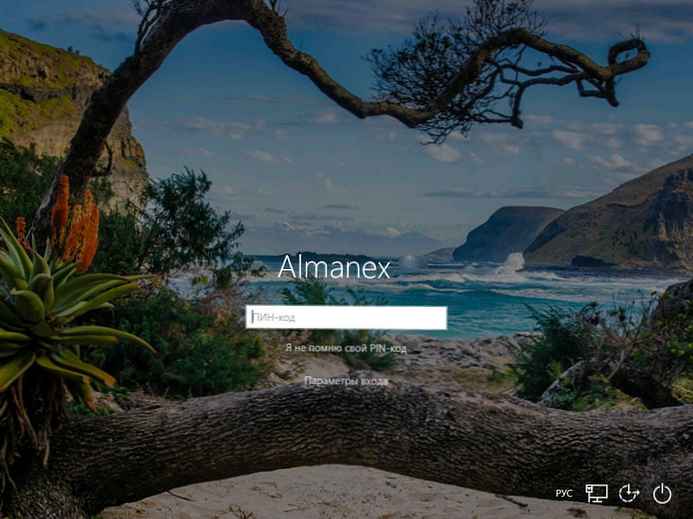Prije su stranice web-lokacije opisale postupak instalacije Linuxa pored Windowsa pomoću primjera Ubuntu distribucije. U ovom ćemo članku razmotriti obrnuti postupak, koji će prije ili kasnije morati pribjeći oni korisnici kojima se Linux nije svidio. Kako ukloniti Linux instaliran na istom Windows računalu? Kako vratiti Windows bootloader?
Da biste se potpuno riješili Linuxa, morate vratiti Windows boot loader, izbrisati Linux datoteke i riješiti problem s daljnjom sudbinom prostora na disku koji je dodijeljen za instalaciju ovog operativnog sustava (swap particiju i particiju s datotekama samog Linuxa). U nastavku ćemo pogledati 3 načina za uklanjanje Linuxa i vraćanje Windows boot loader-a. Dvije su metode za računala koja se temelje na uobičajenom BIOS-u i razlikuju se u korištenim alatima. Treći način je uklanjanje Linux bootloader-a s popisa za pokretanje računala s UEFI BIOS-om. Sve operacije opisane u nastavku provode se unutar sustava Windows.
1. Bootice Utility i Windows upravljanje diskovima
Za prvi način uklanjanja Linuxa i vraćanja sustava za pokretanje sustava Windows, trebat će vam dva alata - treća besplatna Bootice i redovni diskmgmt.msc (upravljanje diskom).
1.1. Vraćanje sustava za pokretanje sustava Windows pomoću Bootice
Prije svega, preuzmite uslužni program Bootice s njegove službene web stranice. Za računala koja se temelje na uobičajenom BIOS-u, 32- ili 64-bitno izdanje uslužnog programa nije važno. Nakon otpakiranja Bootice, pokrenite ga. Na prvoj kartici odaberite željeni tvrdi disk s padajućeg popisa, ako ih je nekoliko povezanih. I pritisnite gumb "Proradi MBR".
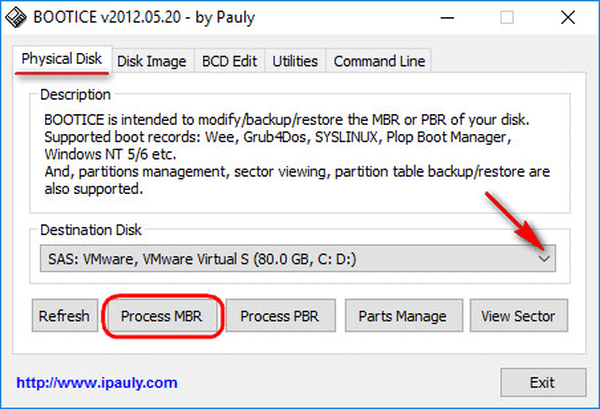
U prozoru koji se pojavi za Windows 7, 8.1 i 10 odaberite opciju "Windows NT 6.x MBR". U slučaju sustava Windows XP, trebate odabrati gornju opciju - "Windows NT 5.x MBR". Zatim kliknite gumb "Instaliraj / konfiguriraj".
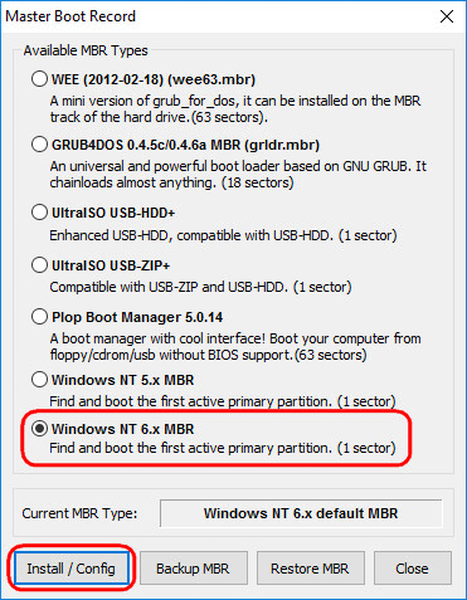
potvrditi.
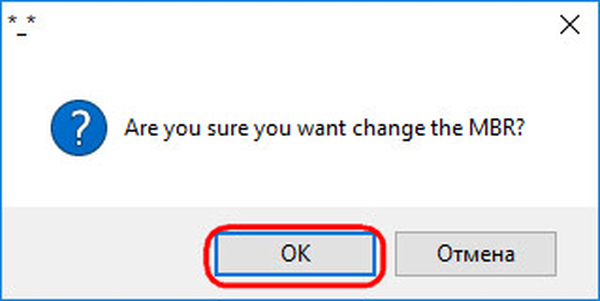
Vraćen je Windows bootloader.
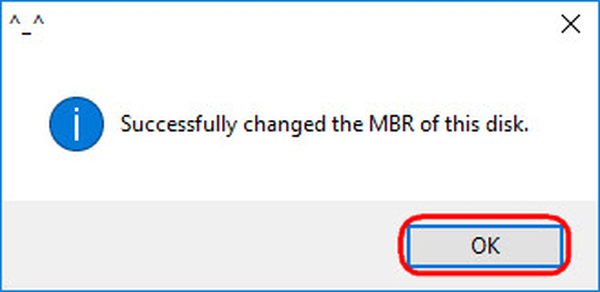
1.2. Uklanjanje Linux particija u sustavu Windows Disk Management
Nakon što obnovimo Windows boot loader, prelazimo na standardni uslužni program za upravljanje diskom. Pritisnemo tipke Win + R i unesemo njeno ime:
diskmgmt.msc
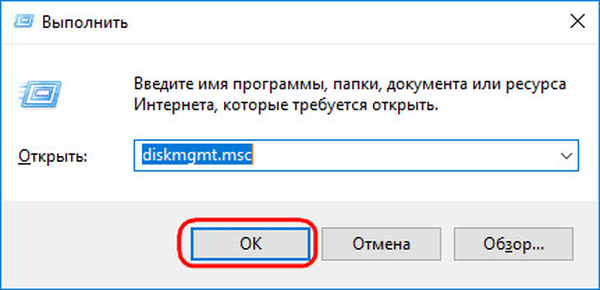
U prozoru uslužnog programa izbrišite dvije Linux particije - posebno pripremljene prije nego što ih ručno instalirate ili automatski kreira ovaj sustav. U posljednjem slučaju, u pravilu se Linux particije na tvrdom disku nalaze odmah iza Windows sistemske particije. Ne razumiju Linux datotečni sustav, njegove particije Windows operativni sustav ne daje slova i, prema tome, ne mogu se prikazati u Exploreru. Ali u svakom slučaju, bolje je usredotočiti se na te znakove i na veličinu Linux particija. Da biste izbrisali Linux particije na svakoj od njih, morate pozvati kontekstni izbornik i odabrati "Delete volume".
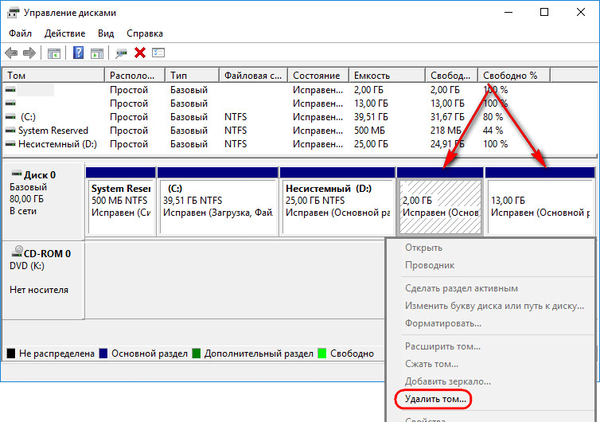
Slobodni prostor na disku tada se može stvoriti u uslužnom programu za upravljanje diskom u particiji ili nekoliko particija prihvatljivih za Windows (u formatu datotečnog sustava NTFS). Pojedinosti o stvaranju jednostavnih particija pomoću standardnih Windows alata mogu se naći u ovom članku..
2. Program AOMEI Partition Assistant
Alternativni način da se riješite Linuxa i vratite Windows sustav za pokretanje programa za korisnike računala koja se temelje na uobičajenom BIOS-u može ponuditi funkcionalan program za rad s diskovnim prostorom AOMEI Partition Assistant. Svi potrebni alati za te svrhe dostupni su u besplatnom izdanju programa Standard Edition. U prozoru AOMEI Partition Assistant na bočnoj alatnoj traci u bloku "Operacije diska" odaberite "MBR oporavak".
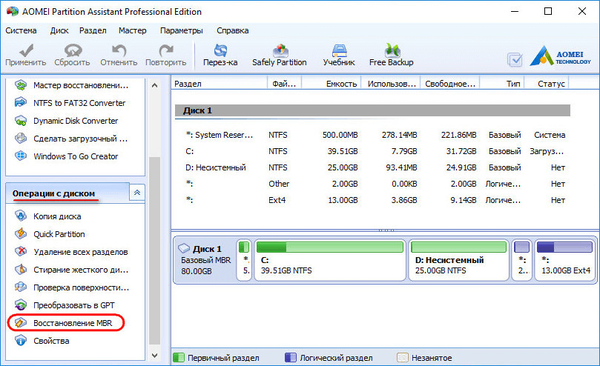
U prozoru koji se pojavi odaberite vrstu bootloader-a za odgovarajuće verzije sustava Windows s padajućeg popisa.
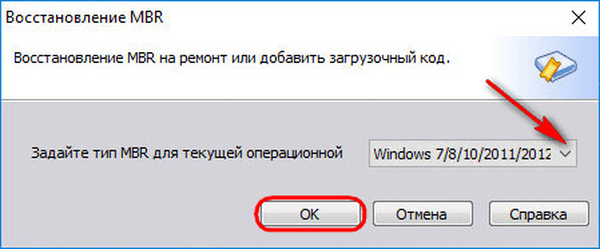
Program će upozoriti da će Linux nakon planirane operacije prestati učitavati. Kliknite Da.
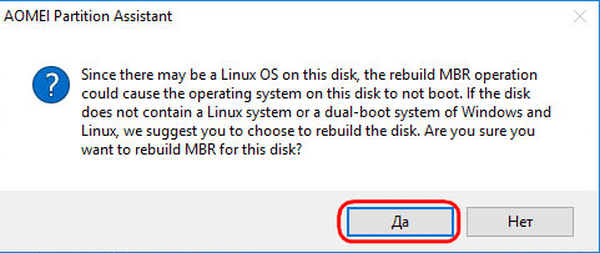
Zatim primijenite operaciju zelenim gumbom na vrhu prozora "Primjeni".
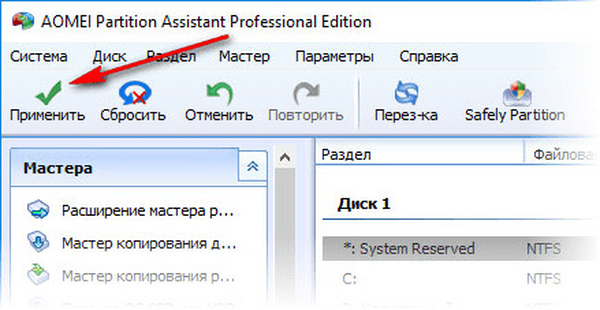
Prolazimo kroz nekoliko koraka kako bismo potvrdili namjere.
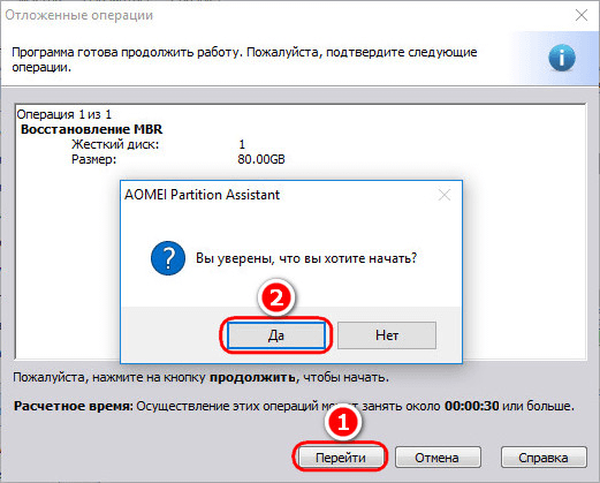
Primijenjena je sva operacija.
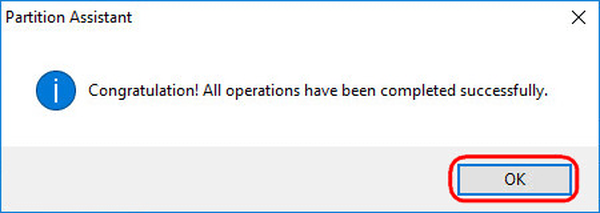
Zatim u prozoru AOMEI Partition Assistant određujemo Linux particije i koristimo kontekstni izbornik pozvan na tim particijama da ih izbrišemo.
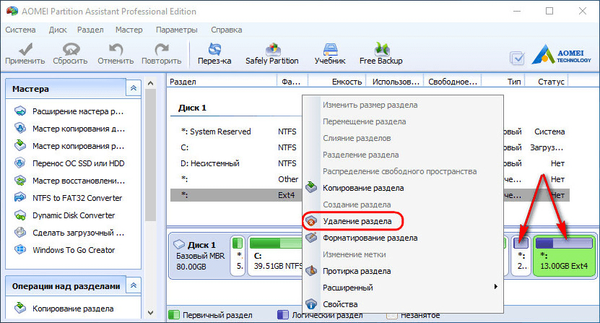
Brisanje svakog odjeljka je potvrđeno.
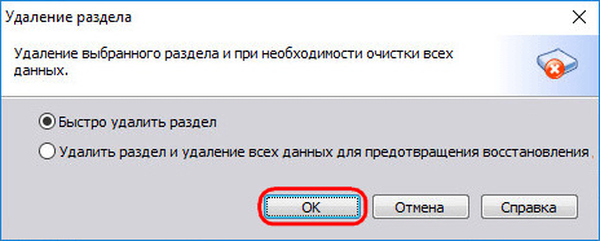
Slobodni prostor činimo u odjeljku (ili odjeljcima) s datotečnim sustavom razumljivim za Windows. U kontekstnom izborniku na nedodijeljenom prostoru odaberite "Stvori particiju".
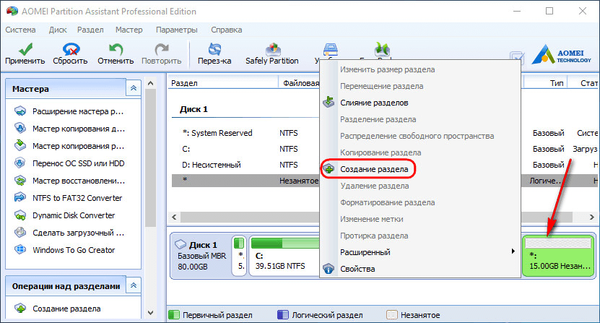
Ako je za particiju rezerviran samo dio prostora, odredite željenu veličinu. Kliknite U redu.
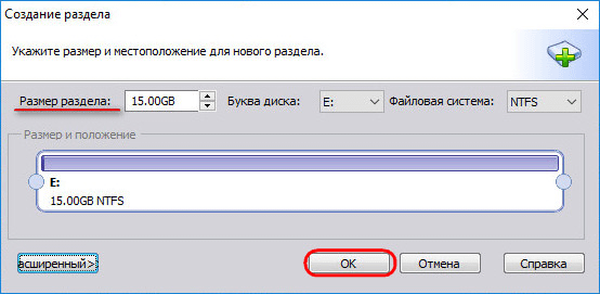
Primjena planiranih operacija.
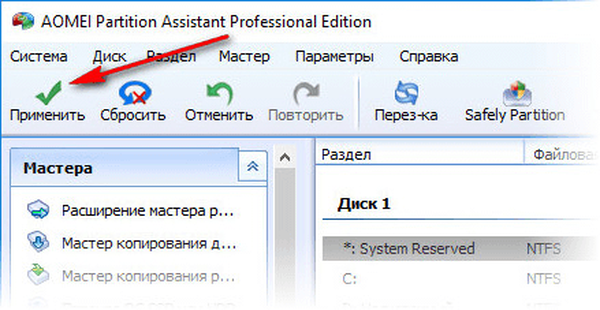
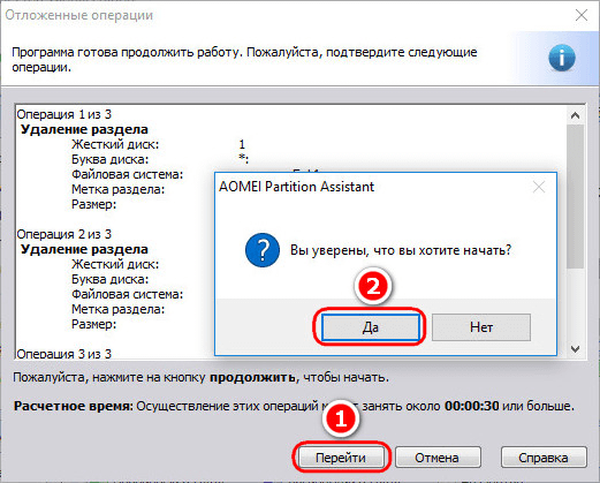
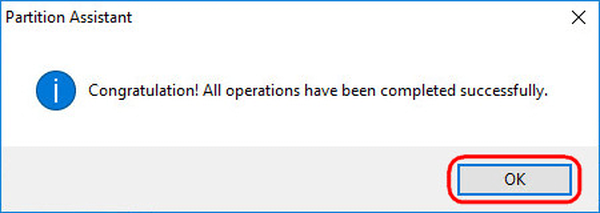
3. Uklanjanje Linux boot loader-a iz UEFI BIOS-ovog reda za pokretanje
Da bismo uklonili Linux bootloader na računalima s UEFI BIOS-om, upotrijebit ćemo uslužni program Bootice spomenut u 1. odjeljku članka. Ali u ovom slučaju morate preuzeti njegovo 64-bitno izdanje. To pruža posebnu karticu "UEFI". Idite na ovu karticu, kliknite gumb "Uredi unose za pokretanje".
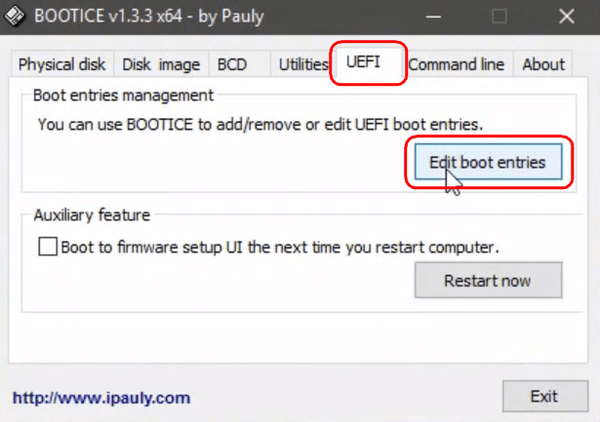
S lijeve strane odaberite Linux bootloader, u ovom slučaju Ubuntu. I kliknite gumb "Del" ispod.
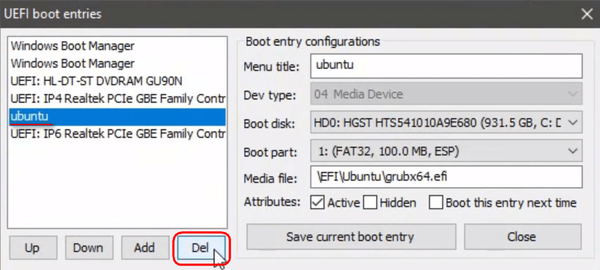
Utovarivač uklonjen iz UEFI reda za pokretanje.
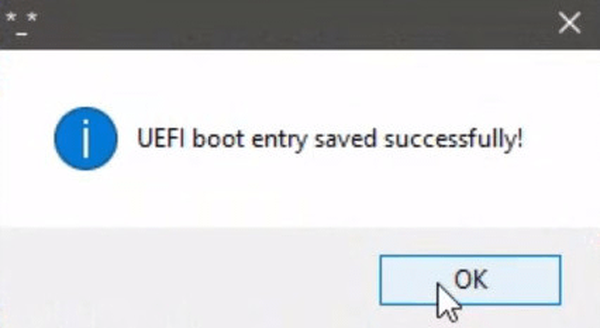
Operacije za brisanje Linux particija i stvaranje novih particija s datotečnim sustavom razumljivim za Windows mogu se izvesti bilo kojom od gore opisanih metoda - na str. 1.2 i 2 članaka.
Dobar dan!